
جدول المحتويات:
2025 مؤلف: John Day | [email protected]. آخر تعديل: 2025-01-23 12:54

أنا متأكد من أن معظمكم يقرأ هذا يحتوي على درج أو خزانة في مكان ما مليء بالتكنولوجيا التي أحببتها ذات يوم والتي أصبحت قديمة جدًا وعفا عليها الزمن. لدي بالتأكيد نصيبي من التكنولوجيا القديمة ، ومن المحزن أن أرى هذه الإمكانات تذهب سدى. حسنًا ، في هذا الدليل ، سأمنح مرة واحدة على الأقل قطعة من التكنولوجيا القديمة فرصة جديدة للحياة. من هي الأداة المحظوظة؟ لا شيء سوى مورِّد ذكريات فيديو الطفولة: كاميرا الفيديو! كيف سنقوم بإحيائه؟ عن طريق تحويلها إلى كاميرا احتياطية للمركبة! أراهن أنك لم ترَ ذلك قادمًا.
الخطوة 1: إخلاء المسؤولية
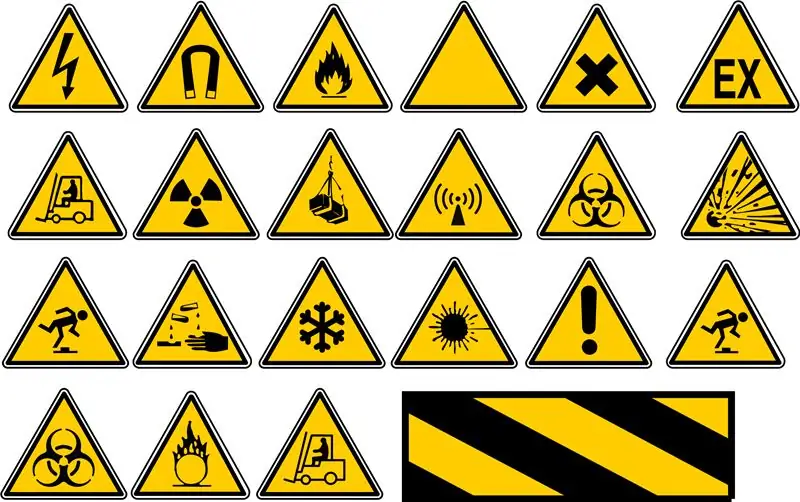
يرجى القراءة:
لا يُقصد من هذا المشروع استخدامه في مواقف العالم الحقيقي ذات العواقب الواقعية. إنه إثبات للمفهوم لإثبات أنه يمكن القيام به ، ولكن ليس لديه أي أعطال تتعلق بالسلامة. قد يؤدي استخدام هذا ككاميرا احتياطية تجارية إلى الإضرار بسيارتك أو بنفسك.
الخطوة 2: ملخص الفيديو


لست في القراءة؟ ثم شاهد ملخص الفيديو بدلاً من ذلك! لها فائدة إضافية تتمثل في إظهار كيفية استخدام كاميرا ويب قديمة ككاميرا احتياطية أيضًا!
الخطوة 3: الأشياء المطلوبة


الفكرة هنا أن "معظم" الأشياء المطلوبة يجب أن يكون من السهل العثور عليها ، ومعظمها رخيص.
- كاميرا قديمة
- هاتف ذكي يعمل بنظام Android (لا يعمل مع iPhone)
- كابل USB OTG
- جهاز التقاط فيديو USB
- كابل مركب فيديو طويل (6 أقدام زائد)
- مقرنات الكابلات المركبة
- مغناطيس قوي (لتثبيت الكاميرا في مؤخرة السيارة)
إنها بالتأكيد قائمة تسوق غير تقليدية.
الخطوة 4: توصيل كاميرا الفيديو بالهاتف



الآن بعد أن حصلنا على الأشياء ، دعنا نتعرف على كيفية تجميعها معًا. للاختبار الأولي ، دعنا نرى كيف يمكننا توصيل كاميرا الفيديو بالهاتف. دعني أستهل هذه الخطوة بافتراض أن كاميرا الفيديو الخاصة بك بها خيار مخرج صوت / صورة وأن لديك الكابلات الصحيحة للسماح بإخراج الصوت / الصورة.
تعد بطاقة التقاط USB هي المفتاح لتوصيل كاميرا الفيديو بالهاتف. نظرًا لأنه لا يمكنك توصيله مباشرة بالهاتف ، فنحن بحاجة إلى محول. هذا هو المكان الذي يتم فيه تشغيل كابل USB OTG. يرمز OTG ببساطة إلى "On The Go" ، ويسمح لك بتوصيل أي جهاز USB تقريبًا بهاتف Android (محركات أقراص الإبهام ، والفأرة ، ولوحات المفاتيح ، وما إلى ذلك) واستخدامها كما تفعل على جهاز الكمبيوتر. لذا قم بتوصيل كابل USB OTG بهاتف Android الخاص بك ثم قم بتوصيل بطاقة الالتقاط في كابل OTG. ثم قم ببساطة بتوصيل كبلات الفيديو A / V القادمة من كاميرا الفيديو الخاصة بك في بطاقة الالتقاط.
الخطوة الخامسة: تثبيت البرنامج
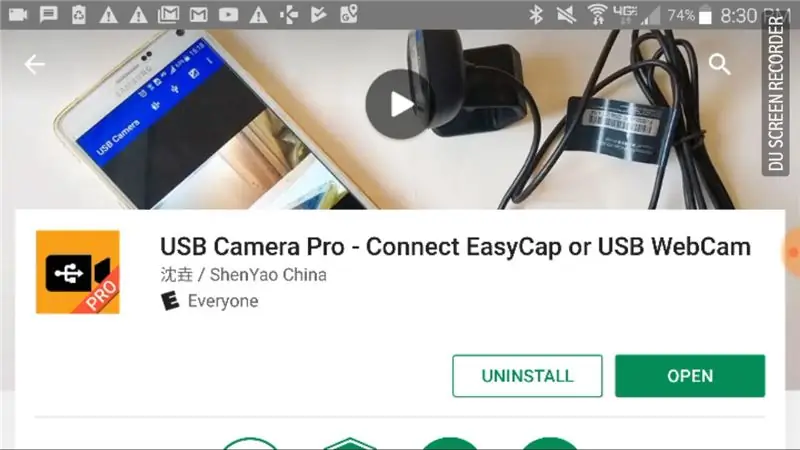
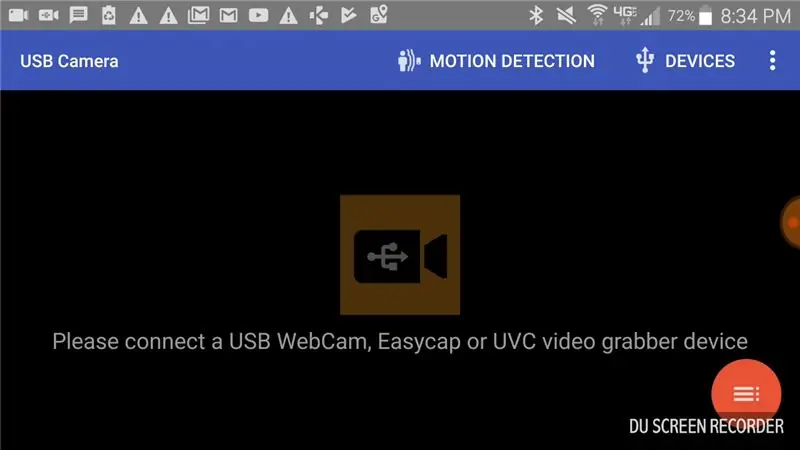
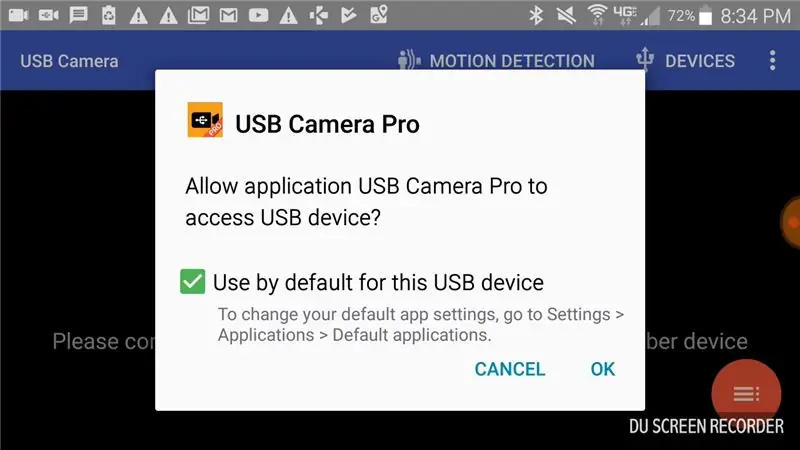
مع توصيل الكاميرا بالهاتف ، نحتاج الآن إلى طريقة لعرض ما عليها من الهاتف. لا تقلق ، فهناك تطبيق لذلك! يُطلق على التطبيق اسم "كاميرا USB". هناك نسخة مجانية ونسخة احترافية ، لكن النسخة المجانية يجب أن تعمل بشكل جيد لهذا المشروع. بمجرد التثبيت ، افتحه ويجب أن يكتشف بطاقة الالتقاط تلقائيًا. إذا لم يكن الأمر كذلك ، فما عليك سوى فصل كابل OTG وتوصيله مرة أخرى. عندما يطلب السماح للتطبيق بالاتصال بكاميرا الفيديو ، ما عليك سوى النقر على "موافق". بعد ذلك ، يجب أن يظهر الآن موجز الفيديو من كاميرا الفيديو على شاشة Android! سترى أن التطبيق يحتوي أيضًا على خيارات للتسجيل واكتشاف الحركة. يمكنك اللعب بجميع الخيارات المختلفة ، لكننا سنستخدمها فقط لعرض الكاميرا لهذا المشروع.
الخطوة السادسة: توصيل الكاميرا بالسيارة



سنحتاج إلى تركيب كاميرا الفيديو في الجزء الخلفي من السيارة بطريقة ما. كان الحل هو استخدام مغناطيسات أرضية نادرة فائقة القوة ولصقها بالغراء الساخن في الجزء السفلي من كاميرا الفيديو. ثم تلتصق كاميرا الفيديو بالجزء الخلفي من السيارة وتثبت في مكانها باستخدام المغناطيس. يجب أن يكون كبل الفيديو (وكابل الطاقة إذا لزم الأمر) قادرين على العمل تحت غطاء صندوق الأمتعة. نظرًا لأن معظم الصناديق بها تجريد للطقس ، فإن ذلك يمنحها وسادة كافية للسماح للكابلات دون تكسيرها أو تقطيعها إلى نصفين عند إغلاق الغطاء.
سيختلف طول كابل الفيديو الذي تحصل عليه حسب طول سيارتك. كان كبل بطول 6 أقدام كافيًا للركض من صندوق السيارة ، وحول جانب المقعد الخلفي ، وتحت المقعد الأمامي ، وإلى لوحة القيادة. لقد قمت بتثبيت الهاتف على لوحة القيادة مع كابل OTG وبطاقة الالتقاط متصلة به.
إذا كنت بحاجة إلى توصيل الطاقة إلى كاميرا الفيديو الخاصة بك ، فربما تحتاج أيضًا إلى محول طاقة. اعتمادًا على مكان وجود محولات 12 فولت في سيارتك ، قد تحتاج إلى كابل طاقة طويل للتشغيل من الكاميرا إلى محول الطاقة. كل هذا يتوقف على السيارة التي لديك ، وكاميرا الفيديو التي لديك ، ومدة عمر البطارية.
الخطوة السابعة: اختبار الكاميرا الاحتياطية

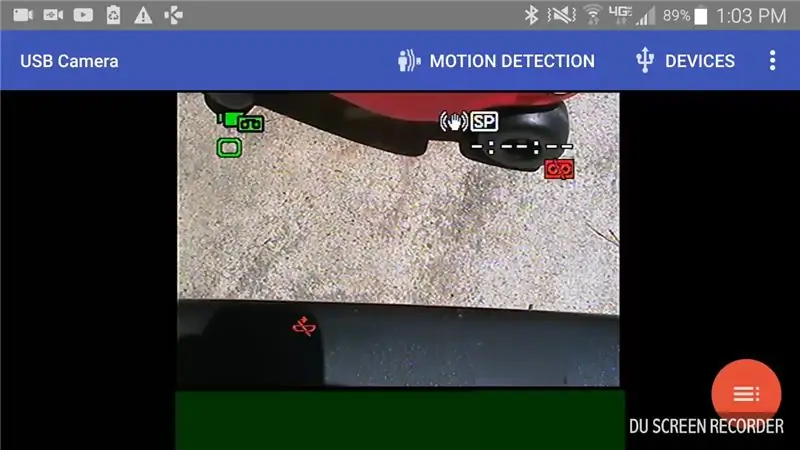
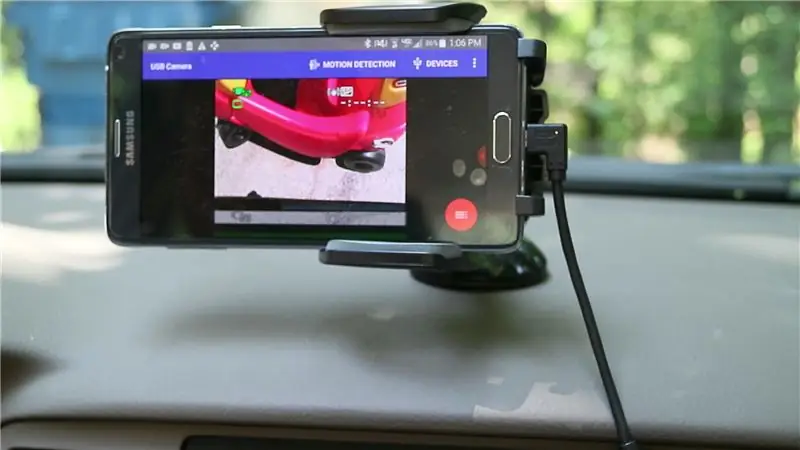
أثناء تشغيل الهاتف ، وكاميرا الفيديو قيد التشغيل ، ومع اتصالهما معًا ، قم بتشغيل التطبيق واختبره! حاول ببطء إجراء نسخ احتياطي على شيء ما وانظر إلى أي مدى يمكنك الاقتراب منه (دون الاصطدام به !!!) باستخدام مساعدة الكاميرا. تحقق من الخطوة 1 لترى الألغام أثناء العمل! مرة أخرى ، من فضلك لا تحاول استخدام هذا في مواقف العالم الحقيقي. في أفضل الأحوال ، يمكنك على الأرجح استخدامه للمساعدة في ربط مقطورة أو قارب بوصلة جر شاحنة. من الممتع اللعب ، ولكن كن آمنًا ، وكن مسؤولاً ، وبالتأكيد لا تعتمد عليه ؛-)
موصى به:
OrangeBOX: جهاز تخزين النسخ الاحتياطي الآمن المستند إلى OrangePI: 5 خطوات

OrangeBOX: جهاز تخزين النسخ الاحتياطي الآمن المستند إلى OrangePI: إن OrangeBOX عبارة عن صندوق تخزين احتياطي عن بُعد متعدد الإمكانات لأي خوادم. يمكن أن يتعرض خادمك للإصابة والتلف والمسح وستظل جميع بياناتك آمنة على OrangeBOX ومن لا يرغب في مهمة مستحيلة مثل جهاز النسخ الاحتياطي الذي قمت به للتو
النسخ الاحتياطي لـ Pi: 4 خطوات

قم بعمل نسخة احتياطية من Pi الخاص بك: قد يستغرق الأمر وقتًا طويلاً لإعداد Raspberry PI ، ثم يحدث خطأ ما ، ولا يمكن قراءة البطاقة أو لن يتم تشغيل جهاز التفريغ وستبدأ من جديد. يعد النسخ الاحتياطي (الذي يعني الاستعادة) أحد الحلول لهذا الأمر
كاميرا النسخ الاحتياطي لضوء الفرامل الثالث (لاسلكي): 6 خطوات (بالصور)

كاميرا النسخ الاحتياطي لضوء الفرامل الثالث (لاسلكي): مرحبًا بالجميع! في مشروع اليوم ، سأقوم بتثبيت كاميرا الرؤية الخلفية داخل ضوء الفرامل الثالث. بالنسبة لهذا المشروع ، سأستخدم سيارتي الخاصة وهي 2010 Mitsubishi lancer GTS. ستعمل هذه التقنية مع أي Mitsubishi Lancer / Lanc
النسخ الاحتياطي للخادم الخاص بك: 6 خطوات

النسخ الاحتياطي لخادمك: تعرف على كيفية عمل نسخة احتياطية من صندوق * nix إلى محرك أقراص ثابت خارجي (أو محرك أقراص بدون مجهود كبير). أغطي تثبيت وسيط النسخ الاحتياطي ، باستخدام "التفريغ" ، والاستعادة ، وكذلك نسخ الملفات احتياطيًا من خادم بعيد إلى محرك أقراص ثابت خارجي. لإجراء نسخ احتياطي لشبكة Wi
ترقية جهاز Apple MacBook الخاص بك: النسخ الاحتياطي للبيانات والحفاظ عليها: 9 خطوات (بالصور)

قم بترقية جهاز Apple MacBook الخاص بك: النسخ الاحتياطي للبيانات والحفاظ عليها: أصبح قرصي الثابت على جهاز Mac سمينًا وممتلئًا ، وكان مثيرًا للاشمئزاز. تحدث هذه المشكلة للعديد من الأشخاص الذين اشتروا أجهزة MacBooks الأصلية. إنهم يشعرون بضيق واضح لقرص صلب صغير. اشتريت جهاز macbook الخاص بي منذ عامين تقريبًا وكان
