
جدول المحتويات:
- مؤلف John Day [email protected].
- Public 2024-01-30 07:40.
- آخر تعديل 2025-01-23 12:54.

قد يستغرق إعداد Raspberry PI وقتًا طويلاً ، ثم يحدث خطأ ما ، أو لا يمكن قراءة البطاقة أو لن يتم تشغيل جهاز الشفط وستبدأ من جديد. يعد النسخ الاحتياطي (الذي يعني الاستعادة) أحد الحلول لذلك.
ومع ذلك ، فإن هذه التعليمات قديمة إلى حد كبير (هناك ميزات جديدة لنسخ بطاقة sd في نظام التشغيل الأحدث لـ pi) ، لا يزال هذا التوجيه يعمل ، ولكن بالنسبة للعديد من الاستخدامات ، انظر التعليمات على:
حيل Raspberry Pi Stretch 2018
كان النسخ الاحتياطي هو الشريط ، الأشياء الموجودة في الصورة أعلاه. صورة من: https://commons.wikimedia.org/wiki/File:IBM_System …
الخطوة 1: الأدوات والمواد

- فطيرة التوت
- جهاز كمبيوتر (مع بعض الأدوات التي سنقوم بتثبيتها)
الخطوة 2: نظرة عامة
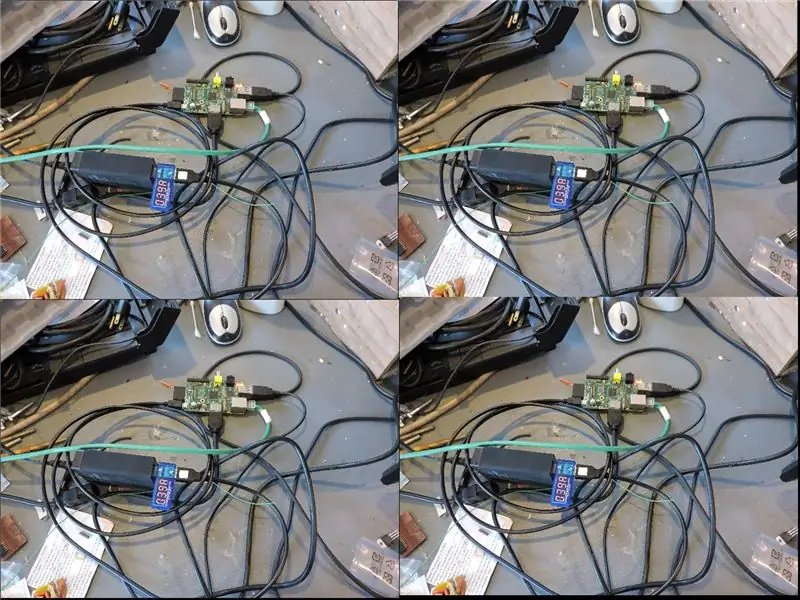
يعد Win32 Disk Imager جزءًا من البرامج التي تُستخدم غالبًا لتحميل نظام تشغيل على Raspberry Pi. يعرف الكثير من الأشخاص أيضًا أنه يمكن استخدامه لقراءة بطاقة SD مع نظام تشغيل. هذا هو مفتاح النسخ الاحتياطي. ومع ذلك ، فإن الصورة التي تحصل عليها كبيرة مثل البطاقة. معظم أعمالي 16 جيجا ، وهذا قدر لا بأس به من المساحة ، وعبر شبكة LAN الخاصة بي يستغرق وقتًا طويلاً للتنقل. لذا قم بسحبها. لكن العديد من برامج zip لها حد حجم أصغر من 16 Gigs. استخدم الحل 7-Zip وهو جيد عند 16 عربة. لكن ما مقدار الضغط الذي تحصل عليه. على Pi الخاص بي ، تقول حوالي 8 العربات مجانًا ويجب أن يتم ضغط هذا. عمليا ، انتقل الضغط من 15.5 جيجا إلى 3.2 جيجا ، وهذا يوفر أكثر من 10 جيجا. لاحظ أن 15 Gigs هي كل ما يمنحك إياه محرك Google.
الخطوة 3: قم بإعداد الكمبيوتر واستخدمه
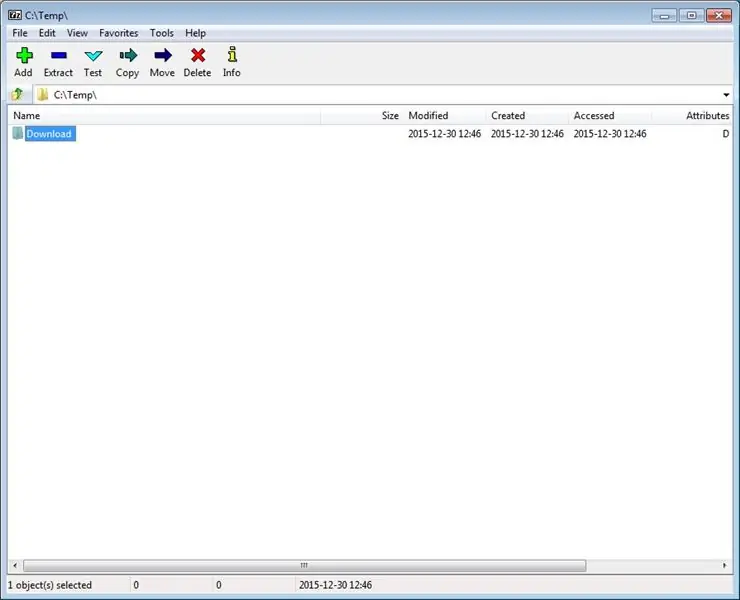
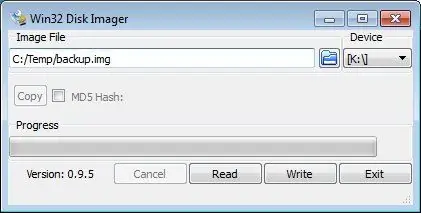
من المحتمل أن يتوفر برنامج مشابه لأنظمة تشغيل أخرى ، لكنني سأغطي Windows فقط ، في حالتي Windows 7
التثبيت: Win32 Disk Imager beta أداة لكتابة الصور على أقراص USB أو SD / CF
يمكنك أن تقرأ عنها في: تثبيت صور نظام التشغيل باستخدام WINDOWS
لنسختك الاحتياطية ، يعد هذا المرجع جيدًا مثل أي مرجع يمكنني كتابته: TNET Raspberry Pi Pages.
هذه العملية ليست سريعة ، لنقل حوالي ساعة واحدة ، 16 عربة كبيرة مثل سرعات بطاقة SD.
ثم قم بتثبيت: 7-Zip هو ملف أرشيفي مع نسبة ضغط عالية. https://www.7-zip.org و 7-Zip للصورة ، والتي تستغرق مرة أخرى حوالي ساعة.
أضع الصورة مضغوطة ، ويمكن تجاهل الأخرى ، في الدليل الخاص بها. ثم أقوم بإضافة ملف readme.txt يلخص ميزات نظام التشغيل ، وهنا نموذج:
النسخ الاحتياطي لنظام التشغيل Pi - راجع التاريخ الموجود في الملف من بطاقة صغيرة بحجم 16 جيجا بايت تم توسيعها لاستخدام كل البطاقات ، ثم إنشاء 7 مضغوط على نظام التشغيل من D: / _ المصدر / rPi / PiBackups / Checkpoint1 / cp1.img passId pi secret_not_really تم إصلاح IP … 175 إعداد autoexec.py ، تسجيل الدخول إلى ناس على سطح المكتب البعيد xrpd متشابك سامبا متصفحات متعددة أفضل؟ chromnium arduino الكثير من python يدير My terminal و irtools spyder mysql
الخطوة 4: المزيد
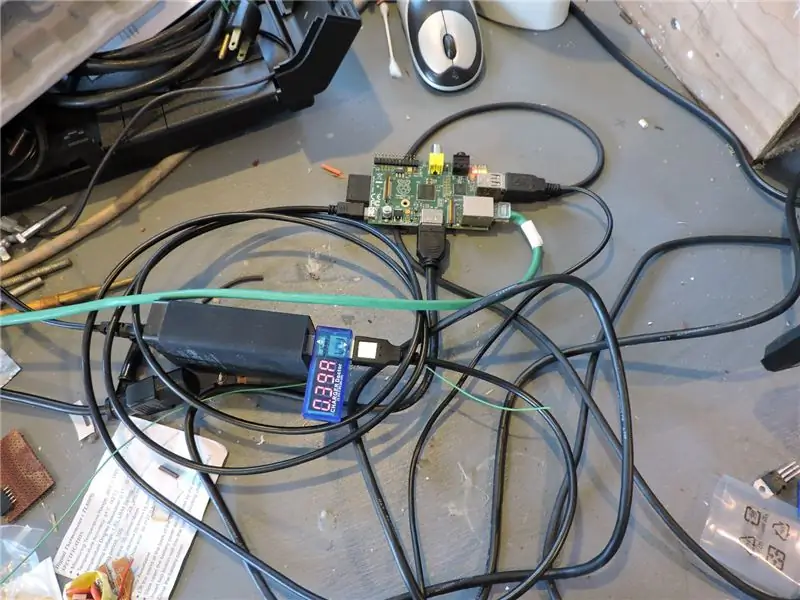
سيكون من الجيد تقليص الصورة لبعض الأغراض. جرب جوجل. لقد وجدت هذا. صخب وهلع مجنون: البرنامج النصي: Automatic RPi Image Downsizer
قد تساعد أداة Gparted Linux المساعدة في تغيير الحجم.
لقد وجدت أيضًا أنه يمكنني تركيب البطاقة والوصول إليها باستخدام إصدار مربع افتراضي من Linux Mint. اضطررت إلى وضعها في قارئ USB وليس قارئ بطاقة SD. ثم وصلت إليه باستخدام Gparted. كان هذا معقدًا بدرجة كافية لدرجة أنني لم أذهب أبعد من ذلك. جوجل سوف تساعدك.
يمكن أيضًا تثبيت Gparted وتشغيله على Pi. تذكر أنه يمكن أن يدمر القرص الخاص بك إذا أخطأت.
تقترح مواقع أخرى على الويب أيضًا طرقًا لتغيير الحجم. في جميع الحالات ، سيكون لدي نسخة احتياطية بالحجم الكامل وأؤكد الصورة المصغرة قبل الحذف. التعليق أدناه على تجاربك.
موصى به:
OrangeBOX: جهاز تخزين النسخ الاحتياطي الآمن المستند إلى OrangePI: 5 خطوات

OrangeBOX: جهاز تخزين النسخ الاحتياطي الآمن المستند إلى OrangePI: إن OrangeBOX عبارة عن صندوق تخزين احتياطي عن بُعد متعدد الإمكانات لأي خوادم. يمكن أن يتعرض خادمك للإصابة والتلف والمسح وستظل جميع بياناتك آمنة على OrangeBOX ومن لا يرغب في مهمة مستحيلة مثل جهاز النسخ الاحتياطي الذي قمت به للتو
كاميرا النسخ الاحتياطي لكاميرا الفيديو المعاد تدويرها: 7 خطوات (بالصور)

كاميرا النسخ الاحتياطي لكاميرا الفيديو المعاد تدويرها: أنا متأكد من أن معظمكم يقرأ هذا يحتوي على درج أو خزانة في مكان ما مليء بالتكنولوجيا التي أحببتها والتي أصبحت قديمة جدًا وعفا عليها الزمن. لدي بالتأكيد نصيبي من التكنولوجيا القديمة ، ومن المحزن أن أرى هذه الإمكانات تذهب سدى. حسنًا ، في هذا الدليل ، أنا
كاميرا النسخ الاحتياطي لضوء الفرامل الثالث (لاسلكي): 6 خطوات (بالصور)

كاميرا النسخ الاحتياطي لضوء الفرامل الثالث (لاسلكي): مرحبًا بالجميع! في مشروع اليوم ، سأقوم بتثبيت كاميرا الرؤية الخلفية داخل ضوء الفرامل الثالث. بالنسبة لهذا المشروع ، سأستخدم سيارتي الخاصة وهي 2010 Mitsubishi lancer GTS. ستعمل هذه التقنية مع أي Mitsubishi Lancer / Lanc
النسخ الاحتياطي للخادم الخاص بك: 6 خطوات

النسخ الاحتياطي لخادمك: تعرف على كيفية عمل نسخة احتياطية من صندوق * nix إلى محرك أقراص ثابت خارجي (أو محرك أقراص بدون مجهود كبير). أغطي تثبيت وسيط النسخ الاحتياطي ، باستخدام "التفريغ" ، والاستعادة ، وكذلك نسخ الملفات احتياطيًا من خادم بعيد إلى محرك أقراص ثابت خارجي. لإجراء نسخ احتياطي لشبكة Wi
نظام النسخ الاحتياطي الدفعي - لجعل الحياة أسهل قليلاً: 3 خطوات

نظام النسخ الاحتياطي الدفعي - لجعل الحياة أسهل قليلاً!: سيوضح لك هذا Instructable الأسباب الكامنة وراء ذلك ، والرموز الصحيحة لإنشاء نظام نسخ احتياطي ، ونسخ محرك أقراص خارجي احتياطيًا (مثل بطاقة SD ومحرك USB وما إلى ذلك). تُستخدم بالكامل لاستخدامك الشخصي وتجعل حياتك أيضًا
