
جدول المحتويات:
2025 مؤلف: John Day | [email protected]. آخر تعديل: 2025-01-23 12:54
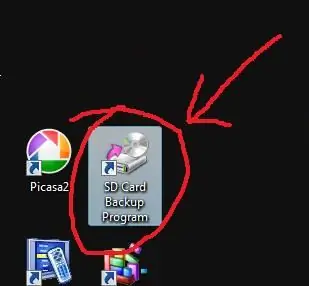
سيوضح لك هذا Instructable الأسباب ، والرموز الصحيحة لإنشاء نظام نسخ احتياطي ، ونسخ محرك أقراص خارجي احتياطيًا (مثل بطاقة SD ومحرك USB وما إلى ذلك) يجب استخدام هذا النظام بالكامل لاستخدامك الشخصي وجعل حياتك أيضًا هذا أسهل قليلاً. لذلك ، أحتفظ بالحق في عدم تحمل المسؤولية عن أي نشاط ، يجب أن تستخدم فيه هذه المعلومات ، خارج هذا التعليمات.
الخطوة 1: هاه؟!؟ لماذا برنامج Notepad ، هذا هو أكثر البرامج عديمة الفائدة على الإطلاق


هناك أمر أساسي واحد بالفعل وهو ROBOCOPY ، أولئك الذين لديهم إصدارات سابقة من Windows قد يكونون أكثر دراية بها مثل XCOPY. Robocopy هو في الأساس أمر نسخ جماعي ، يستخدم لنسخ العديد من الملفات عبر الشبكات في الأعمال التجارية أو غير ذلك. هنا هو البرنامج النصي لنظامي ، سيتعين عليك تغيير البرنامج الخاص بك حتى تتمكن من نسخ ما إلى مكان. لذا اكتب هذا على المفكرة! @ eco off ROBOCOPY I: / F: / sd_card_backup / E / ETA / Z / MIREXITI: /. (هذا هو محرك الأقراص الهدف الخاص بي ، وهو. تحديد "نسخ كل شيء") F: / sd_card_backup (هذا هو محرك الأقراص الوجهة ، "sd_card_backup" هو اسم المجلد الذي أريد حفظه بالكامل فيه. إذا كان موجودًا ، فسيتم إنشاء واحد. أوه ، وقيمة محرك الأقراص الخاص بي هي "F: /" لأن لدي قيمة خارجية. من المحتمل أن تكون "C: /") / E (تخبر النظام بنسخ جميع المجلدات ، حتى لو كان فارغًا. بهذه الطريقة ، يمكنك الحصول على نسخة متماثلة كاملة للمجلد / محرك الأقراص الذي نسخته.) / ETA (ستمنحك الوقت المقدر للوصول ، انظر ماذا فعلوا هناك؟) / Z (لست بحاجة إلى ذلك تقلق بشأن هذا ، إنه فقط نوع النسخ الذي يعمل بشكل أفضل مع النسخ الصغيرة) / MIR (مرة أخرى ، هذا يؤكد أن لديك مرآة لما قمت بنسخه ، للتأكد من حصولك على كل شيء تمامًا) لذا قد يبدو النص الخاص بك مثل هذا إذا كنت تقوم بعمل نسخة احتياطية من محرك أقراص USB على سبيل المثال:echo offROBOCOPY G: \. C: / users / user / documents / USB_backup / E / ETA / Z / MIREXIT سيؤدي ذلك إلى نسخ محرك G بالكامل (نأمل أن يكون USB الخاص بك) إلى مستنداتك ، وإنشاءه ووضعه في مجلد يسمى "USB_backup". محبوب!
الخطوة الثانية: ماذا الآن ، كل ما لدي هو كتابة القمامة التي لا تعني شيئًا
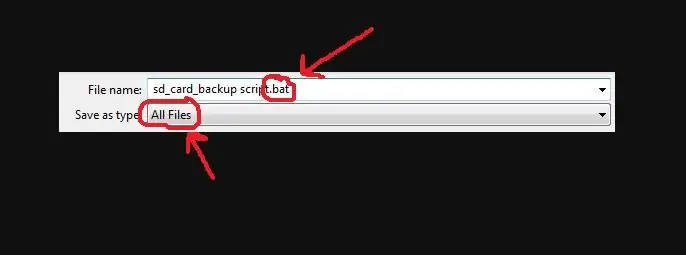
حان الوقت لحفظه! كل ما عليك فعله الآن هو حفظه كملف دفعي ، انتقل إلى ملف حفظ ، تأكد من تحديد المربع المنسدل "كل الملفات" واكتب ".bat" في نهاية اسم الملف! انظر الصورة لمزيد من التفاصيل!
الخطوة 3: ويا المعزوفة
هذا هو الأساس. الباقي سهل حقًا.
ما عليك سوى النقر فوق الملف ، واعتمادًا على كمية العناصر التي تنسخها ، فقد يضيء لمدة ثانية ويذهب. إذا كنت كسولًا حقًا ، فيمكنك تنزيل البرنامج النصي الخاص بي أدناه وتغييره كما يحلو لك: وإذا طلب عدد كافٍ من الأشخاص ذلك ، فسأقوم بتصميم واحد حيث يمكنك إدخال التفاصيل بنفسك وسيفعل ذلك نيابة عنك. الكسل على أكمل وجه! P. M me إذا كان لديك أي مشاكل حقيقية أو أي طلبات. استمتع! أتمنى أن يكون هذا قد ساعد! تحرير: لقد أصبت بالملل اليوم لدرجة أنني قررت إنشاء ملف النظام الذي تحدثت عنه سابقًا ، لذا ها هو. أطلقت عليه اسم "IBUS" (أحببته!) ويطلب منك إدخال إدخال لتخصيص نسختك الاحتياطية. أوه واقرأ ملف READ ME الذي يأتي معه أيضًا! اسمحوا لي أن أعرف ما هو رأيك!
موصى به:
OrangeBOX: جهاز تخزين النسخ الاحتياطي الآمن المستند إلى OrangePI: 5 خطوات

OrangeBOX: جهاز تخزين النسخ الاحتياطي الآمن المستند إلى OrangePI: إن OrangeBOX عبارة عن صندوق تخزين احتياطي عن بُعد متعدد الإمكانات لأي خوادم. يمكن أن يتعرض خادمك للإصابة والتلف والمسح وستظل جميع بياناتك آمنة على OrangeBOX ومن لا يرغب في مهمة مستحيلة مثل جهاز النسخ الاحتياطي الذي قمت به للتو
النسخ الاحتياطي لـ Pi: 4 خطوات

قم بعمل نسخة احتياطية من Pi الخاص بك: قد يستغرق الأمر وقتًا طويلاً لإعداد Raspberry PI ، ثم يحدث خطأ ما ، ولا يمكن قراءة البطاقة أو لن يتم تشغيل جهاز التفريغ وستبدأ من جديد. يعد النسخ الاحتياطي (الذي يعني الاستعادة) أحد الحلول لهذا الأمر
كاميرا النسخ الاحتياطي لكاميرا الفيديو المعاد تدويرها: 7 خطوات (بالصور)

كاميرا النسخ الاحتياطي لكاميرا الفيديو المعاد تدويرها: أنا متأكد من أن معظمكم يقرأ هذا يحتوي على درج أو خزانة في مكان ما مليء بالتكنولوجيا التي أحببتها والتي أصبحت قديمة جدًا وعفا عليها الزمن. لدي بالتأكيد نصيبي من التكنولوجيا القديمة ، ومن المحزن أن أرى هذه الإمكانات تذهب سدى. حسنًا ، في هذا الدليل ، أنا
كاميرا النسخ الاحتياطي لضوء الفرامل الثالث (لاسلكي): 6 خطوات (بالصور)

كاميرا النسخ الاحتياطي لضوء الفرامل الثالث (لاسلكي): مرحبًا بالجميع! في مشروع اليوم ، سأقوم بتثبيت كاميرا الرؤية الخلفية داخل ضوء الفرامل الثالث. بالنسبة لهذا المشروع ، سأستخدم سيارتي الخاصة وهي 2010 Mitsubishi lancer GTS. ستعمل هذه التقنية مع أي Mitsubishi Lancer / Lanc
النسخ الاحتياطي للخادم الخاص بك: 6 خطوات

النسخ الاحتياطي لخادمك: تعرف على كيفية عمل نسخة احتياطية من صندوق * nix إلى محرك أقراص ثابت خارجي (أو محرك أقراص بدون مجهود كبير). أغطي تثبيت وسيط النسخ الاحتياطي ، باستخدام "التفريغ" ، والاستعادة ، وكذلك نسخ الملفات احتياطيًا من خادم بعيد إلى محرك أقراص ثابت خارجي. لإجراء نسخ احتياطي لشبكة Wi
