
جدول المحتويات:
2025 مؤلف: John Day | [email protected]. آخر تعديل: 2025-01-23 12:53
في هذا البرنامج التعليمي سوف نتعلم كيفية عمل عداد أرقام بسيط باستخدام شاشة LED TM1637 و Visuino.
شاهد الفيديو.
الخطوة 1: ما سوف تحتاجه




- Arduino UNO (أو أي اردوينو آخر)
- أسلاك العبور
- شاشة LED TM1637
- برنامج Visuino: قم بتنزيل Visuino
الخطوة 2: الدائرة

- قم بتوصيل دبوس شاشة LED [CLK] بدبوس Arduino الرقمي [10]
- قم بتوصيل دبوس شاشة LED [DI0] بدبوس Arduino الرقمي [9]
- قم بتوصيل دبوس شاشة LED [GND] بدبوس Arduino [GND]
- قم بتوصيل دبوس شاشة LED [VCC] بدبوس Arduino [5V]
الخطوة 3: ابدأ Visuino ، واختر نوع لوحة Arduino UNO


لبدء برمجة Arduino ، ستحتاج إلى تثبيت Arduino IDE من هنا:
يرجى العلم أن هناك بعض الأخطاء الحرجة في Arduino IDE 1.6.6. تأكد من تثبيت 1.6.7 أو أعلى ، وإلا فلن يعمل هذا Instructable! إذا لم تكن قد فعلت ذلك ، فاتبع الخطوات الواردة في Instructable لإعداد Arduino IDE لبرمجة Arduino UNO! يحتاج Visuino: https://www.visuino.eu أيضًا إلى التثبيت. ابدأ Visuino كما هو موضح في الصورة الأولى ، انقر فوق الزر "أدوات" في مكون Arduino (الصورة 1) في Visuino عندما يظهر مربع الحوار ، حدد "Arduino UNO" كما هو موضح في الصورة 2
الخطوة 4: في مكونات Visuino ADD



- أضف مكون "TM1637 7 Segment Display 4 Digits Module + 2 Vertical Points (CATALEX)" المكون
- إضافة مكون "عداد"
- أضف مكون "Pulse generator"
الخطوة 5: في Visuino Set and Connect Components




- حدد مكون "Counter1" وفي نافذة الخصائص اضبط "Max> Value" على 9999
- حدد مكون "Counter1" وفي نافذة الخصائص اضبط "Min> Value" على 0
- انقر نقرًا مزدوجًا على مكون "Display1" وفي نافذة "Digits" اسحب "عدد صحيح من 7 شرائح" إلى الجانب الأيسر
- على الجانب الأيسر من نافذة "الأرقام" ، حدد "عرض عدد صحيح 7 شرائح 1" وفي نافذة الخصائص ، اضبط "عدد الأرقام" على 4
- أغلق نافذة "الأرقام"
- قم بتوصيل دبوس "PulseGenerator1" [مخرج] بدبوس "Counter1" [مدخل]
- قم بتوصيل "Counter1" pin [Out] بـ "Display1"> "Integer Display 7 Segments1" pin [In]
- قم بتوصيل دبوس "Display1" [الساعة] بالدبوس الرقمي للوحة Arduino [10]
- قم بتوصيل دبوس "Display1" [البيانات] بالدبوس الرقمي للوحة Arduino [9]
الخطوة 6: إنشاء كود Arduino وترجمته وتحميله

في Visuino ، انقر في الجزء السفلي على علامة التبويب "إنشاء" ، وتأكد من تحديد المنفذ الصحيح ، ثم انقر فوق الزر "تجميع / إنشاء وتحميل".
الخطوة 7: العب
إذا قمت بتشغيل وحدة Arduino UNO ، فيجب أن تبدأ شاشة LED في حساب الأرقام ، بمجرد أن تصل إلى 9999 ، ستتم إعادة تشغيلها إلى 0 والعد مرة أخرى.
تهانينا! لقد أكملت مشروعك باستخدام Visuino. مرفق أيضًا مشروع Visuino ، الذي قمت بإنشائه لهذا Instructable ، يمكنك تنزيله هنا وفتحه في Visuino:
موصى به:
عداد الزوار باستخدام مستشعر 8051 و IR مع شاشة LCD: 3 خطوات
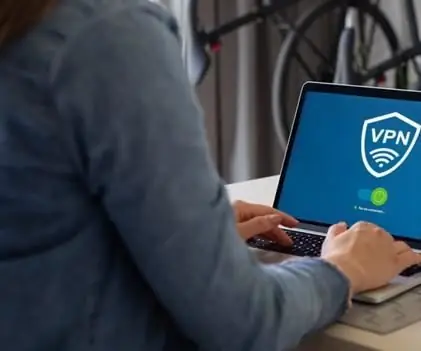
عداد الزائرين باستخدام 8051 و IR Sensor مع LCD: أصدقائي الأعزاء ، لقد شرحت كيفية إنشاء عداد زائر باستخدام مستشعر 8051 و IR وعرضه على شاشة LCD. 8051 هو أحد أكثر المتحكمات الدقيقة شيوعًا المستخدمة في صناعة الهوايات والتطبيقات التجارية في جميع أنحاء العالم. لقد قمت بزيارة
درجة حرارة شاشة Arduino على شاشة LED TM1637: 7 خطوات

درجة حرارة شاشة Arduino على شاشة TM1637 LED: في هذا البرنامج التعليمي سوف نتعلم كيفية عرض درجة الحرارة باستخدام شاشة LED TM1637 ومستشعر DHT11 و Visuino
عداد اردوينو باستخدام شاشة TM1637 LED ومستشعر تجنب العوائق: 7 خطوات

Arduino Counter باستخدام شاشة TM1637 LED ومستشعر تجنب العوائق: في هذا البرنامج التعليمي سوف نتعلم كيفية إنشاء عداد أرقام بسيط باستخدام شاشة LED TM1637 ومستشعر تجنب العوائق و Visuino
شاشة LCD I2C / IIC - قم بتحويل شاشة SPI LCD إلى شاشة I2C LCD: 5 خطوات

شاشة LCD I2C / IIC | قم بتحويل شاشة SPI LCD إلى شاشة I2C LCD: يحتاج استخدام شاشة spi LCD إلى عدد كبير جدًا من التوصيلات التي يصعب فعلها ، لذلك وجدت وحدة يمكنها تحويل شاشة i2c LCD إلى شاشة spi LCD ، لذا فلنبدأ
أرخص اردوينو -- أصغر اردوينو -- اردوينو برو ميني -- البرمجة -- اردوينو نينو: 6 خطوات (مع صور)

أرخص اردوينو || أصغر اردوينو || اردوينو برو ميني || البرمجة || اردوينو نينو: …………………………. الرجاء الاشتراك في قناتي على يوتيوب لمزيد من مقاطع الفيديو ……. يدور هذا المشروع حول كيفية التعامل مع أصغر وأرخص اردوينو على الإطلاق. أصغر وأرخص اردوينو هو اردوينو برو ميني. إنه مشابه لاردوينو
