
جدول المحتويات:
2025 مؤلف: John Day | [email protected]. آخر تعديل: 2025-01-23 12:53


في أعلى قمم مسطحة على المنحدر الغربي لجبال روكي ، صادفت هذه العلامة على الطريق الذي كنت أستكشفه. وقالت ، "لحماية الخفافيش ، الكهوف والألغام مغلقة أمام دخول البشر". اعتقدت أن هذا كان غريبًا لأنه كان في منطقة مفتوحة على مصراعيها لوادي كبير ، ولم يكن هناك مناجم أو كهوف لأميال! علقت معي وأنا أقود السيارة وفكرت ، "يا إلهي ، أنا في بلد الخفافيش!" ظل صديقي في مقعد الراكب ينظر لأعلى ويلوح بيديه في الهواء بشكل محموم. (الخوف والاشمئزاز في لاس فيجاس لأولئك الذين لم يفهموا ذلك) على أي حال ، اعتقدت بما أننا لم نر أي شيء ، سأضيف واحدة إلى الصورة. كيف المناسب لجميع القديسين.
الخطوة 1: بدء الصور


ربما فعلت هذا بالطريقة الصعبة ، لكنني ما زلت أتعلم. لقد وقعت في حب هذا البرنامج نوعًا ما. ابحث أولاً عن الصورتين اللتين تريد دمجهما.
الخطوة الثانية: التكامل




افتح الصورة التي تريدها في الخلفية أولاً في المحرر المتقدم لـ Pixlr. ثم انتقل إلى خيار Layers وانقر فوق Open As Layer ، واختر صورتك الثانية. سيتم فتحه أعلى صورتك الأولى. انقر بعد ذلك على خيار Lasso على اليسار ، وارسم بعناية حول الكائن الخاص بك بالقرب من الحواف قدر الإمكان. حاول الرسم خارج الحواف مباشرة. قم بعمل حلقة كاملة حول الكائن الخاص بك. ثم انقر فوق خيار تحريك الكائن ، يبدو وكأنه مؤشر الماوس الصغير. ضع المؤشر على الكائن الخاص بك واسحبه من الخلفية التي كان فيها وحركه إلى جانب واحد. عندما تكون خارج الخلفية الأصلية ، اسحب تلك الخلفية الزائدة إلى الجانب الآخر وخارج الموقع تمامًا. سيتحرك الكائن معها ، لذا تأكد من إبقائه في نطاق الرؤية تمامًا. الآن يجب أن تترك مع الكائن الخاص بك وصورة الخلفية فقط. ضع الكائن في المكان الذي تريده واحفظ كل شيء. ثم أغلق النافذة.
الخطوة 3: امسح أي بقايا


أعد فتح صورتك المحفوظة مرة أخرى. عندما تقوم بالتحرير وتحريك الكائن الخاص بك ، فربما تترك مع بعض خطوط البقايا المزعجة في مكان ما في صورتك. لا مشكلة. انتقل إلى الركن الأيمن السفلي وانقر على لوحة الألوان. الآن ، عندما تقوم بتحريك المؤشر على الصورة مرة أخرى ، سيبدو مثل قطارة عين صغيرة. حرك القطارة إلى المنطقة المجاورة لخط البقايا وانقر. سيأخذ هذا عينة من اللون في تلك المرحلة من صورتك. ستظهر فقاعة تسألك عما إذا كان هذا هو اللون الذي تريده ، انقر فوق "موافق". الآن سيكون لديك اللون المناسب لاستبدال خطوط البقايا. ارسم خطوط البقايا بهذا ، إنه نوع من المسح. قد تضطر إلى أخذ عينات عدة مرات إذا تغير لون الخلفية. احفظ صورتك وأغلق النافذة.
الخطوة 4: أعد رسم الخلفية


الآن بعد أن أصبحت لديك خبرة قليلة في أخذ عينات من الألوان وتطبيقها ، فقد حان الوقت لتنظيف حواف الكائن الخاص بك. أعد فتح صورتك وتكبيرها بالحجم الذي ستحصل عليه. ابحث عن نقطة بداية على أحد حواف العنصر الخاص بك. اختر الفرشاة ثم اجعلها بحجم صغير. يمكنك القيام بذلك في الجزء العلوي من النافذة. سيبدأ في 50 ، وجدت أن الحجم 9 يعمل بشكل جيد للغاية. باستخدام الفرشاة الصغيرة ، انتقل مرة أخرى إلى لوحة الألوان واختبر الخلفية المحيطة بالكائن الخاص بك. استخدم هذا اللون للرسم حول الكائن الخاص بك ، سيؤدي ذلك إلى إزالة أي من الخلفية الأصلية التي تأتي مع الكائن الخاص بك. مرة أخرى ، سيتعين عليك أخذ عينات عدة مرات لمطابقة خلفيتك الجديدة. اعتمادًا على مقدار تغيير اللون ، ومدى التفاصيل التي تريدها لصورتك الجديدة ، قد يستغرق ذلك بعض الوقت. عندما تنتهي أخيرًا بما يرضيك ، احفظ صورتك وأغلق النافذة. ملاحظة: لقد وجدت أنه يساعد في إلغاء تكبير صورتك في بعض الأحيان للتحقق من تقدمك.
الخطوة 5: تنعيم الحواف

أعد فتح صورتك. في صوري القليلة الأولى ، أزعجني أنه لا يزال يبدو أن موضوعي كان من صورة أخرى. كنت بحاجة لدمج موضوعي في الخلفية الجديدة. من أجل القيام بذلك ، استخدمت خيار Blur. قم بتكبير صورتك مرة أخرى بالحجم الذي يمكنك الحصول عليه ، وانقر فوق خيار Blur. ومرة أخرى ، اجعلها بحجم 9 أو أي حجم يناسبك. اضغط مع الاستمرار على النقر الأيسر وقم بتشغيل مؤشر التمويه فوق حواف الكائن ، يجب عليك إعادة النقر فوق كل تمريرة تقوم بها. سيؤدي ذلك إلى تنعيم حواف الكائن الخاص بك ومزجها بطريقة سحرية مع الخلفية المحيطة. عندما تنتهي بما يرضيك ، احفظ صورتك وأغلق النافذة.
الخطوة 6: الظلال


لقد وجدت أن طريقة أخرى لمزيد من الاندماج في الكائن الخاص بك ، وجعله يبدو كما لو كان ينتمي ، هو إضافة بعض التظليل. انظر أولاً إلى خلفيتك وحدد مصدر الضوء واتجاه الظلال. راقب طول الظلال ومدى قتامها على المنظر. عندما تحدد من أين أتوا ، انقر فوق خيار الفرشاة. قم بتجربة لون السطح حيث ستضيف الظلال. بدلاً من النقر فوق "موافق" فقط ، انقل دائرة اللون باتجاه النهاية السوداء للماس الملون. سيعطيك هذا نسخة أغمق من لون السطح. اختر حجم فرشاة مناسب. ثم بجوار خيار حجم الفرشاة ، اطلب القيمة المعتمة إلى حوالي 20٪ لتبدأ بها. أضف الآن الظلال كما تراه مناسبًا. سيكون عليك القيام بالعديد من التمريرات لتحقيق الظلام الصحيح. لا تخف من التراجع عن أي شيء قمت به إذا لم يكن يبدو على ما يرام.
الخطوة 7: إضافة تأثيرات



الآن صورتك قد تكون أو لا تنتهي. يحتوي Pixlr على العديد من التأثيرات التي يمكنك إضافتها إلى صورتك لمنحها الشعور الذي تريده. هذا متروك لك تمامًا ، لكن من الممتع اللعب. هذا كل شيء ، أتمنى أن تستمتع بقدر ما استمتعت به. إليك بعض الأشياء الأخرى التي قمت بها أيضًا.
موصى به:
طائرة RC العملاقة: 9 خطوات (بالصور)
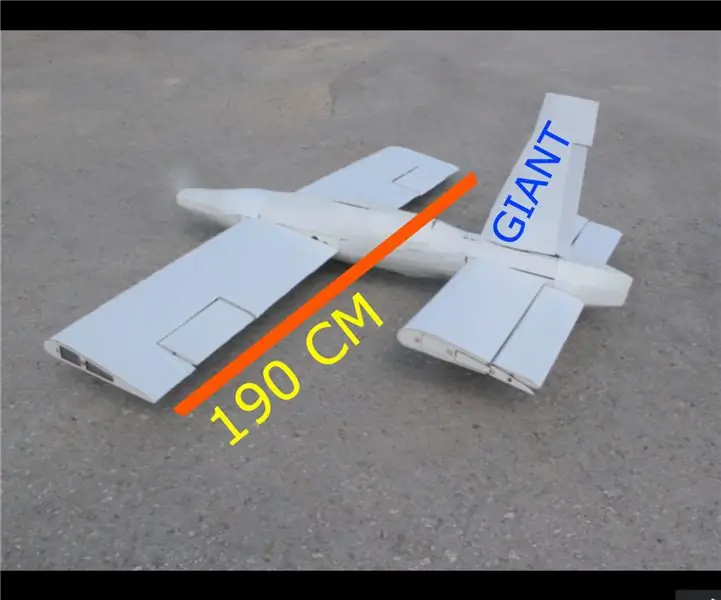
طائرة RC العملاقة: مرحباً بالجميع ، أنا أنصار. اليوم سأكتب عن أطول مشروع لي. لقد فعلت ذلك في خريف 2018 واليوم لدي طاقة لأخبرك بها. سأقدم لك ملفات DXF للحفر بالليزر ورموز Arduino. يرجى الاشتراك في قناتي على YouTube. أنا spe
لعبة Lego Hulk MiniFig العملاقة المتحركة والحديثة (مقياس 10: 1): 14 خطوة (بالصور)

Moving and Talking Giant Lego Hulk MiniFig (مقياس 10: 1): لقد لعبت دائمًا مع ليغو عندما كنت طفلاً ، لكن لم يكن لدي أي من ليغو "خيالية" ، فقط طوب ليغو كلاسيكي. أنا أيضًا معجب كبير بـ Marvel Cinematic Universe (MCU) وشخصيتي المفضلة هي Hulk. فلماذا لا نجمع بين الاثنين ، ونصنع عملاقًا
دمج قابس الفول السوداني مع SmartThings Hub: 7 خطوات

دمج Peanut Plug مع SmartThings Hub: الهدف من هذا البرنامج التعليمي هو مساعدة مستخدمي SmartThings Hub على إعداد Peanut Plug مع SmartThings Hub. يمكن توصيله بمأخذ حائط قياسي واستخدامه في
الموسيقى الذكية في غرفة النوم والحمام مع Raspberry Pi - دمج Multiroom والمنبه والتحكم في الأزرار وأتمتة المنزل: 7 خطوات

الموسيقى الذكية في غرفة النوم والحمام مع Raspberry Pi - دمج Multiroom ، والتنبيه ، والتحكم في الأزرار وأتمتة المنزل: اليوم نريد أن نقدم لك مثالين حول كيفية استخدام Raspberry Pi مع برنامج Max2Play لأتمتة المنزل: في الحمام وغرفة النوم . يتشابه كلا المشروعين في إمكانية بث الموسيقى عالية الدقة من مصادر مختلفة من خلال
دمج المصابيح مع Fischertechnik: 4 خطوات

دمج مصابيح LED مع Fischertechnik: يصف هذا التوجيه كيفية دمج مصابيح LED مع عناصر fischertechnik! كانت رؤيتي الأصلية هي إنشاء لعبة فيديو ميكانيكية من شأنها أن تضيء مصابيح LED. ثم بدأت في العبث بمجموعة Eco Power من fischertechnik (# 57485) وأدركت
