
جدول المحتويات:
- الخطوة 1: شاهد الفيديو
- الخطوة 2: احصل على جميع الأجزاء والمكونات
- الخطوة 3: احصل على مكتبة PS2 لـ Arduino
- الخطوة 4: تحديد وسادات اللحام على لوحة اللمس
- الخطوة 5: قم بتوصيل الأسلاك بوسادات اللحام المحددة
- الخطوة 6: برمجة Arduino Microcontroller
- الخطوة 7: قم بتوصيل Touchpad بلوحة Arduino
- الخطوة 8: قم بتوصيل لوحة Arduino بالكمبيوتر وافتح Serial Monitor
- الخطوة 9: قم بتوصيل أسلاك إضافية بلوحة اللمس
- الخطوة 10: قم ببرمجة Arduino Microcontroller باستخدام الكود التجريبي
- الخطوة 11: اختبر الإعداد
- الخطوة 12: أضف أداة تشفير دوارة
- الخطوة 13: برمجة لوحة Arduino
- الخطوة 14: قم بتوصيل مخرجات جهاز التشفير الروتاري بالمدخلات الرقمية بلوحة اللمس
- الخطوة 15: قم بتوصيل جهاز التشفير الدوار ولوحة اللمس بالطاقة
- الخطوة 16: قم بتوصيل أسلاك اتصال لوحة اللمس بلوحة Arduino
- الخطوة 17: قم بتوصيل برنامج الإعداد بالطاقة واختبر جهاز التشفير
- الخطوة 18: ماذا ستفعل؟
2025 مؤلف: John Day | [email protected]. آخر تعديل: 2025-01-23 12:53

منذ فترة ، عندما كنت أتجول في لوحة اللمس PS / 2 مع متحكم Arduino ، اكتشفت أنه يمكن استخدام اثنين من اتصالاتها المدمجة كمدخلات رقمية. في Instructable ، دعنا نتعلم كيف يمكننا استخدام المدخلات الرقمية الإضافية للوحة اللمس PS / 2 لاستخدامها في مشاريع Arduino الخاصة بنا. هيا بنا نبدأ!
الخطوة 1: شاهد الفيديو


شاهد الفيديو للحصول على فهم أفضل للمشروع ، ومعرفة الصعوبات والحصول على بعض النصائح.
الخطوة 2: احصل على جميع الأجزاء والمكونات


بالنسبة لهذا المشروع ، سوف تتطلب:
- لوحة اللمس PS / 2 (يوصى باستخدام أحد Synaptics كما هو معروف ومختبر.)
- متحكم Arduino للتفاعل مع لوحة اللمس (UNO ، Leonardo ، Nano ، Micro ، إلخ).
- مصدر طاقة بجهد 5 فولت.
- بعض أسلاك التوصيل من الذكور إلى الذكور.
- ما لا يقل عن 6 أسلاك (للحام على لوحة اللمس أو كابل الشريط.)
- أسلاك اللحام.
- لحام حديد.
- تدفق اللحام (يمكنك الابتعاد بدونه ولكنه يجعل وظائف اللحام أفضل.)
- زران انضغاطيان (لكود عرض LED للزر.)
جهاز تشفير دوار. (اختياري ، للشفرة التجريبية لجهاز التشفير الدوار.)
الخطوة 3: احصل على مكتبة PS2 لـ Arduino
قم بتنزيل مكتبة ps2 من هنا. انقل المجلد الذي تم تنزيله إلى سطح المكتب حيث سيكون العثور عليه أسهل. افتح Arduino IDE وانقر فوق Sketch> Include Library> Add. ZIP Library… ثم حدد مجلد ps2 من سطح المكتب. سيتم تضمين المكتبة وستتمكن الآن من استخدام مكتبة ps2.
الخطوة 4: تحديد وسادات اللحام على لوحة اللمس

أولاً ، تحقق عبر الإنترنت من ورقة البيانات الخاصة بلوحة اللمس بمساعدة رقم الجزء الخاص بها. تحتاج إلى العثور على وسادات اتصال "الساعة" و "البيانات" و "Vcc" و "Gnd".
بشكل عام ، تتوافق الضمادات التالية مع المسامير المعنية:
- 22 ~> + 5 فولت (Vcc)
- 23 ~> أرضي (Gnd)
- 10 ~> الساعة
- 11 ~> بيانات
الخطوة 5: قم بتوصيل الأسلاك بوسادات اللحام المحددة

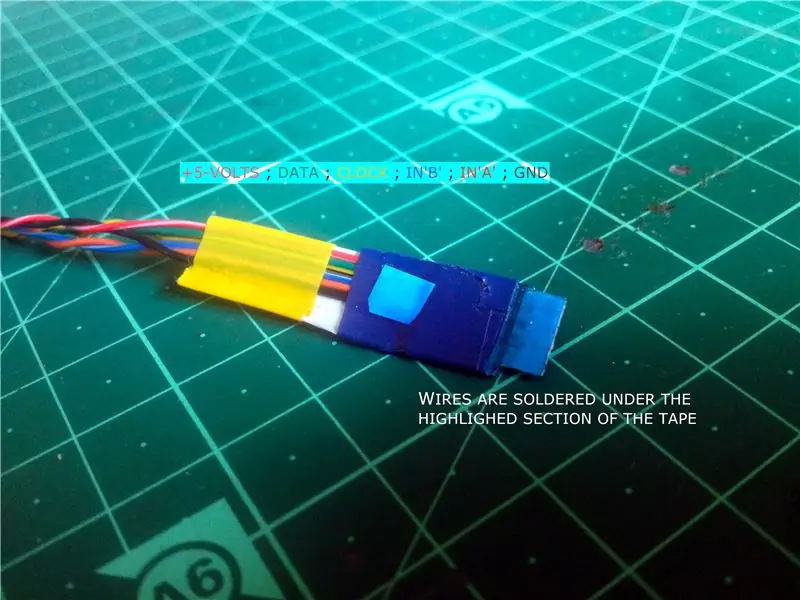

اضغط على الصور لمعرفة المزيد.
يمكنك إما لحام الأسلاك مباشرة إلى وسادات اللحام أو المضي قدمًا قليلاً وتعديل كابل الشريط المناسب كما هو موضح في الصورة لجعل الأسلاك أنظف. لقد قمت للتو بتوصيل أسلاك توصيل من الذكور بلوحة اللمس نظرًا لأن موصل كابل الشريط الموجود على اللوحة كان كبيرًا بدرجة كافية.
الخطوة 6: برمجة Arduino Microcontroller
قم ببرمجة متحكم Arduino بالكود المرفق.
الخطوة 7: قم بتوصيل Touchpad بلوحة Arduino


خذ كل سلك متصل بوسادات اللحام الخاصة به على لوحة اللمس وقم بإجراء الاتصالات التالية بلوحة Arduino:
- 22 ~> 5 فولت
- 23 ~> GND
- 10 ~> أ 0
- 11 ~> أ 1
الخطوة 8: قم بتوصيل لوحة Arduino بالكمبيوتر وافتح Serial Monitor
أولاً ، حدد أي من وسادات اللحام الموجودة على لوحة اللمس متصلة بموصل كابل الشريط الموجود على اللوحة (ابحث عن الآثار النحاسية التي تربط الوسادات ودبابيس موصل كابل الشريط) ، وستكون تلك التي نبحث عنها من بين هؤلاء.
خذ سلك توصيل ذكر وقم بتوصيل أحد طرفيه برأس 'GND' بلوحة Arduino. قم بتوصيل لوحة Arduino بالكمبيوتر وتشغيل الشاشة التسلسلية في Arduino IDE. عند فتح الشاشة التسلسلية ، إذا لم يظهر أي شيء ، فتحقق مما إذا كنت قد حددت اللوحة اليمنى ، وأعد فحص توصيلات الأسلاك وأعد تشغيل لوحة اللمس عن طريق فصل وإعادة توصيل سلك لوحة اللمس + 5 فولت. إذا تم كل شيء بشكل صحيح ، يجب أن تبدأ الشاشة التسلسلية في إظهار صف من الأرقام. الصف الأول الذي يظهر الرقم 8 مهم بالنسبة لنا.
بعد القيام بكل هذا ، قم بتوصيل سلك العبور الفضفاض بكل من وسادات اللحام ، ربما بين 2 و 9 المتصلة بموصل كابل الشريط. من بين هؤلاء ، سيكون هناك وسادتان عند لمسهما بسلك العبور الفضفاض ، سوف يتسببان في تغيير الرقم الموجود على الشاشة التسلسلية من 8 إلى 9 أو 10. هذه هي وسادات اللحام التي نبحث عنها. قم بتسمية اللوحة بتغيير الرقم إلى 9 كـ "InA" وتغيير الرقم إلى "InB". تحتوي لوحة اللمس التي استخدمتها على الوسادات 6 و 7 التي تسببت في تغيير الرقم على الشاشة التسلسلية.
تحقق من شيء آخر ، عند توصيل كل من وسادات اللحام هذه بـ GND في وقت واحد ، سيتسبب الرقم الموجود على الشاشة التسلسلية في تغيير إلى 11.
الخطوة 9: قم بتوصيل أسلاك إضافية بلوحة اللمس

قم بلحام سلك على كل من منصات اللحام المحددة في الخطوة السابقة. إذا كنت تستخدم كبل شريط معدل ، فابحث عن دبوس موصل الكبل المتصل بوسادات اللحام المطلوبة وقم بتوصيل الأسلاك بالموصلات المقابلة لكابل الشريط.
الخطوة 10: قم ببرمجة Arduino Microcontroller باستخدام الكود التجريبي
يستخدم الكود التالي الدبابيس الإضافية للوحة اللمس التي اكتشفناها سابقًا كمدخلات رقمية ، كل منها متصل بالدبوس الأرضي من خلال زر ضغط.
الخطوة 11: اختبر الإعداد


بعد برمجة متحكم Arduino ، قم بتوصيل الوسادة "A" بـ GND إما بسلك أو زر ضغط مؤقتًا ، سيؤدي ذلك إلى إضاءة مؤشر LED المتصل بالدبوس D13 في لوحة Arduino. بعد ذلك ، افعل الشيء نفسه مع اللوحة "B" ، فقد يتسبب ذلك في إيقاف تشغيل مؤشر LED.
الخطوة 12: أضف أداة تشفير دوارة

إذا كنت ترغب فقط في استخدام هذا الاختراق لإضافة مدخلات رقمية إضافية إلى لوحة اللمس الخاصة بك ، فسيتم ذلك! ولكن إذا كنت ترغب في المضي قدمًا في ذلك ، فيمكنك حتى إضافة مشفر دوار إلى لوحة اللمس. هنا ، لقد استخدمت محرك متدرج كجهاز تشفير دوار.
الخطوة 13: برمجة لوحة Arduino
قم ببرمجة الميكروكونترولر بالرمز المحدد لاختبار لوحة اللمس باستخدام المشفر الدوار. يسمح لنا الرمز بضبط سطوع LED المتصل بالدبوس D9 بلوحة Arduino باستخدام المشفر الدوار أو عن طريق تحريك الإصبع على طول المحور x للوحة اللمس.
الخطوة 14: قم بتوصيل مخرجات جهاز التشفير الروتاري بالمدخلات الرقمية بلوحة اللمس

اضغط على كل صورة لمعرفة المزيد.
قم بتوصيل دبابيس الإخراج الخاصة بجهاز التشفير الدوار بـ "InA" و "InB" في لوحة اللمس.
الخطوة 15: قم بتوصيل جهاز التشفير الدوار ولوحة اللمس بالطاقة


قم بتوصيل الطرف + الخامس الخاص بجهاز التشفير بلوحة اللمس برأس + 5 فولت للوحة Arduino والمحطة -ve برأس 'GND' بلوحة Arduino.
اضغط على الصور لمعرفة المزيد.
الخطوة 16: قم بتوصيل أسلاك اتصال لوحة اللمس بلوحة Arduino

قم بتوصيل أسلاك "Clock" و "Data" الخاصة بلوحة اللمس بالرؤوس "A0" و "A1" في لوحة Arduino.
الخطوة 17: قم بتوصيل برنامج الإعداد بالطاقة واختبر جهاز التشفير

نظرًا لأن الاتصال بين متحكم Arduino ولوحة اللمس يضيف بعض التأخير ، فلا يمكن تشغيل المشفر الدوار بشكل موثوق به بسرعات عالية.
الخطوة 18: ماذا ستفعل؟
والآن بعد أن عرفنا كيفية إضافة مدخلين رقميين إضافيين لمشاريع لوحة اللمس في Arduino ، ماذا ستفعل بهذا الاختراق؟ إذا أنشأت هذا المشروع ، فحاول مشاركته مع المجتمع بالنقر فوق "لقد صنعته!".
موصى به:
الكمبيوتر المحمول Pi-Berry- الكمبيوتر المحمول الكلاسيكي DIY: 21 خطوة (بالصور)

الكمبيوتر المحمول Pi-Berry - الكمبيوتر المحمول الكلاسيكي DIY: الكمبيوتر المحمول الذي صنعته "Pi-Berry Laptop" مبني حول Raspberry Pi 2. يحتوي على ذاكرة وصول عشوائي (RAM) سعة 1 جيجابايت ووحدة معالجة مركزية رباعية النواة و 4 منافذ USB ومنفذ Ethernet واحد. يلبي الكمبيوتر المحمول احتياجات الحياة اليومية ويقوم بتشغيل البرامج بسلاسة مثل مشغل وسائط VLC و Mozilla Firefox و Ardu
قاعدة توصيل للهاتف المحمول للكمبيوتر المحمول من جهاز Macbook المكسور أو أي كمبيوتر محمول آخر : 6 خطوات

حوض الهاتف الذكي للكمبيوتر المحمول من جهاز Macbook المكسور أو أي كمبيوتر محمول آخر …: تم إنشاء هذا المشروع لأنه يمكن أن يكون مفيدًا لاستخدام كل قوة الهواتف الذكية الفعلية كجهاز كمبيوتر عادي
أجزاء مجانية لمشاريع الإلكترونيات والتجريب: 26 خطوة (بالصور)

أجزاء مجانية لمشاريع الإلكترونيات والتجريب: يدور هذا التوجيه حول الحصول على أجزاء مجانية لمشاريع الإلكترونيات. من المحتمل أن يكون لديك كل الأشياء التي تحتاجها للبدء ، وسوف تزداد إمداداتك بمرور الوقت عندما تكسر الأشياء ، أو تشتري أشياء جديدة ، أو أحيانًا يمنحك الناس ما لديهم من القديم أو غير
كيفية ترقية وحدة المعالجة المركزية للكمبيوتر المحمول (وأشياء رائعة أخرى!) لتحويل الكمبيوتر المحمول البطيء / الميت إلى كمبيوتر محمول سريع!: 4 خطوات

كيفية ترقية وحدة المعالجة المركزية LAPTOP (وأشياء أخرى رائعة!) لتحويل الكمبيوتر المحمول البطيء / الميت إلى كمبيوتر محمول سريع! قديم جدًا … تم تحطيم شاشة LCD وتعطل محرك الأقراص الثابتة الرئيسي ، لذا كان الكمبيوتر المحمول ميتًا بشكل أساسي ….. انظر الصورة و
سلك طاقة أفضل للكمبيوتر المحمول: 14 خطوة

سلك طاقة أفضل للكمبيوتر المحمول: هل سئمت من استخدام الكمبيوتر المحمول في قاعات المحاضرات التي تضم أكثر من 300 مقعد ومنفذ واحد … أو عندما تمتلئ جميع المقاعد المجاورة للمنافذ؟ (وأنت كسول جدًا بحيث لا يمكنك شحن الكمبيوتر المحمول مسبقًا) يمكنك بسهولة إطالة سلك الطاقة لتصل إلى 25 قدمًا وإضافة
