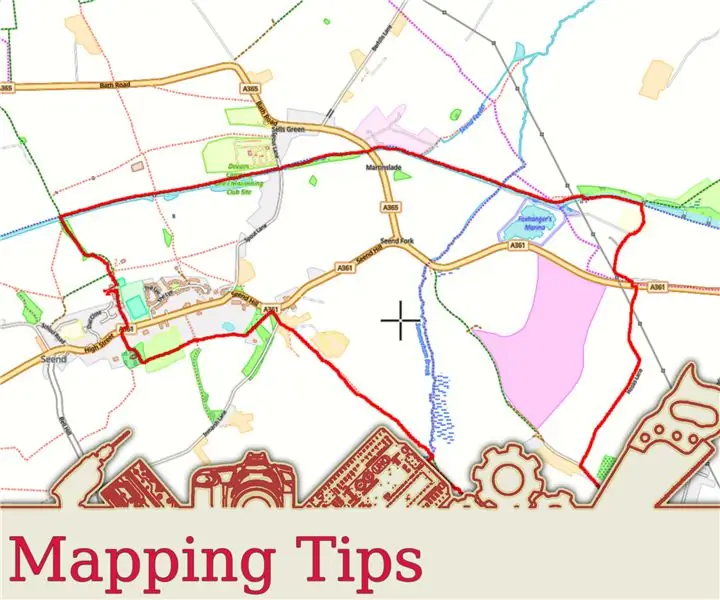
جدول المحتويات:
2025 مؤلف: John Day | [email protected]. آخر تعديل: 2025-01-23 12:53
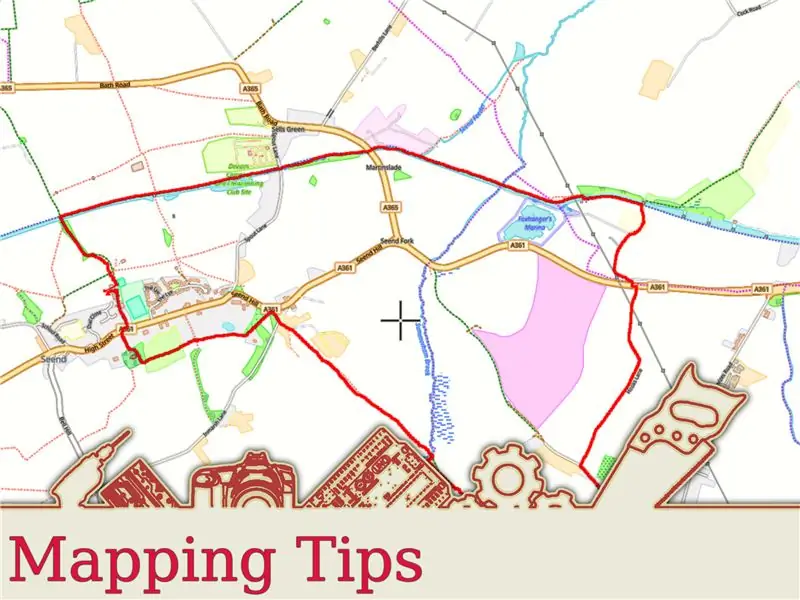
مهما كان نشاطك ، سواء كان المشي أو المشي لمسافات طويلة أو ركوب الدراجات أو حتى القيادة ، يمكنك تسجيل الطرق التي تسلكها. ثم يمكنك مشاركة تلك الطرق مع الأصدقاء والعائلة. بالإضافة إلى ذلك ، يمكنك استخدام المسار المسجل لإضافة مواقع إلى أي صور قد تكون التقطتها على طول الطريق
الطريقة الأكثر وضوحًا للقيام بذلك هي استخدام هاتفك. هناك تطبيقات خرائط يمكنها تسجيل موقعك باستخدام أقمار GPS الصناعية. اعتمادًا على التطبيق الذي تستخدمه ، قد يقوم بالفعل بتحميل البيانات إلى موقع رسم الخرائط ، أو قد يقوم فقط بحفظها على هاتفك.
الطريقة الأخرى للقيام بذلك هي باستخدام مسجل البيانات. هذه هي الطريقة التي سأحددها هنا ، لأنها أكثر تعقيدًا إلى حد ما من استخدام الهاتف. يتتبع مسجل البيانات تقدمك باستخدام الأقمار الصناعية لنظام تحديد المواقع العالمي (GPS). في النهاية ، سيكون لديك ملف يمكنك تحميله على الكمبيوتر المحمول أو سطح المكتب. من هناك ، يمكنك تحميله في تطبيق خرائط أو موقع ويب لرسم الخرائط ومشاركته مع الأصدقاء.
مسجل البيانات الذي أستخدمه في هذا الدليل هو Canmore G-PORTER GP-102 ، لأن هذا هو الذي أملكه. لسوء الحظ ، لم يعد متاحًا ، لكني أعتقد أن معظم أدوات تسجيل البيانات تعمل بطريقة مماثلة. يتتبعون تقدمك باستخدام أقمار GPS الصناعية ، ثم يحفظون بيانات المسار بتنسيق FIT (نقل البيانات المرن والقابل للتشغيل البيني).
وصف ملف FIT
لهذا التدريب ، أنا أستخدم Wikiloc. أنا أستخدم هذا لأنه يمكنك تحميل ملفات. FIT مباشرة ، دون تحويلها أولاً.
الخطوة 1: اذهب في نزهة على الأقدام
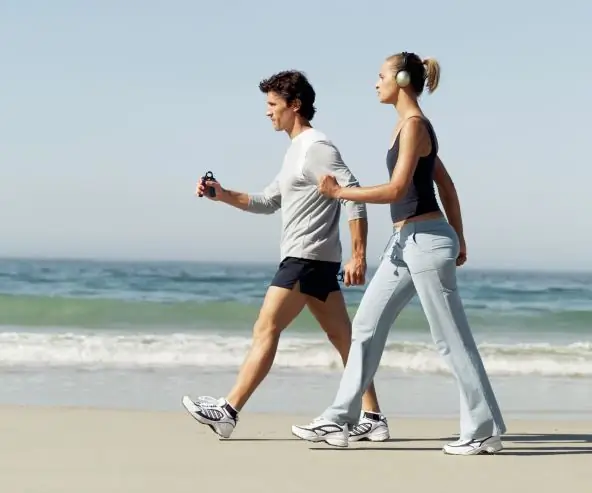
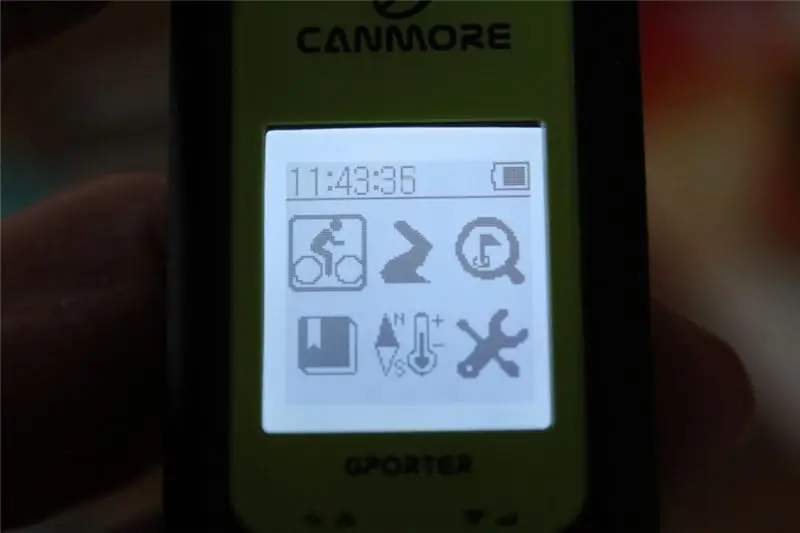
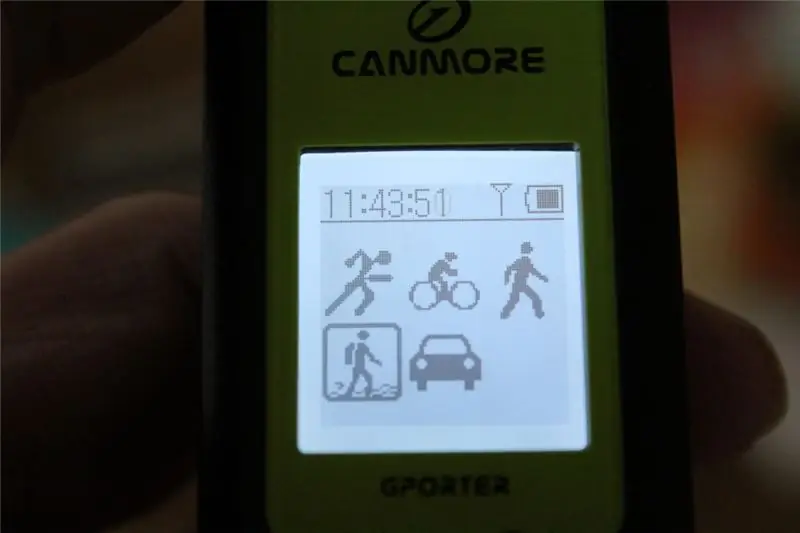
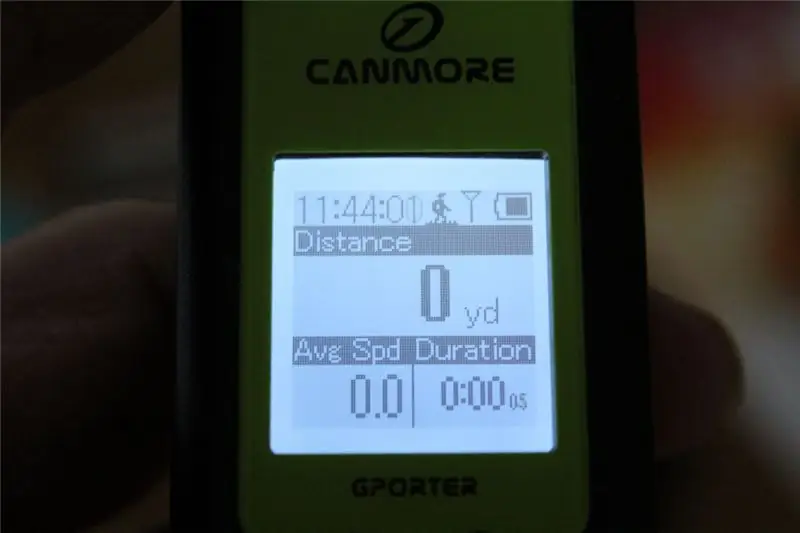
قم بتعيين مسجل البيانات الخاص بك لتسجيل مسارك ، ثم اذهب في نزهة / جولة / قيادة. قد تضطر إلى تحديد نشاط ما على المسجل ، ولكن ربما لا يهم ما الذي تختاره. يجب أن يعمل.
يعطيني Canmore خيار حفظ نقاط الاهتمام (POIs) على طول الطريق إذا كنت أرغب في ذلك ، لكنني لا أستخدم هذا. بمجرد إنشاء خريطتي ، من الواضح إلى حد ما مكان وجود المعالم وما إلى ذلك. لكن قد ترغب في استخدام هذا الخيار.
عندما تنتهي من رحلتك ، ما عليك سوى إيقاف المسجل الذي يسجل مسارك ، وتنتهي من هذه الخطوة.
الخطوة 2: قم بتحميل بياناتك
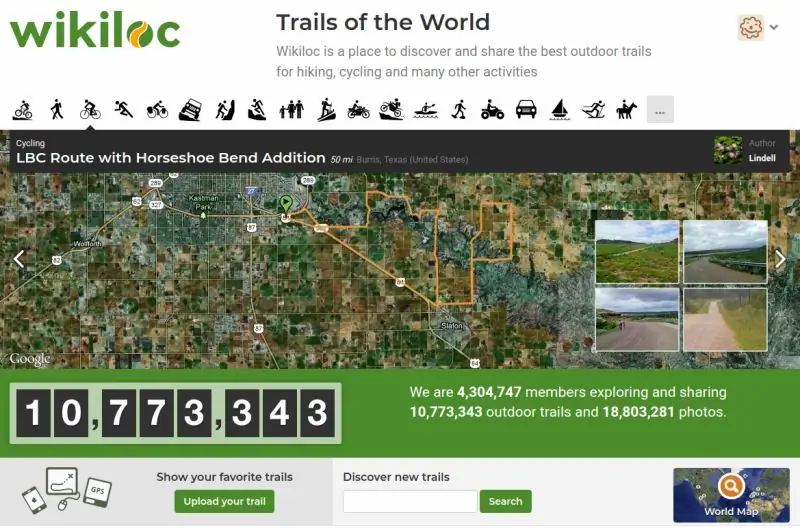
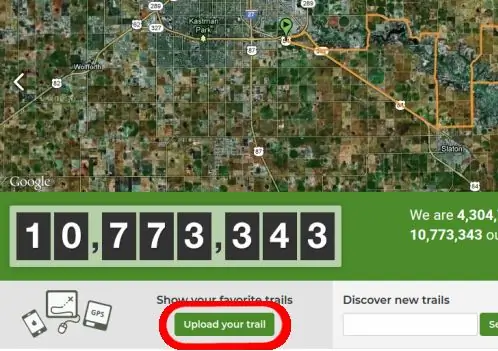

الآن قمت بتسجيل رحلتك ، يمكنك تحميلها وإنشاء خريطة.
باستخدام Canmore ، يمكنني ببساطة توصيله بجهاز الكمبيوتر الخاص بي باستخدام كابل USB المرفق ، ثم يظهر كمحرك أقراص. تحت Linux Mint مع KDE (وهو ما أستخدمه) ، يظهر كمحرك أقراص يسمى CANMORE. أظن أنه سيظهر تحت Windows * كمحرك الأقراص D: أو E: أو شيء من هذا القبيل. لا أعرف كيف سيتصرف هذا مع جهاز Mac.
في هذا التمرين ، أستخدم موقعًا لرسم الخرائط يسمى wikiloc (https://www.wikiloc.com/). ستحتاج إلى إنشاء حساب ، لكنه مجاني.
بمجرد إنشاء حسابك ، ستظهر لك الشاشة الرئيسية. يوجد زر تحميل في أسفل اليسار ، أو ربما في الأعلى ، اعتمادًا على كيفية وصولك إلى هناك. انقر فوق هذا لتتم عملية التحميل. إنه غير مؤلم إلى حد ما. حدد تحميل ملف ، وسيتم تقديمك مع متصفح الملفات. انتقل في طريقك إلى محرك CANMORE ، وحدد ملف. FIT.. ليس لديك أي طريقة لاختبار تكوين Windows ، لذا سيتعين عليك البحث عما إذا لم يكن المكان الذي وصفته.
بمجرد تحميل ملفك ، سترى معاينة لخريطتك. اضغط على متابعة. سيتم نقلك إلى الصفحة التالية ، حيث يمكنك إدخال بعض البيانات إذا أردت. يمكنك إعادة تسمية خريطتك واختيار نشاط وخيارات أخرى. إذا كنت لا تريد أن تتضايق من ذلك ، يمكنك فقط النقر فوق متابعة.
تمنحك الخطوة التالية خيار مشاركة خريطتك مع مستخدمي wikiloc الآخرين ، أو تخطي الخطوة فقط. بعد ذلك ، يتم منحك خيار مشاركة خريطتك على Facebook أو Twitter. مرة أخرى ، يمكنك تخطي هذه الخطوة.
* يأتي GP-102 مع البرنامج الخاص به ، nTrip ، والذي يعمل تحت Windows. ومع ذلك ، أجد أنه من السهل الوصول إلى الجهاز مباشرة.
الخطوة الثالثة: أخيرًا
وهذا كل شيء. لقد اكتملت الخريطة.
لقد استخدمت wikiloc لهذا التوجيه ، ولكن هناك مواقع خرائط أخرى متاحة. السبب في أنني استخدمت wikiloc لأنه يمكنه قراءة ملفات. FIT مباشرة ، بينما مع الآخرين عليك تحويل الملف إلى. GPX أو KML أولاً. ولكن إذا كنت مهتمًا بمواقع رسم الخرائط الأخرى ، فإليك بعضًا منها:
Google My Maps (يجب عدم الخلط بينه وبين خرائط Google)
جوجل إيرث
سترافا
iFootpath
آمل أن تكون قد وجدت هذه التعليمات مفيدة.
موصى به:
الماسح الضوئي الأساسي ثلاثي الأبعاد لرسم الخرائط الرقمية ثلاثية الأبعاد: 5 خطوات

الماسح الضوئي الأساسي ثلاثي الأبعاد لرسم الخرائط الرقمية ثلاثية الأبعاد: في هذا المشروع ، سأشرح وأشرح الأسس الأساسية للمسح الضوئي ثلاثي الأبعاد وإعادة البناء المطبق بشكل أساسي على مسح الأجسام شبه المستوية الصغيرة ، والتي يمكن أن تمتد عملياتها لتشمل أنظمة المسح وإعادة البناء التي يمكنها ب
مخطط الخرائط - نظام الخرائط + الإخطار: 9 خطوات

The Mappifier - Mapping + Notification System: القيادة الليلية ممتعة للغاية. لكن في كثير من الأحيان ، يتضح أنه كابوس ، في شكل حيوانات تعبر الطريق (خاصة تلك القطط والكلاب الضالة ، التي تنتظرك للقيادة بالقرب منها حتى تتمكن من العبور !!). لذلك فكرت في جعل ذلك
المرة الأولى لرسم لوح ناعم: 3 خطوات

أول مرة ترسم لوحة ناعمة: انتقاء شيء تم إنجازه للتو ، من الضروري عمل لوحة ضوئية ، والتي يجب أن تكون مشرقة وقابلة للانحناء وقابلة للتلوين وبعيدة (جميع المواد التي تم شراؤها من jotrin.com). الحل الأول هو التفكير في مصابيح 3W RGB. هذه عالية الطاقة ل
روبوت لرسم الأفاتار باستخدام MESH: 6 خطوات (بالصور)

روبوت رسم الأفاتار باستخدام MESH: هل سمعت أن النشاط البدني يمكن أن يجعلك أكثر إبداعًا؟ أن تكون نشطًا يساعدك على توسيع تفكيرك وتوليد أفكار إبداعية. إذا كنت لا تمارس الرياضة كثيرًا ولكنك ترغب في تعزيز إبداعك ، فلا تقلق - إليك شيئًا لك! هذا
أقلام رسم بضوء LED: أدوات لرسم رسومات الشعار المبتكرة: 6 خطوات (بالصور)

أقلام رسم بضوء LED: أدوات لرسم رسومات الشعار المبتكرة الخفيفة: زوجتي لوري هي رسام رسومات مستمر وقد لعبت مع التصوير الفوتوغرافي بالتعرض الطويل لسنوات. مستوحاة من مجموعة PikaPika الفنية للضوء وسهولة الكاميرات الرقمية ، اتخذنا شكل فن الرسم الخفيف لنرى ما يمكننا القيام به. لدينا
