
جدول المحتويات:
- اللوازم
- الخطوة 1: لديك حساب بريد إلكتروني
- الخطوة 2: قم بالتسجيل في Freenom
- الخطوة 3: قم بالتسجيل في Infinityfree
- الخطوة 4: مجرد ملاحظة حول SSL
- الخطوة 5: الحصول على المجال
- الخطوة 6: الخروج
- الخطوة 7: توصيل المجال: الجزء 1
- الخطوة 8: توصيل المجال: الجزء 2
- الخطوة 9: توصيل المجال: الجزء 3
- الخطوة العاشرة: إنشاء الحساب
- الخطوة 11: الانتهاء من الإنشاء
- الخطوة 12: أضف محتوى
- هذا هو بلدي الموقع الجديد
- الخطوة 13: أفضل جزء !
- الخطوة 14: SSL في باختصار ، لأن هذا Instructable طويل بما يكفي بالفعل: الجزء 1/2
- الخطوة 15: SSL: الجزء 2
- الخطوة 16: تم
2025 مؤلف: John Day | [email protected]. آخر تعديل: 2025-01-23 12:53

أصبحت مواقع الويب شيئًا كبيرًا. في السابق ، كان لدى الشركات الكبرى ، مثل Microsoft و Google وغيرها مواقعها على الويب. ربما فعل بعض المدونين والشركات الصغيرة أيضًا. لكن الآن ، خاصة خلال جائحة COVID-19 (نعم ، أكتب هذا في عام 2020) ، فإن الطلب على المواقع الإلكترونية آخذ في الازدياد. ويمكن لمعظم الأشخاص الذهاب والعثور على برنامج تعليمي عبر الإنترنت حول كيفية الحصول على موقع ويب. قم بشراء النطاق ، وشراء الاستضافة ، وما إلى ذلك. أعني ، إذا كنت بحاجة إلى موقع ويب لعملك ، فهذا رائع ، فهذا الخيار يناسبك ، وربما لا يناسبك هذا الخيار. لكن إذا كنت مثلي ، شخص يريد موقعًا شخصيًا ولا يريد إنفاق بعض المال عليه ، فهذا من أجلك.
يتناول هذا القسم التالي أنواعًا مختلفة من المجالات ، وما هي الاستضافة وطبقة المقابس الآمنة وما إلى ذلك. إذا كنت تعرف بالفعل ما هي هذه المجالات ، فتخط هذا القسم.
- ما هو المجال؟ النطاق هو عنوان URL لموقع الويب ، مثل www.google.com. يشير اسم المجال عادةً إلى عنوان IP ، مثل 64.68.90.255. تخيل لو ذهبت إلى موقع ويب ، كان عليك حفظ أرقام مثل تلك! عادةً ما يكلف اسم نطاق.com حوالي 10 دولارات ، أو أكثر أو أقل من 5 دولارات. ومع ذلك ، سأوضح هنا كيفية الحصول على واحدة مجانًا. ضع في اعتبارك أنه ليس com. ولكنه يعمل بنفس الطريقة.
- ما هو الاستضافة؟ الاستضافة هي المكان الذي تحتفظ فيه بملفات موقع الويب الخاص بك ، حيث يتم تخزين المحتوى ، مثل HTML الخاص بك على سبيل المثال.
- ما هو SSL؟ إنه ما يجعل موقعك ، كما يطلق عليه ، "آمنًا". تجعل طبقة المقابس الآمنة موقع الويب الخاص بك يحتوي على القفل الأخضر في الأعلى. إنه ليس ضروريًا تمامًا ، ولكنه يزيد من تصنيف موقع الويب الخاص بك على محرك البحث.
كانت هذه المقدمة طويلة بعض الشيء ، لذا باختصار ، سيخبرك هذا البرنامج التعليمي بكيفية إدارة موقع ويب مجاني باستضافة مجانية و SSL. واسمحوا لي أن أكرر. إذا كنت تتطلع إلى إدارة نشاط تجاري عبر الإنترنت حيث ستجري معاملات ، فأنا لا أوصي بهذا حقًا. ومع ذلك ، بالنسبة للصفحة الشخصية ، فهي تعمل بشكل جيد.
اللوازم
ما تحتاجه (نعم قد أذكر ما هو واضح).
- خدمة الإنترنت
- حساب بريد إلكتروني يمكنك الوصول إليه
- جهاز كمبيوتر للوصول إلى الإنترنت (والذي من الواضح أنك تمتلكه إذا كنت تقرأ هذا)
- وبعض المعرفة حول HTML (لا تقلق حتى الآن ، إذا لم تكن كذلك ، فيمكنك دائمًا تعلمها على مواقع الويب مثل www.w3schools.com ، وهو أمر مفيد للغاية. يمكنك فقط تعلم الأساسيات ، ونسخ ذلك في موقع الويب الخاص بك ، لاختباره ، انظر كيف يعمل ، وما إلى ذلك)
الخطوة 1: لديك حساب بريد إلكتروني

بالنسبة لهذا المشروع ، ستحتاج إلى حساب بريد إلكتروني (مثل gmail) يمكنك الوصول إليه ، حيث ستحتاج إلى التسجيل للحصول على خدمات معينة والتحقق من استخدام بريدك الإلكتروني. هكذا يبدو الأمر دائمًا هذه الأيام ، أليس كذلك …
الخطوة 2: قم بالتسجيل في Freenom

ستحتاج إلى التسجيل في Freenom ، على www.freenom.com. لأولئك منكم الذين يقولون ، "أوه ، إنه مجرد برنامج تعليمي آخر" ، أعتقد أنه كذلك ، لكن لدي أيضًا استضافة مجانية و SSL ، لذلك اتضح أنه لائق جدًا في النهاية. على أي حال ، أعتقد أنه لم يسمع الجميع هنا عن Freenom. أحاول جعل هذا قصيرًا جدًا ، لذلك توفر Freenom نطاقات مجانية لها.tk و.ml و.ga و.gq و. cf. يمكنك قراءة صفحة عنهم لمزيد من المعلومات. على أي حال ، لن أتعمق في كيفية الاشتراك في Freenom ، لكنني متأكد مما إذا كنت تريد إنشاء موقع ويب ، يمكنك معرفة ذلك. اذن اذهب! أفتح حساب الأن!
الخطوة 3: قم بالتسجيل في Infinityfree

نعم ، حان الوقت للتسجيل في خدمة أخرى. سيكون هذا هو مضيف الويب ، حيث أن Freenom هي مزود المجال. على أي حال ، قم بالتسجيل في www.infinityfree.net. مرة أخرى ، لن أتعمق في كيفية التسجيل في Infinityfree ، لذا اذهب ، اذهب ، انطلق!
الخطوة 4: مجرد ملاحظة حول SSL

في حال كنت تتساءل عن سبب عدم "الاشتراك في خدمات SSL في أي موقع ويب" ، فهذا سيكون في النهاية. لذلك بالنسبة للأشخاص الذين لا يريدون SSL ، لا يتعين عليهم أخذها. تحذير. انتقل إلى الخطوة التالية ما لم تكن تريد إجابة على سؤال ذكي أليك. وبالنسبة لجميع المهووسين الذين يتساءلون عن سبب إصدار CA لتلك الشهادة في Jacute Technologies CA ، يتم إصدارها إلى boston.cf ، فإن Jacute Technologies CA هي مجرد CA الخاص بي الذي أستخدمه للاختبار محليًا. لا ، لن أقوم بإصدار شهادة لك مجانًا ، ولن أكون مقدم خدمة SSL المجاني في نهاية هذا (على الرغم من أنه سيكون رائعًا).
الخطوة 5: الحصول على المجال


حسنًا ، حان الوقت للحصول على اسم المجال الخاص بك. مجانا. لذلك يجب أن تقوم بتسجيل الدخول إلى Freenom في هذه المرحلة ، إذا لم تكن كذلك ، فانتقل إلى تسجيل الدخول. اكتب اسم المجال (بدون الامتداد ، على سبيل المثال.com) ، وتحقق مما إذا كان متاحًا كمجال مجاني. إذا كان الأمر كذلك ، فانتقل إلى الخطوة التالية. أيضًا ، لا ، اسمي ليس بوب ، هذا فقط ما اتصل بي الموقع. إنه "اسم مستعار" ، اسم مستعار مهم. ملاحظة: لا تستخدم الملحق.tk. إنه محظور على Infinityfree. استخدم أحد امتدادات المجال الأخرى. قد تظهر لي الصور باستخدام.tk للخطوات القليلة الأولى ، لكنني سأنتقل إلى.ml لاحقًا. لذا ، استخدم امتدادًا ليس.tk. استخدم.ml ، أو أحد الآخرين.
الخطوة 6: الخروج




حسنًا ، جزء الخروج القياسي جدًا. باستثناء عدم الحاجة إلى بطاقة ائتمان:). فقط استمر في النقر ، كما هو موضح في الصور ، حتى تصل إلى شاشة تأكيد الطلب. انقر مرة أخرى إلى منطقة العميل ، ثم توقف.
الخطوة 7: توصيل المجال: الجزء 1


لذلك ، في هذه المرحلة ، يجب أيضًا تسجيل الدخول إلى حساب Infinityfree الخاص بك. يجب أن يكون هناك زر إنشاء حساب على صفحتك الرئيسية ، حيث أن حسابك جديد (لدي حساب بالفعل ، لأن هذا حساب استخدمته من قبل. نعم ألعب ألعاب الفيديو ، ومن هنا جاء اسم "السيد Smurf 176"). يجب عليك النقر فوق الزر "إنشاء حساب". ثم حدد "المجال الخاص". سيخبرك أن المجال الخاص بك يحتاج إلى الإشارة إلى خوادم أسماء Infinityfree أولاً. حسنًا ، انتقل إلى الخطوة التالية.
الخطوة 8: توصيل المجال: الجزء 2



بمجرد فتح صفحة المجال / المجال المخصص في Infinityfree ، قم بالضغط على Freenom. في الزاوية العلوية اليمنى من الصفحة ، انقر فوق الخدمات> المجالات الخاصة بي. هذا سوف يقودك إلى صفحة المجالات الخاصة بك. انقر فوق الذي تستخدمه لهذا المشروع. بعد ذلك ، في الجزء العلوي من شاشة الإدارة ، سترى ثلاثة خيارات. أدوات المعلومات والترقية والإدارة. انقر فوق أدوات الإدارة> خوادم الأسماء. بعد ذلك ، قم بتبديل خوادم الأسماء الخاصة بك إلى خوادم أسماء مخصصة. ثم ، ضمن خادم الاسم 1 ، اكتب ns1.epizy.com ، واكتب الفتحة الثانية ns2.epizy.com. هذه هي خوادم الأسماء Infinityfree. توجه إلى الخطوة التالية ، وتحقق من الصور لهذا إذا كنت مرتبكًا. بعد ذلك ، عد إلى صفحة المجال المخصص للحساب اللانهائي.
الخطوة 9: توصيل المجال: الجزء 3

هذا هو المكان الذي سيوقفك فيه إذا استخدمت.tk. لذلك ، أنا هنا أستخدم.ml بنفس الاسم. لذا تأكد فقط من أنك لا تستخدم.tk ، وبدلاً من ذلك.ml ، أو أحد الامتدادات المجانية الأخرى. كان.tk مجرد صور توضيحية لدي بالفعل. على أي حال ، ما يلي جديد.
اكتب المجال الخاص بك الذي قمت بتسجيله في Freenom ، وقم بتبديل خوادم الأسماء. ثم انقر فوق مجال البحث. سوف يأخذك إلى الصفحة التالية. إذا لم يحدث ذلك ، فقد تضطر إلى الانتظار بضع ساعات. ثم قم بالتحديث ، واستمر.
الخطوة العاشرة: إنشاء الحساب

بمجرد السماح لك بالمتابعة ، سيتم نقلك إلى صفحة تشبه الصورة أعلاه. املأ تلك الصفحة كما تريد. انها بسيطة جدا. ثم انقر فوق "متابعة".
الخطوة 11: الانتهاء من الإنشاء

سيكون لديك خياران بعد المتابعة. عرض في لوحة التحكم ، وعرض في منطقة العميل. اضغط على زر العرض في منطقة العميل. ستظهر لك شاشة مثل الصورة أعلاه. الآن ، انقر فوق لوحة التحكم. سيتعين عليك الموافقة على الشروط والأحكام وما إلى ذلك. بعد ذلك ، ستنتقل إلى لوحة التحكم. لست بحاجة إلى ذلك الآن ، لذا يمكنك إغلاقه ، ولكن إذا كنت تريد التحقق من ذلك ، فلا تتردد. إنها لوحة تحكم cPanel قياسية ، لأولئك منكم الذين يعرفون ذلك. إذا لم تقم بذلك ، فهي في الأساس مجرد لوحة تحكم لموقع الويب الخاص بك. على أي حال ، أغلق ذلك ، وعد إلى صفحة منطقة العميل. أعد تحميله وانتظر قليلاً ، ربما بضع دقائق. ثم ، أعد التحميل مرة أخرى ، ويجب أن يتم ذلك "الإعداد". انتقل إلى الخطوة التالية.
الخطوة 12: أضف محتوى




الآن بعد أن تم إعداد موقعك ، يجب أن تذهب إلى مدير الملفات. فقط انقر فوق الزر لذلك. بعد ذلك ، ستنتقل إلى مدير الملفات. ملاحظة مهمة: انقر فوق مجلد htdocs قبل المتابعة هنا !!! يمكنك رؤية الصور أعلاه كمرجع. قد تلاحظ وجود ملف index2.html هناك. لأولئك الذين لديهم خبرة بالفعل في إدارة الملفات هذه ، ومعرفة كيف يتحكم.htaccess في ملفات الفهرس ، ثم يمكنك تخطي القسم التالي والانتقال إلى الخطوة التالية ، حيث سيشرح هذا القسم ملفات الفهرس ، وكيفية الإضافة و قم بتحديث المحتوى ، وما إلى ذلك ، ولكن إذا كنت واثقًا تمامًا من ذلك ، فما عليك سوى تخطي ذلك والانتقال إلى الخطوة التالية.
مدير الملفات: أين سيكون المحتوى الخاص بك.
ما هو مدير الملفات؟ إنه المكان الذي يتم فيه تخزين محتوى موقع الويب الخاص بك ، ويعرف أيضًا باسم ملفاتك. للبدء ، لا تحذف ملف index2.html الآن. ما عليك سوى النقر فوق زر علامة الجمع في الجزء السفلي من مدير الملفات ، والنقر فوق ملف ، ثم تسميته index.html. بمجرد دخولك إلى الملف ، انسخ البرنامج التالي والصقه في الملف ، واضغط على حفظ ، وانقر على زر التحديث أعلى الشاشة. تبدو مثل دائرة بها أسهم.
موقع الويب الجديد الخاص بي
هذا هو بلدي الموقع الجديد
كان ذلك رأسًا ، وهذه فقرة
الخطوة 13: أفضل جزء !

الآن في الوقت الحالي ننتظر جميعًا ما يلي: اكتب عنوان URL لموقع الويب الخاص بك في شريط العناوين! سترى المحتوى الذي تضعه على موقع الويب الخاص بك. إذا لم تنجح في المحاولة الأولى ، فلا تقلق! أحيانًا يستغرق الأمر بعض الوقت حتى تنتشر الصفحة في جميع أنحاء العالم. فقط حاول مرة أخرى في غضون ساعات قليلة. إذا كنت تريد معرفة المزيد من HTML ، فإنني أوصي بـ www.w3schools.com ، ويمكنك التوسع في موقع الويب الخاص بك. يمكنك تجربة جميع ميزات لوحة التحكم. يمكنك تعلم HTML في مكان آخر ، مهما يكن. لديك موقع ، استخدمه الآن كيفما تشاء! واو ، لم أقصد أن يكون ذلك قافية. اوه حسنا. نعم ، أعلم ، سأصل إلى SSL. لكن يمكنك التوقف هنا إذا أردت: SSL اختياري تمامًا.
الخطوة 14: SSL في باختصار ، لأن هذا Instructable طويل بما يكفي بالفعل: الجزء 1/2



ربما لاحظت زر SSL المجاني أعلى شاشتك في حساب Infinityfree. حسنا خمن ماذا؟ انقر فوقه! ثم انقر فوق إضافة مجال SSL. اكتب في المجال الخاص بك ، ضمن المجال الخاص. ثم انقر فوق إضافة مجال SSL. ستكون هناك سجلات CNAME تحتاج إلى تعيينها ، وستخبرك صفحة Infinityfree المرتبطة بصفحة SSL المجانية بكيفية القيام بذلك. أو أستطيع! إنه في لوحة التحكم. قم بالتمرير لأسفل إلى سجلات CNAME ، وانقر فوقها. قم بتعيين السجلات التي يخبرك بها ، وانقر فوق حفظ.
الخطوة 15: SSL: الجزء 2


حسنًا ، بمجرد تحديث صفحة SSL المجانية ، يمكنك بعد بضع دقائق طلب الشهادة. ثم انتظر الشهادة: بضع دقائق أخرى. انقر فوق تحديث ، وانسخ الشهادة في جزء شهادات SSL بلوحة التحكم. لا يمكنني عرض صور شهادتي هنا لأنها خاصة. لكن يمكنني إظهار زر SSL! والصفحة.
الخطوة 16: تم
شكرًا على القراءة ، أتمنى أن يكون هذا مفيدًا ، على الأقل عرض الأدوات لك. قاعدة المعرفة Infinityfree جيدة جدًا ، إذا كان لديك أي أسئلة.
موصى به:
كيفية الحصول على Siri على أي جهاز iPad مجانًا: 7 خطوات

كيفية الحصول على Siri على أي جهاز iPad مجانًا !: هل تشاهد دائمًا إعلانات Siri التجارية وتفكر ، أتمنى أن أحصل على ذلك ولكن لا أدفع الثمن الباهظ لجهاز iPhone 4s. حسنا يمكنك الآن! هذه خطوة بخطوة حول كيفية الحصول على Siri على أي iPad iOS 5.1.x jailbroken! هذا التوجيه ليس فقط سهل
كيفية تثبيت شهادة SSL على موقع WordPress الإلكتروني: 5 خطوات

كيفية تثبيت شهادة SSL على موقع WordPress: سنقوم بمشاركة دليل لتثبيت شهادة SSL على موقع WordPress. ولكن قبل تثبيت الشهادة ، تحتاج إلى العثور على مزود شهادة SSL رخيص مثل Comodo SSL Certificate
كيفية الحصول على Final Cut Pro مجانًا مباشرةً من موقع ويب Apple: 5 خطوات

كيفية الحصول على Final Cut Pro مجانًا مباشرةً من موقع Apple على الويب: مرحبًا ، لقد قمت بإنشاء مقاطع فيديو على Youtube ولم أتمكن لفترة طويلة من إنشاء المحتوى الذي كنت أرغب فيه بسبب قيود iMovie. أستخدم MacBook لتحرير مقاطع الفيديو الخاصة بي وأردت دائمًا برنامج تحرير أفلام متطور مثل Final Cut Pro t
كيفية الحصول على الموسيقى من أي موقع ويب (هاها) تقريبًا (طالما يمكنك سماعها يمكنك الحصول عليها حسنًا ، إذا تم تضمينها في الفلاش ، فقد لا تكون قادرًا على تحريرها) !!!!! المعلومات ال

كيفية الحصول على الموسيقى من أي موقع ويب (هاها) تقريبًا (طالما يمكنك سماعها يمكنك الحصول عليها … حسنًا إذا تم تضمينها في الفلاش ، فقد لا تكون قادرًا على تحريرها) !!!!! معلومات مضافة: إذا ذهبت إلى موقع ويب وشغلت أغنية تحبها وتريدها ، فإليك التعليمات لك وليس خطئي إذا أخطأت في شيء ما (الطريقة الوحيدة التي سيحدث بها ذلك هي إذا بدأت في حذف الأشياء دون سبب ) تمكنت من الحصول على موسيقى
كيفية الحصول على رمز Hex لأي لون على شاشتك: 7 خطوات
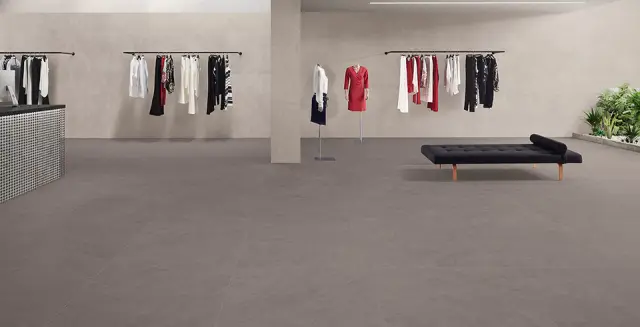
كيفية الحصول على رمز Hex لأي لون على شاشتك: سأوضح لك كيفية الحصول على الكود السداسي العشري لأي لون تعرضه شاشة الكمبيوتر ، بحيث يمكنك استخدامها في مستندات HTML وغيرها من عناصر الكمبيوتر الفاخرة. والمثير للدهشة أنه يستخدم برامج قانونية
