
جدول المحتويات:
2025 مؤلف: John Day | [email protected]. آخر تعديل: 2025-01-23 12:53
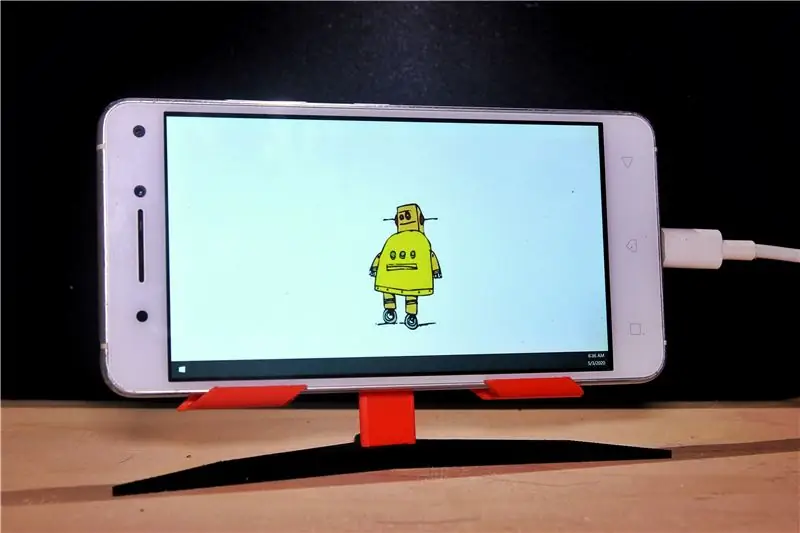
لدينا جميعًا خبرة في العمل من المنزل. إنه يمنحنا رفاهية إكمال الوظائف أو المهام من راحة منازلنا. ومع ذلك ، نريد جميعًا إكمال هذه المهام بأكثر الطرق كفاءة وإنتاجية ، حتى نتمكن من قضاء بقية وقتنا في المنزل في أشياء أخرى. الحل الأمثل هو استخدام هاتفك كشاشة ثانية للكمبيوتر المحمول أو الكمبيوتر.
تعمل الشاشة الثانية على تعزيز الإنتاجية لأنها تتيح لنا قضاء وقت أقل في تبديل علامات التبويب أو التحقق من الرسائل الجديدة أو اتباع التعليمات الجديدة الرائعة.
يعمل هذا المشروع لكل من أنظمة Android / IOS و Windows / MacOS.
الخطوة 1: ما سوف تحتاجه

كل ما تحتاجه لهذا المشروع هو:
- الهاتف أو الجهاز اللوحي
- كابل بيانات USB
- حامل الهاتف / جبل
- كمبيوتر أو كمبيوتر محمول
تأكد من توافق هاتفك وجهاز الكمبيوتر والكابل مع بعضها البعض.
الخطوة 2: قم بتركيب هاتفك

يجب أن تضع هاتفك في مكان يسهل عليك النظر إليه. سيؤدي ذلك إلى تقليل حركة العين وإجهادها عند النظر بين شاشتين.
هذا هو حامل الهاتف الذي صممته في Fusion 360:
لقد قمت بطباعة هذا الحامل ثلاثي الأبعاد باستخدام Ender 3 Pro الخاص بي مع بعض الفتيل الأحمر والأسود. الصق القطعتين مع بعض الغراء الفائق لمنع الهاتف من الانقلاب. إذا لم يكن لديك وصول إلى طابعة ثلاثية الأبعاد ، فهناك الكثير من حوامل الهواتف الرخيصة التي يمكن شراؤها عبر الإنترنت أو في متاجر مختلفة. أيضًا ، هناك الكثير من التعليمات الأخرى التي توضح لك كيفية صنع حامل هاتف.
فيما يلي ملفات.stl:
الخطوة 3: تنزيل البرنامج وتثبيته
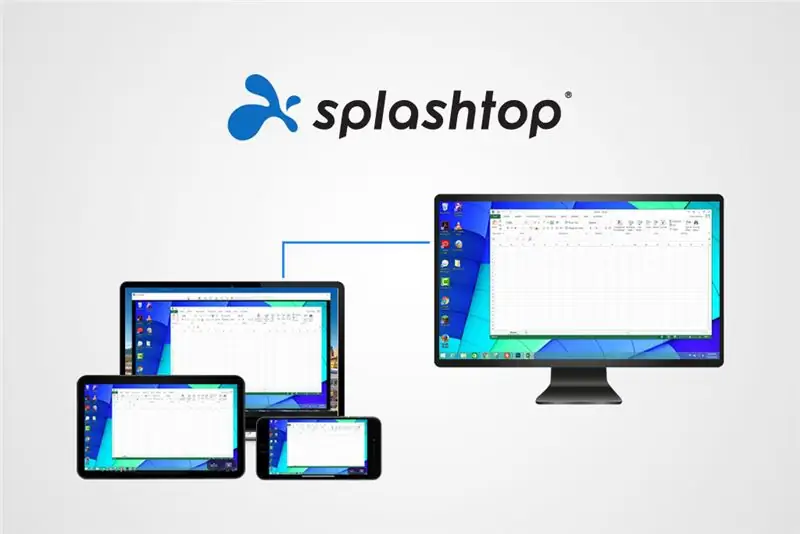
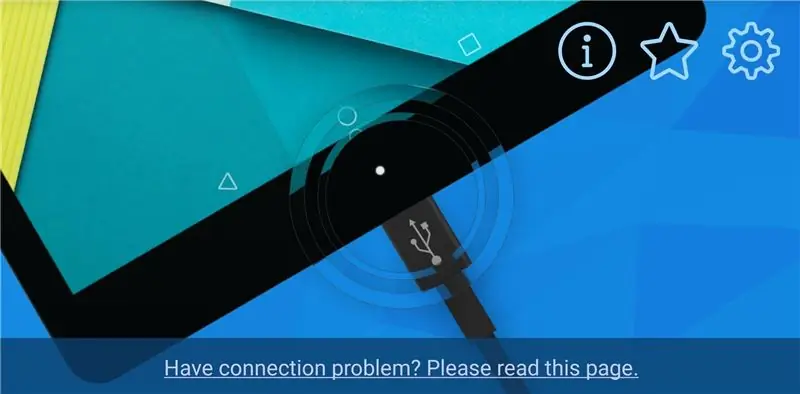
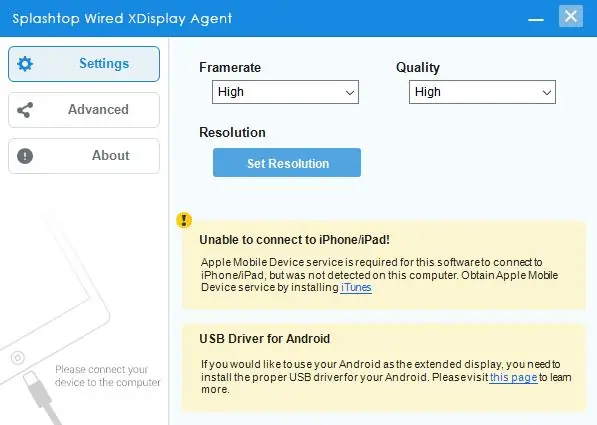
السحر الذي يسمح لك بتحويل هاتفك إلى شاشة هو برنامج يسمى Splashtop Wired XDisplay. سيجعل هذا البرنامج جهاز الكمبيوتر الخاص بك يعتقد أن شاشة جديدة متصلة بجهاز الكمبيوتر الخاص بك ، على الرغم من أنه هاتفك فقط.
يمكنك تنزيل البرنامج على موقع الويب الخاص بهم: splashtop.com/wiredxdisplay
قم بتنزيل البرنامج وتثبيته على هاتفك وعلى جهاز الكمبيوتر الخاص بك. تأكد من تثبيت "Virtual Display Driver" على جهاز الكمبيوتر الخاص بك. يمكنك القيام بذلك عن طريق الانتقال إلى Advanced> Virtual Display> Install. بدون برنامج التشغيل هذا ، سيكون هاتفك قادرًا فقط على عكس ما يتم عرضه على شاشتك الأساسية.
الخطوة 4: قم بتوصيل هاتفك
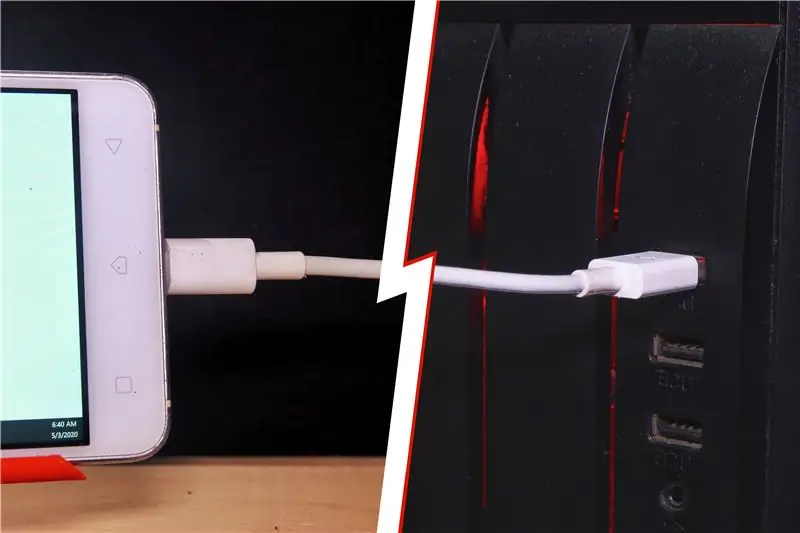
افتح البرنامج على كل من الهاتف والكمبيوتر. بمجرد أن يصبح كل شيء جاهزًا ، قم بتوصيل هاتفك بالكمبيوتر باستخدام كابل البيانات. يجب أن يقوم Wired XDisplay تلقائيًا بمزامنة هاتفك وجهاز الكمبيوتر.
إذا كان الهاتف يعكس الشاشة الأساسية الخاصة بك ، فانتقل إلى الإعدادات> النظام> العرض> شاشات متعددة على جهاز الكمبيوتر الخاص بك وحدد "توسيع هذه الشاشات". إذا كان لا يزال لا يعمل ، فتأكد من تثبيت البرنامج بشكل صحيح وتوصيل الكبل بإحكام.
الخطوة 5: العمل العمل العمل
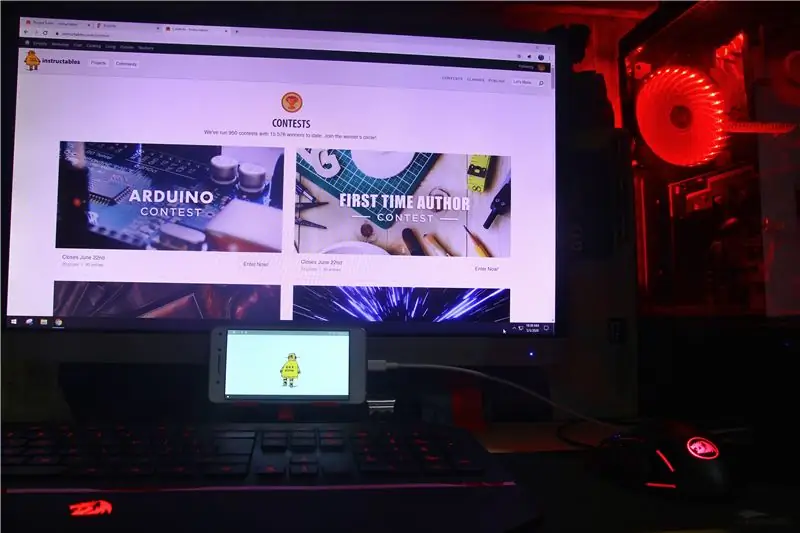
أنت جاهز تمامًا! يمكنك الآن استخدام هاتفك كشاشة ثانية لجهاز الكمبيوتر أو الكمبيوتر المحمول. يمكنك استخدامه لعرض المراجع والتحكم في قائمة التشغيل الخاصة بك وتسهيل الدروس عبر الإنترنت وغير ذلك الكثير!
آمل أن تكون قد أحببت هذا Instructable! تحقق من Instructables الأخرى الخاصة بي هنا.
إذا كانت لديك أي مشاكل أو اقتراحات ، فاترك تعليقًا أدناه. حظا سعيدا في كل عملك!
موصى به:
أعد استخدام الهاتف الذكي القديم كشاشة فيديو: 4 خطوات (بالصور)

إعادة استخدام الهاتف الذكي القديم كشاشة فيديو: لقد حصلت على جهاز Samsung S5 القديم الخاص بي لفترة طويلة ، وعلى الرغم من أنه سيكون بمثابة شبكة أمان رائعة إذا حدث شيء ما لجهاز iPhone الخاص بي ، إلا أنه لن يكون مفيدًا بخلاف ذلك. في الآونة الأخيرة ، أهداني صديق مع خنزير غينيا في عيد ميلادي وكان
الجهاز اللوحي / الهاتف كشاشة Arduino ، وراسم الذبذبات 2 دولار: 4 خطوات

الجهاز اللوحي / الهاتف كشاشة Arduino ، و Oscilloscope بقيمة 2 دولار: في حين يمكن للمرء شراء شاشة لمس LCD 320x240 رخيصة لمشروع قائم على Arduino ، يمكن أن يكون أكثر ملاءمة - خاصة بالنسبة للنماذج الأولية واختبار الرسم - لاستخدام جهاز لوحي أو الهاتف كشاشة تعمل باللمس ومصدر طاقة لمشروع ما. يمكنك ها
لا تشتري وحدة GSM ، استخدم هاتفك القديم: 6 خطوات

لا تشتري وحدة GSM ، استخدم هاتفك القديم!: لقد قمت مؤخرًا بالعديد من المشاريع اللاسلكية ، والتي تعتمد في الغالب على وحدة Bluetooth ولكن منذ ذلك الحين أردت المضي قدمًا والبدء في إنشاء مشاريعي عبر الرسائل القصيرة SMS أو يتم التحكم في المكالمة الهاتفية والتي تكون بنفس السهولة تقريبًا بمساعدة وحدة GSM
لنستخدم IOS / Windows كشاشة لـ Raspberry Pi: 7 خطوات

دعنا نستخدم IOS / Windows كشاشة لـ Raspberry Pi: في هذا المشروع سوف نشرح كيفية تثبيت واستخدام VNC Viewer على Raspberry Pi الخاص بك ، وهذا سيسمح لك برؤية سطح مكتب Raspberry Pi الخاص بك عن بعد بطريقة رسومية ، وهذا يعني أنك يمكنك وضع Pi في مكان آخر على الشبكة ، & ndash؛ لا
جهاز Palm Os للعمل كشاشة حالة LCD. (الآن بالصور!): 4 خطوات

جهاز Palm Os للعمل كشاشة حالة LCD. (الآن بالصور!): تدور هذه المقالة حول كيفية استخدام جهاز نظام التشغيل في راحة اليد لمحاكاة عرض حالة شاشة LCD لجهاز الكمبيوتر الخاص بك! يمكنك عرض إحصائيات النظام (مثل: الرسوم البيانية لتحميل وحدة المعالجة المركزية ، ودرجات حرارة وحدة المعالجة المركزية ، والمساحة الخالية على القرص) ، وتنبيهات الأخبار ، وفهارس الأسهم ، ورسومات WinAmp ، وما إلى ذلك
