
جدول المحتويات:
2025 مؤلف: John Day | [email protected]. آخر تعديل: 2025-01-23 12:53
سيرشدك هذا Instructable إلى كيفية وميض برنامج على TI-OMAPL138 عبر اتصال UART USB. يتوفر Instructatble منفصل لإرشادك خلال تعديل الكود لكتابة مرشح الصوت في الوقت الحقيقي الخاص بك وإنتاج الملفات الضرورية للتحويل والوميض. إذا لم تكن قد فعلت ذلك ، فإليك رابطًا إلى Instructable (قريبًا). بافتراض اكتمال هذا البرنامج التعليمي ، فأنت جاهز للبدء.
* تمت كتابة هذا البرنامج لـ ECE 3640 بجامعة ولاية يوتا (معالجة الإشارات المنفصلة). هذا المشروع عبارة عن مشروع دراسي لـ ECE 5770 (Microcomputer Interfacing)
الخطوة الأولى: البدء
تم تصميم هذا البرنامج التعليمي للعمل على Windows 10. التطبيقات اللازمة لإكمال هذا المشروع تعمل فقط على Windows. يمكن تشغيل البرنامج في windows Terminal أو Cmder (الرابط أدناه). يتم تنفيذ هذا البرنامج التعليمي باستخدام Cmder ، ولكنه يعمل أيضًا في Windows Terminal.
الملفات والتطبيقات المطلوبة
FlashMe.zip (يحتوي هذا الرمز المضغوط على جميع الملفات والتطبيقات الأخرى اللازمة لفلاش البرنامج)
استخرج هذه الملفات في مجلد يناسبك
تطبيقات اختيارية.
Cmder (رابط التنزيل المباشر) (اختياريًا يمكن تنزيله من https://cmder.net ، قم بتنزيل النسخة الكاملة)
قم باستخراج Cmder حيثما كان ذلك مناسبًا لك. سوف تقوم بتشغيل البرنامج من هذا الموقع
الخطوة 2: ابدأ البرنامج

قم بتشغيل Cmder (أو windows terminal) وانتقل إلى الدليل الذي قمت باستخراج FlashMe.zip (في هذا المثال يكون الدليل C: / FlashMe)
عندما تكون في الدليل الصحيح ، اكتب "FlashMe.bat" باستثناء علامات الاقتباس ، واضغط على إدخال.
(اختياريًا ، يمكنك النقر نقرًا مزدوجًا فوق ملف FlashMe.bat في المجلد وسيقوم بفتح محطة windows وبدء البرنامج)
يجب أن تشاهد هذه الشاشة (الصورة أعلاه).
انسخ ملف.out وملف boot.out في نفس الدليل مثل FlashMe (في هذه الحالة الصق ملف.out في C: / FlashMe) واضغط على أي مفتاح على لوحة المفاتيح للمتابعة. ملاحظة: يجب تسمية boot.out باسم boot.out بالضبط ، ويمكن تسمية ملفك بما تريد طالما أن الامتداد.out.
الخطوة 3: تحويل ملف
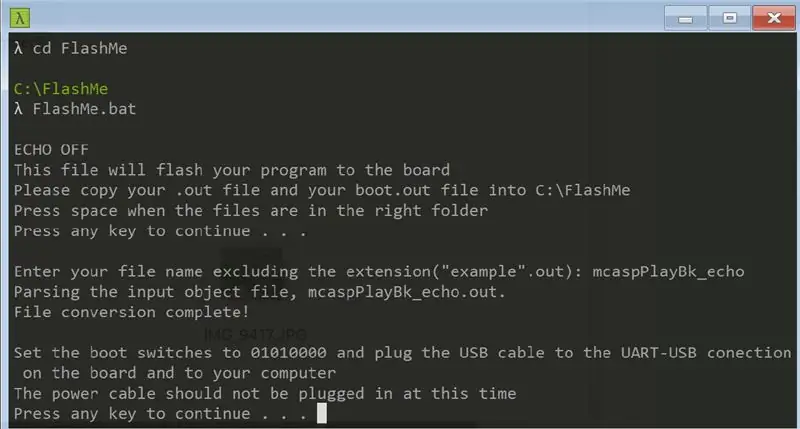

سيطلب منك البرنامج اسم الملف الخاص بك. اكتب اسم الملف ، بدون الامتداد واضغط على Enter. في هذا المثال ، تم تسمية ملفنا mcaspPlayBk_echo.out لذلك سنكتب mcaspPlayBk_echo ثم نضغط على Enter وسترى اكتمال تحويل الملف. (إذا لم يتم العثور على الملف أو تم إدخاله بشكل صحيح ، فسيطلب منك التحقق من وجود الملف في المجلد الصحيح وإدخال اسم الملف مرة أخرى.) سيتم تحويل ملف التمهيد خلف الكواليس.
سيطلب منك بعد ذلك ضبط مفتاح بدء التشغيل على 01010000 كما هو موضح في الصورة ، وتوصيل كبل USB بمنفذ UART USB. لا ينبغي توصيل كبل الطاقة في الوقت الحالي.
الخطوة 4: حدد موقع منفذ COM
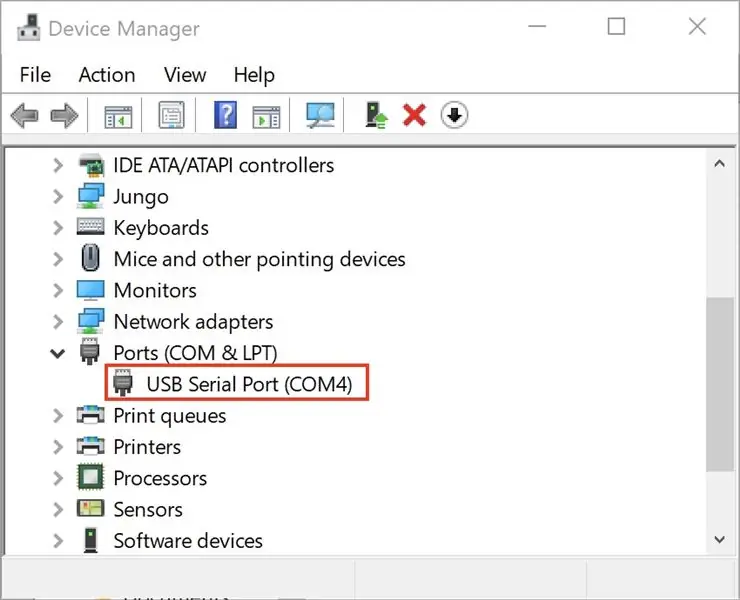
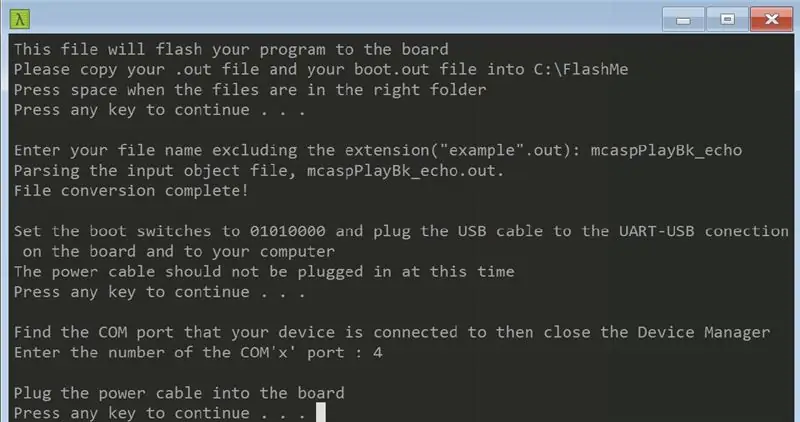
سيفتح البرنامج Windows Device Manager. قم بالتمرير لأسفل حتى تجد المنافذ وقم بتوسيع هذا القسم (كما هو موضح في الصورة أعلاه). الرقم الموجود بجانب COM هو منفذ COM الخاص بك. يجب عليك إغلاق إدارة الأجهزة ثم سيطلب منك رقم المنفذ. في هذا المثال ، يتم توصيله بـ COM4 لذلك سنقوم بإدخال 4 في المحطة والضغط على Enter. يجب عليك الآن توصيل كابل الطاقة باللوحة.
الخطوة 5: استعد للخطوة التالية
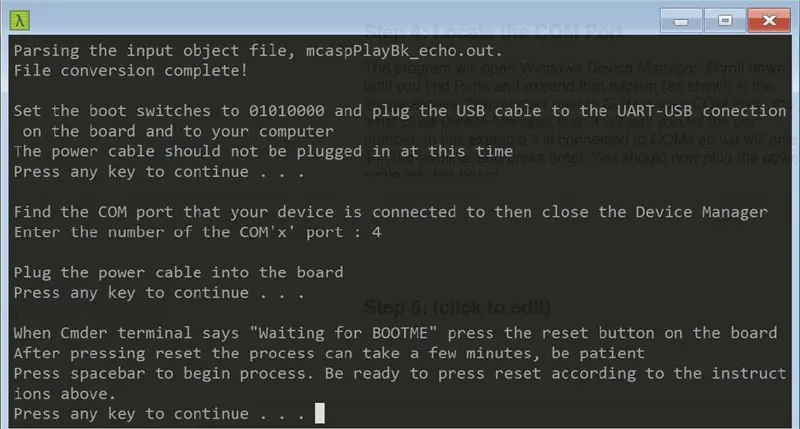
سيعطيك البرنامج تعليمات حول ما يجب القيام به خلال الخطوة التالية. لن تضطر إلى القيام بأي شيء لهذه الخطوة ، فقط اقرأ التعليمات واضغط على أي مفتاح على لوحة المفاتيح للمتابعة.
الخطوة 6: تحميل ملفات التمهيد
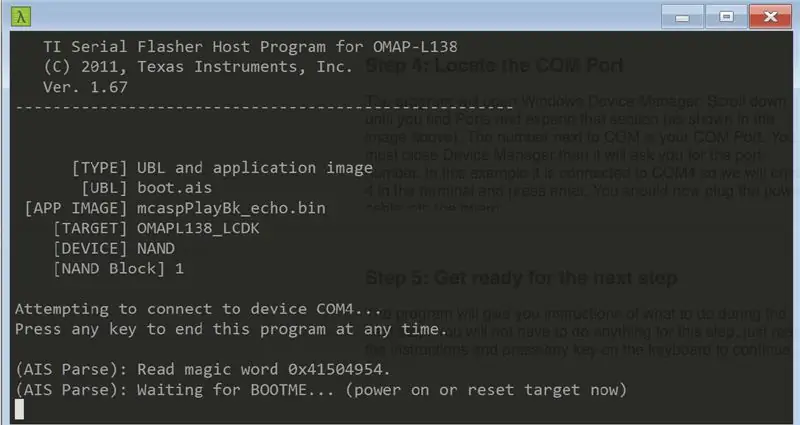
سترى هذا في المحطة (الصورة أعلاه). عندما ترى "Waiting for BOOTME…" اضغط على زر إعادة الضبط على اللوحة. بعد ذلك سيستمر في إرسال بعض الملفات وتكوين الجهاز. قد يستغرق هذا الجزء بضع دقائق ، لذا كن صبورًا.
الخطوة 7: الخطوات النهائية
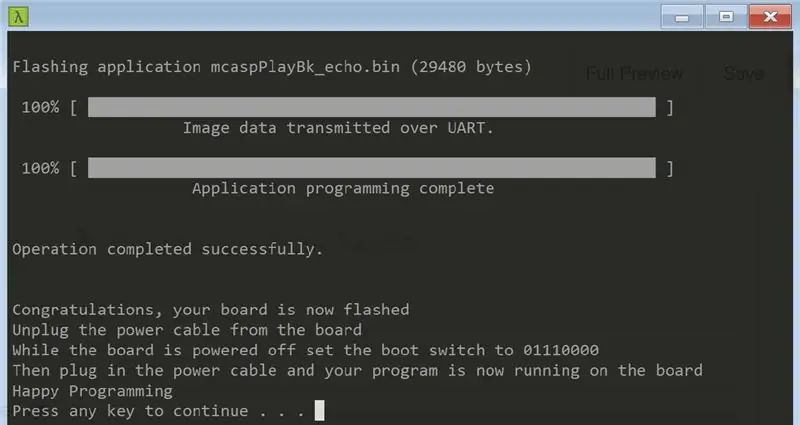

يجب أن ترى هذه الصورة (أعلاه) ويومض برنامجك الآن على السبورة.
افصل كابل الطاقة وقم بتغيير مفاتيح التمهيد إلى 01110000 ثم قم بتوصيل كابل الطاقة باللوحة.
برنامجك قيد التشغيل الآن. قم بتوصيل إشارة صوتية في أعلى منفذ aux (خط في) على اللوحة ونوع من كبل إخراج الصوت (مثل مكبرات الصوت أو سماعات الرأس) في منفذ aux السفلي (خرج الخط). ابدأ في تشغيل بعض الصوت واستمع إلى الإخراج المعدَّل للملف.
استمتع بالبرمجة والتعرف على مرشحات الصوت.
موصى به:
تصفية FIR لاكتشاف التردد بشكل أكثر موثوقية: 5 خطوات
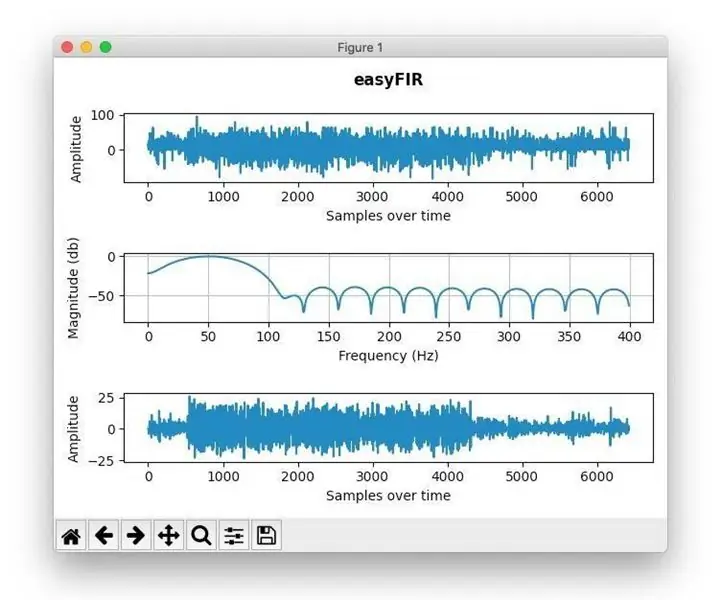
تصفية FIR لاكتشاف التردد بشكل أكثر موثوقية: أنا معجب حقًا بتعليمات akellyirl حول اكتشاف التردد الموثوق باستخدام تقنيات DSP ولكن في بعض الأحيان لا تكون التقنية التي استخدمها جيدة بما يكفي إذا كانت لديك قياسات مزعجة. تحديد التردد
تصفية محتوى الإنترنت باستخدام DNS: 10 خطوات

تصفية محتوى الإنترنت باستخدام DNS: تم التحديث في 3 فبراير 2021 لتضمين المزيد من المعلومات في الخطوات 8 & amp؛ 9- من المعروف على نطاق واسع أن هناك الكثير من المحتوى على الإنترنت غير مناسب تمامًا لمشاهدة الأطفال. ما هو غير معروف على نطاق واسع هو حقيقة أن y
تكوين وحدات بت وحدة التحكم الدقيقة AVR. إنشاء وتحميل برنامج وميض LED في ذاكرة فلاش الخاصة بالمتحكم الدقيق: 5 خطوات

تكوين وحدات بت وحدة التحكم الدقيقة AVR. إنشاء وتحميل برنامج وميض LED في ذاكرة فلاش الخاصة بالمتحكم الدقيق: في هذه الحالة سننشئ برنامجًا بسيطًا في رمز C ونحرقه في ذاكرة وحدة التحكم الدقيقة. سنكتب برنامجنا الخاص ونقوم بتجميع ملف hex ، باستخدام Atmel Studio كمنصة تطوير متكاملة. سنقوم بتكوين الصمامات ثنائية
كيفية فلاش برنامج MicroPython الثابت على مفتاح Sonoff الذكي القائم على ESP8266: 3 خطوات (بالصور)

كيفية Flash MicroPython Firmware على مفتاح Sonoff الذكي القائم على ESP8266: ما هو Sonoff؟ Sonoff هو خط جهاز للمنزل الذكي تم تطويره بواسطة ITEAD. يعد Sonoff Basic و Sonoff Dual أحد أكثر الأجهزة مرونة ورخيصة من هذا الخط. هذه مفاتيح تم تمكين Wi-Fi على أساس شريحة رائعة ، ESP8266. بينما
قم بإعداد تصفية محتوى الويب في 4 خطوات باستخدام Ubuntu: 5 خطوات

قم بإعداد تصفية محتوى الويب في 4 خطوات باستخدام Ubuntu: بصفتي رجلًا في مجال تكنولوجيا المعلومات ، فإن أحد الأشياء الأكثر شيوعًا التي يسألني عنها زملائي في العمل هو كيف يمكنهم التحكم في المواقع التي يمكن لأطفالهم الوصول إليها عبر الإنترنت. هذا سهل للغاية ومجاني باستخدام Ubuntu linux و dansguardian و tinyproxy
