
جدول المحتويات:
- مؤلف John Day [email protected].
- Public 2024-01-30 07:36.
- آخر تعديل 2025-01-23 12:53.
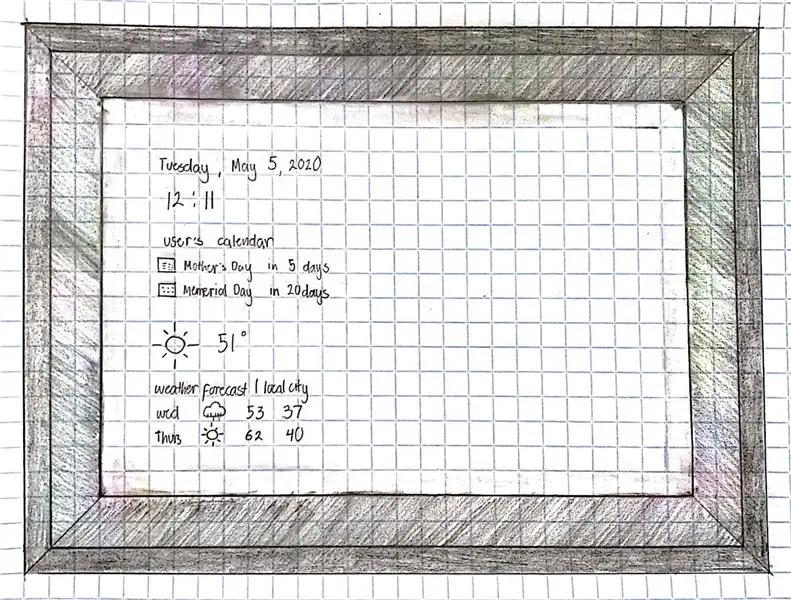
نحن كاترينا كونسيبسيون وعادل قيصر ، وكلاهما طالب في السنة الثانية في أكاديمية WBASD STEM. هذا هو المشروع الذي كنا نتعاون معه ونفعله للحصول على أفضل جائزة لهذا العام.
عندما قررنا تنفيذ هذا المشروع ، كان يدور في ذهننا "ما هي الطريقة الأكثر فاعلية للشخص للاستعداد والنظر إلى ما خطط له لهذا اليوم؟" لقد توصلنا إلى C. Q. يستخدم مرآة عادية ثنائية الاتجاه لاستخدامك الخاص وشاشة لعرض أجزاء المعلومات المختلفة. بالاقتران مع MagicMirror ، يمكنك تخصيص أجزاء المعلومات التي تريد عرضها ، مثل الوقت والطقس وغير ذلك الكثير! يستخدم التطبيق Raspberry Pi ويتطلب استخدام WiFi وشاشة عرض LCD. هذا أيضًا مُمكّن من Google ، والذي يمكنه تخصيص الأجزاء المختلفة من الشاشة. هذا دليل حول كيفية إنشاء وإعداد C. Q.
اللوازم
المواد
- قطع من الخشب
- غراء الخشب
- مسامير
- مرآة ذات اتجاهين
- Raspberry Pi 3b +
- مراقب
- قماش معتم
- 5V امدادات الطاقة
- 12 فولت امدادات الطاقة
- كابل HDMI
- وتر تمديد
- محول بطاقة SD
- MicroSD
- ميكروفون
روابط Raspberry Pi
- Etcher:
- VNC:
الخطوة 1: عمل الإطار
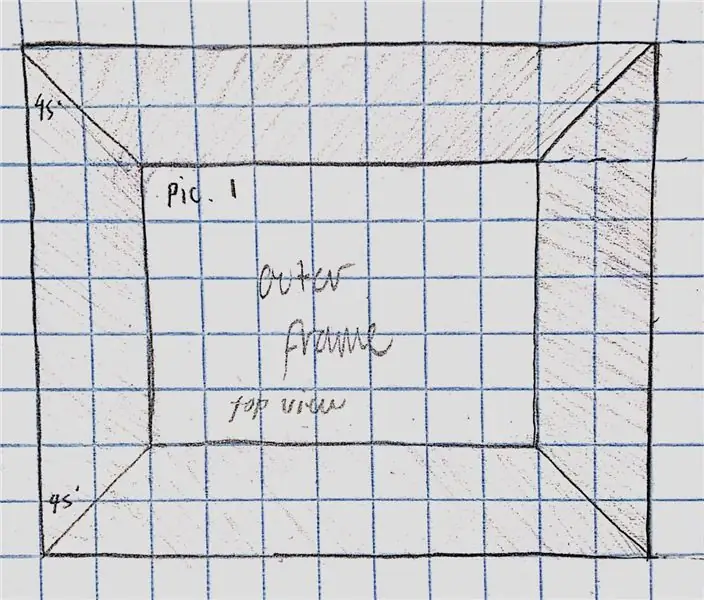
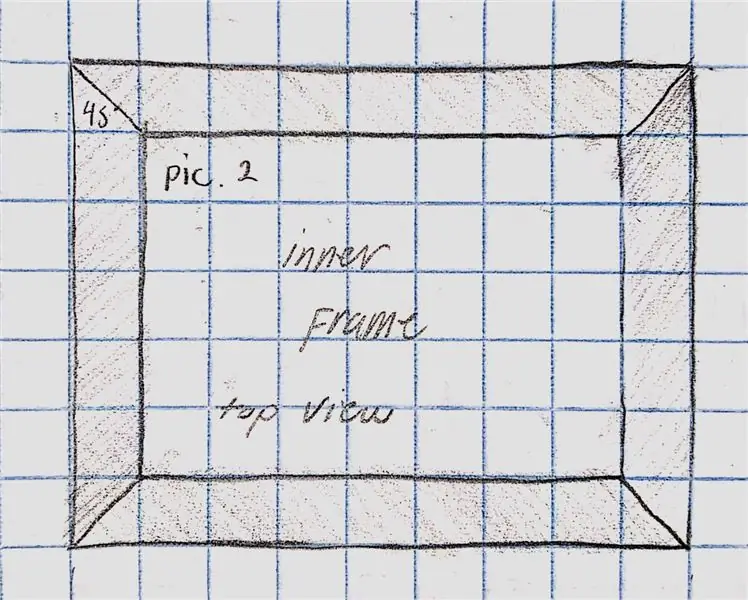
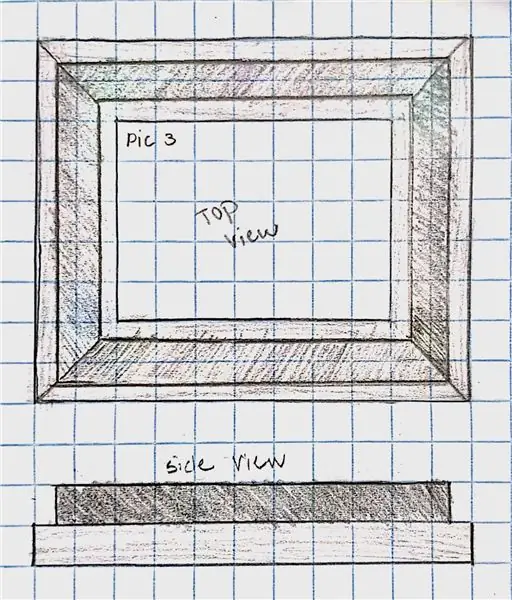
الإطار الخارجي:
قطع 4 قطع من الخشب للإطار الخارجي. قطع زاوية 45 درجة في زوايا القطع. قم بتوصيل هذه القطع بالغراء ووضع المسامير لمنحها المزيد من الدعم. (صورة 1)
الإطار الداخلي:
قطع 4 قطع من الخشب تتناسب مع حجم المرآة.
قم بتوصيل هذه القطع بالغراء والأظافر للحصول على الدعم. (صورة 2)
وضع الإطارين معًا:
ضع الإطار الخارجي مسطحًا على الأرض.
بعد ذلك ، قم بقياس نصف بوصة من كل جانب من الإطار الخارجي وقم بتمييزه. هذا لضمان وجود مساحة كافية في المرآة ليتم وضعها دون السقوط.
ألصق الإطار الداخلي داخل الخطوط التي تم رسمها. ضعي بعض الوزن عليها واتركيها حتى تجف طوال الليل. (صورة 3)
كان كل من كاترينا وعادل يعملان معًا في صنع الإطار.
الخطوة 2: خطوات إعداد Raspberry Pi 3
الخطوة الأولى (الإعداد)
تتمثل الخطوة الأولى في تنزيل صورة Voice Kit SD من
ثم استخدم Etcher من
حدد صورة SD الخاصة بـ Voice Kit التي تم تنزيلها حديثًا وبطاقة Micro SD ثم اضغط على فلاش.
قم بتوصيل Raspberry Pi الخاص بك واستخدم VNC Viewer لعرض Raspberry Pi.
الخطوة التالية هي توصيل Raspberry Pi بشبكة Wifi والتأكد من صحة الوقت والتاريخ.
ثم قم بتحديث Raspberry Pi باستخدام هذه الأوامر:
sudo apt-get update
sudo apt-get dist-Upgrade
أعد تشغيل Raspberry Pi
الخطوة الثانية
انتقل إلى التفضيلات العلوية اليسرى وتأكد من إعداد مكبرات الصوت والميكروفون بشكل صحيح وتحقق من الصوت.
افتح Chromium وقم بتسجيل الدخول ، وانتقل إلى GoogleAPIs وأنشئ مشروعًا ، وقم بتمكين واجهات برمجة التطبيقات وتمكين مساعد Google ، وانقر فوق إنشاء بيانات اعتماد وإنشاء معرف العميل ، ثم انقر فوق "تكوين شاشة الموافقة" وتعيين اسم المنتج (من الأفضل الحفاظ على اتساق كل شيء) بعد أن تضغط على "حفظ" ، ثم تضغط على "أخرى" ثم أدخل اسمًا.
بعد القيام بذلك يمكنك تنزيل ملفك ، انقر بزر الماوس الأيمن على الملف الذي تم تنزيله حديثًا واضغط على "إظهار في المجلد" وأعد تسميته إلى المساعد واسحبه إلى مجلد "pi"
انتقل إلى https://myaccount.google.com/activitycontrols؟pli=… وتأكد من تمكين "نشاط الويب والتطبيقات" وتمكين "معلومات الجهاز" وتمكين "الصوت والنشاط الصوتي".
انتقل إلى المجلد الخاص بك وانتقل إلى / home / pi / AIY-projects-python / src / أمثلة / voice ، ثم قم بتنفيذ asistant_library_demo.py ثم يجب أن ينبثق الكروم وسيتعين عليك تسجيل الدخول إلى الكروم والضغط على سماح.
الخطوة الثالثة
انتقل إلى تكوين Raspberry Pi ، وانتقل إلى Localization ، واضبط موقعك على بلدك ، واضبط منطقتك الزمنية (المنطقة: US ، الموقع: Eastern بالنسبة لي) الآن سيتعين عليك إعادة التشغيل.
قم بتثبيت MagicMirrors 2 في Raspberry Pi الخاص بك
يمكنك تثبيته بسهولة باستخدام الأمر bash:
bash -c "$ (curl -sL https://raw.githubusercontent.com/ MichMich / MagicMirror / master / installers / raspberry.sh)"
(قم بإزالة جميع المسافات التي تتجاوز رابط جيثب لأن هذه كانت الطريقة الوحيدة لعمل الأمر بالكامل)
عندما تظهر المطالبة ، اضغط على y وأدخل وسيتم إعداد التشغيل التلقائي لـ MagicMirror
الخطوة الرابعة
افتح محطة المطور واكتب pm2 stop MagicMirror
ثم افتح المجلد وانتقل إلى / home / pi / MagicMirror / config وافتح config.js
هنا سوف تقوم بتغيير مقياس الوقت إلى "12" والوحدات إلى "إمبراطوري" إذا كانت تنطبق عليك.
أزل من الوحدة "{" أعلاه ":" تنبيه "،" إلى} ، أسفل "الموضع:" أعلى_البار "ثم احفظ الآن ، افتح محطة المطور وانتقل إلى الإنترنت وانتقل إلى https://openweathermap.org/ api والاشتراك.
ثم انتقل إلى الصفحة الرئيسية ثم انسخ مفتاح واجهة برمجة التطبيقات API ثم ارجع إلى ملف config.js والصق مفتاح واجهة برمجة التطبيقات حيث يقول "YOUR_OPENWEATHER_API_KEY" في الوحدة النمطية "currentweather" ووحدة "weatherforecast" ، ثم احفظ.
الخطوة الخامسة
الآن سوف تفتح MagicMirror بكتابة "cd MagicMirror" اضغط مفتاح الإدخال ثم اكتب "npm start"
انسخ الرابط أعلاه حيث قمت بلصق مفتاح واجهة برمجة التطبيقات ولصقه في الكروم وابحث عن معرف الموقع الخاص بك بالضغط على "CTRL + F" أيضًا إعادة تسمية "الموقع". الآن أعد فتح محطة المطور واكتب "npm MagicMirror" ويجب أن تكون جاهزًا!
كان عادل سيفعل غالبية هذا الجزء.
الخطوة 3: تجميع المكونات بالداخل
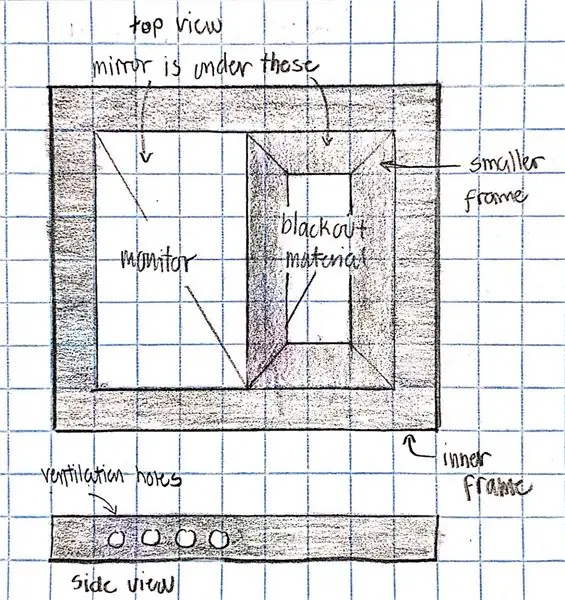
قطع قطعة من مادة التعتيم إلى حجم المرآة.
اجعل الشاشة مناسبة لنصف المرآة وضع مادة التعتيم على النصف الآخر. تأكد من أن قطعة القماش لا تغطي الشاشة.
قطع قطع الخشب الصغيرة للحفاظ على كل شيء في الخلف. اجمعوا تلك القطع معًا. ثم ثبت هذا الإطار الأصغر في الإطار الداخلي.
احفر بعض الثقوب في مكان وضع الشاشة للتهوية. الصورة المرفقة عبارة عن رسم تخطيطي للشكل الذي ستبدو عليه.
كاترينا ستعمل على غالبية هذا الجزء.
الخطوة 4: توصيل كل شيء معًا
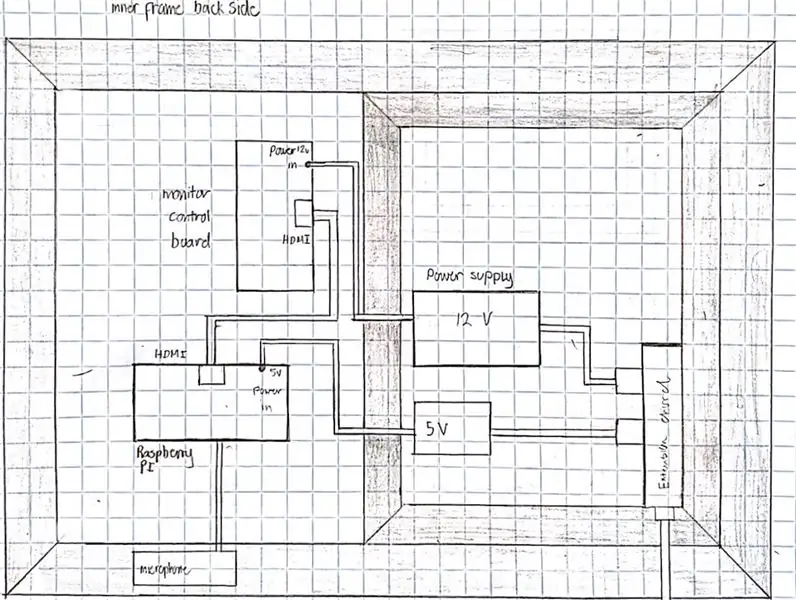
قم بلصق Raspberry Pi على الجزء الخلفي من الشاشة ، بالقرب من لوحة التحكم في الشاشة.
قم بتوصيل الاثنين بكابل HDMI.
ضع الميكروفون خارج الإطار وقم بتوصيله بـ Raspberry Pi.
قم بتوصيل مصدر الطاقة 5 فولت بـ Raspberry Pi والطرف الآخر بوتر التمديد.
قم بتوصيل مصدر الطاقة بجهد 12 فولت بلوحة التحكم في الشاشة والطرف الآخر بسلك التمديد.
اربط كل شيء في مكانه.
تُظهر الصورة المرفقة رسمًا تخطيطيًا لكيفية ظهور الأسلاك من الجانب الخلفي.
كاترينا وعادل سينجزان الأسلاك معًا.
الخطوة 5: المنتج النهائي
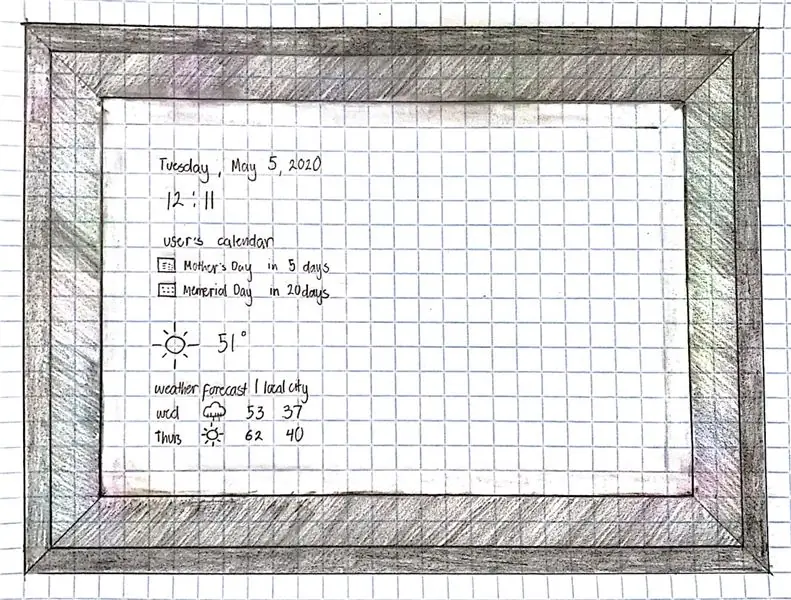
هذا نموذج لما سيبدو عليه المنتج النهائي. يمكنك أن ترى أن شاشة العرض تظهر من خلال المرآة ، مما يشير إلى اليوم والوقت والطقس والتقويم. سيكون النصف الآخر مجرد مرآة للاستخدام. يمكنك توصيل هذا بـ Google لمزيد من التخصيص وسهولة الاستخدام. ك. يمكن وضعها في أي مكان في منزلك أو مكتبك.
موصى به:
كيف تصنع مرآة ذكية محمولة / صندوق مكياج كومبو: 8 خطوات

كيفية إنشاء مرآة ذكية محمولة / صندوق مكياج كومبو: كمشروع نهائي لتتويجتي في Davis & amp؛ كلية Elkins ، شرعت في تصميم وإنشاء صندوق سفر للمكياج ، جنبًا إلى جنب مع مرآة أكبر واستخدام raspberry pi ومنصة برنامج المرآة السحرية ، التي من شأنها أن تعمل كمنفذ
كيفية بناء مرآة ذكية باستخدام Raspberry Pi 4: 10 خطوات

كيفية بناء مرآة ذكية باستخدام Raspberry Pi 4: سنرى في هذا الدليل كيفية بناء مرآة ذكية باستخدام قطع معاد تدويرها مثل إطار الصورة وشاشة قديمة وزجاج صور. بالنسبة للمكونات الإلكترونية التي اشتريتها من هنا www.lcsc .com
ساعة منبه ذكية: ساعة منبه ذكية مصنوعة من Raspberry Pi: 10 خطوات (مع صور)

المنبه الذكي: ساعة منبه ذكية مصنوعة من Raspberry Pi: هل سبق لك أن أردت ساعة ذكية؟ إذا كان الأمر كذلك ، فهذا هو الحل المناسب لك! لقد صنعت Smart Alarm Clock ، هذه ساعة يمكنك تغيير وقت التنبيه وفقًا لموقع الويب. عندما يرن المنبه ، سيصدر صوت (صفارة) وسيصدر مصباحان
مرآة ذكية بسيطة: 7 خطوات (مع صور)

مرآة ذكية بسيطة: واو! لقد مر وقت طويل جدًا على تحميل شيء ما ، وكنت مشغولاً في العمل على العديد من المواد وأدركت أنني يجب أن أترك شيئًا لمتابعي كما تقول الأقوال ، `` دائمًا ما يكون لديّ مشروع للعمل عليه '' هاها ربما هذا أنا فقط ، على أي حال العودة إلى العمل
مرآة ذكية DIY: 5 خطوات

مرآة ذكية DIY: المواد المطلوبة: Raspberry PI 2+ (استخدمت 3B) Micro SD (8 جيجابايت +) شاشة من نوع ما ، للحفاظ على السعر الرخيص ، استخدمت كابل HDMI واحدًا قديمًا أو استخدم محولًا لقابس حائط HDMI5v مع ميكرو كابل يو اس بي ولوحة مفاتيح وماوس اضافية وجهاز كمبيوتر مزود ببطاقة مايكرو اس دي
