
جدول المحتويات:
2025 مؤلف: John Day | [email protected]. آخر تعديل: 2025-01-23 12:53

الهدف الرئيسي من هذا المشروع هو التوصل إلى مفتاح WiFi وظيفي يساعدنا في العمل عبر تطبيق "Blynk" من متجر تطبيقات الجوال.
تم اختبار Instructable بنجاح مع معرفة أساسية جدًا بالإلكترونيات وسأكون ممتنًا للاقتراحات من المتخصصين في المجال للتعليق على التغييرات المناسبة.
اللوازم
المكونات التالية مطلوبة لإكمال المشروع بنجاح
- NodeMCU
- المصابيح البيضاء - عدد 10
- المقياس المتعدد
- لحام حديد
- لحام الرصاص
- تدفق لحام
الخطوة 1: مفتاح WiFi LED باستخدام NodeMCU و Blynk



تتمثل الخطوة الأولى في فحص مصابيح LED وتصنيفها وفقًا لقطبيتها (يصطف الأنود والكاثود لسهولة التعرف عليها)
قد يكون هناك عدد قليل من مصابيح LED التي قد لا تكون وظيفية ، لذلك يُقترح دائمًا التحقق من كل واحدة من مصابيح LED باستخدام جهاز القياس المتعدد.
الخطوة 2: تحديد ولحام المصابيح العاملة



سيساعدنا فحص الاستمرارية باستخدام جهاز القياس المتعدد في تحديد مصابيح LED الوظيفية والمصابيح المعيبة.
من الأفضل دائمًا لصق مصابيح LED على قطبيتها وجعلها جاهزة للحام.
عند الانتهاء من لحام جميع مصابيح LED العشرة ، يُقترح مرة أخرى التحقق من الاستمرارية باستخدام مقياس متعدد.
يعمل LED فقط إذا كان السلك الإيجابي للمقياس المتعدد عند توصيله بالأنود والرصاص السلبي لجهاز multimer إلى الكاثود يساعدان في توهج LED بشكل معتدل.
عند الانتهاء من لحام جميع مصابيح LED ، يمكننا بشكل أساسي التحقق مما إذا كانت جميع مصابيح LED متوهجة بمساعدة بطارية 9 فولت (يجب إجراء التوصيلات مع مراعاة القطبية)
ملاحظة: إذا كان هناك فشل LED ، فقد ترى شيئًا مشابهًا لإحدى الصور التي تم تحميلها حيث يعرض جهاز القياس المتعدد قيمة 1607.
الخطوة 3: توصيل NodeMCU وتحميل الكود عبر Arduino IDE



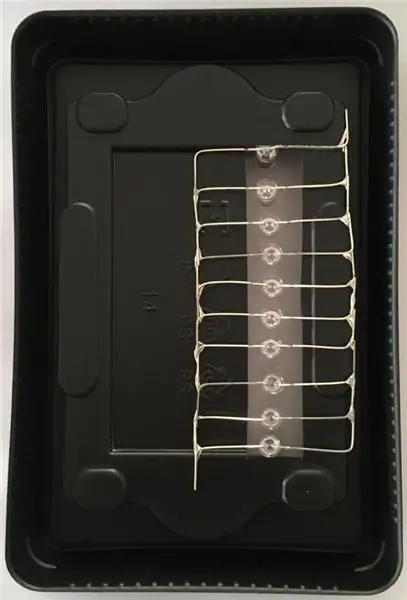
يعد تغليف النموذج الأولي أمرًا مهمًا ووجدت أن علبة تعبئة "محرك الحالة الصلبة (SSD)" هي الأنسب لتعبئة مصابيح LED الملحومة و NodeMCU.
الاتصالات بسيطة للغاية وهي كالتالي:
1. قم بتوصيل دبوس "D1" من NodeMCU بأنود مصابيح LED الملحومة و
2. قم بتوصيل دبوس "GND" الخاص بـ NodeMCU بالكاثود الخاص بمصابيح LED الملحومة.
ملاحظة: يرجى الرجوع إلى لقطة الشاشة المرفقة للحصول على الكود الكامل. يبدو أن جزءًا من الشفرة مفقود ، خاصةً مع عبارات "include" أثناء وضع النص التالي بين أقل من وأكبر من الرموز.
قم بتحميل الكود التالي إلى NodeMCU:
#define BLYNK_PRINT المسلسل
# تضمين ESP8266WiFi.h
# تضمين BlynkSimpleEsp8266.h
تأليف شار = "********************************************** ****** "؛
// بيانات اعتماد WiFi الخاصة بك.
// تعيين كلمة المرور على "" للشبكات المفتوحة.
char ssid = "************" ؛
تمرير شار = "*****************************" ؛
الإعداد باطل(){
// وحدة التصحيح
Serial.begin (9600) ؛
Blynk.begin (auth ، ssid ، pass) ؛ // يمكنك أيضًا تحديد الخادم:
// Blynk.begin (auth، ssid، pass، "blynk-cloud.com"، 80)؛
// Blynk.begin (auth، ssid، pass، IPAddress (192، 168، 1، 100)، 8080) ؛
}
حلقة فارغة(){
Blynk.run () ،
}
الخطوة 4: Blynk - التكوين والاختبار
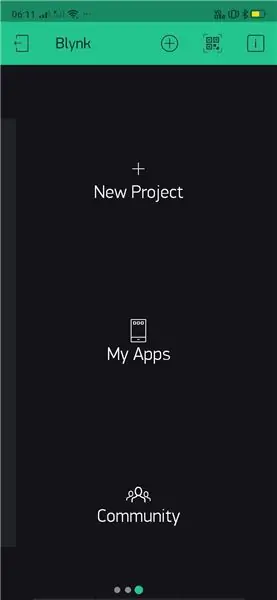
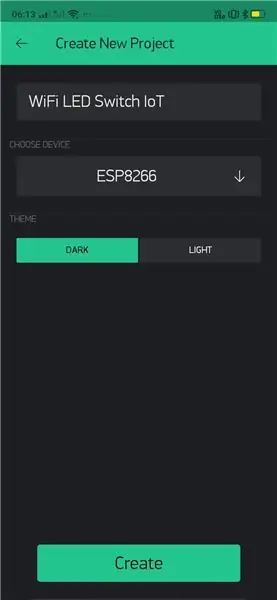
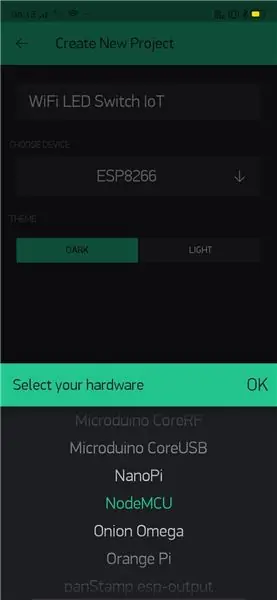
أخيرًا ، حان الوقت لتكوين وظيفة النموذج الأولي واختبارها باستخدام تطبيق الهاتف المحمول "Blynk".
يرجى أخذ المساعدة اللازمة من لقطات الشاشة المرفقة لإكمال النموذج الأولي وتشغيله بنجاح.
ستساعد الإرشادات التالية خطوة بخطوة قارئ هذه المقالة:
- قم بتثبيت وفتح تطبيق Blynk على الهاتف المحمول.
- امنح المشروع اسمًا: "WiFi LED Switch IoT" في هذه الحالة. يمكنك اختيار المصطلحات الخاصة بك لتسميتها.
- من القائمة المنسدلة ، اختر الجهاز الذي تم إكمال التجربة باستخدامه.
- عند تحديد "إنشاء" ، تتم مشاركة "رمز التفويض" مع معرف البريد الإلكتروني المسجل / المكون.
- حان الوقت الآن لإضافة مكونات إلى المشروع. سنحتاج إلى "زر" واحد فقط في هذه الحالة.
- علاوة على ذلك ، يجب تغيير إعداد الزر "إخراج" للإشارة إلى الدبوس الرقمي الذي يتصل به مؤشر LED في السلسلة (D1 في هذه الحالة).
- استمر في تكوين الوضع إلى "التبديل" لإكمال التكوين.
- اختر موقعًا مناسبًا لوضع "الزر" على لوحة التحكم وحدد الزر "تشغيل" في الزاوية اليمنى العليا من الواجهة لبدء التفاعل مع اللوحة.
- يجب أن تكون الآن قادرًا على التحكم في مصابيح LED الخاصة بك في سلسلة من أي مكان وفي أي وقت.
في حالة وجود أي مساعدة أخرى ، يمكنك WhatsApp me على +91 9398472594.
موصى به:
IoT Home Switch DIY (Interruptor Hogareño WiFi): 7 خطوات
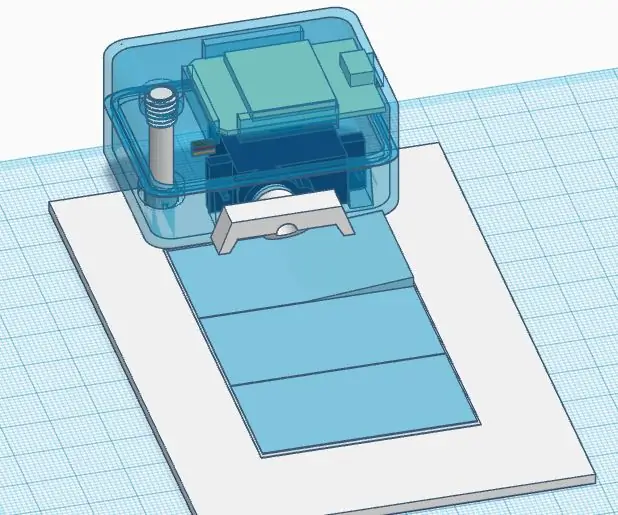
IoT Home Switch DIY (Interruptor Hogareño WiFi): لا فكرة دي este proyecto fue crear un detitivo paracomandar un interruptor o llave de luz hogareña desde internet usando nuestra red WiFi. منتجات Hay en el mercado pero son complexados de instalar ya que hay que ser electricista e incluso pued
VHT Special 6 Ultra Channel Switch Mod (inc. Footswitch): 10 خطوات (بالصور)

VHT Special 6 Ultra Channel Switching Mod (inc. Footswitch): هذا هو أول تدريب لي. & nbsp؛ حصلت مؤخرًا على رأس VHT خاص 6 Ultra وأحبها باستثناء الاضطرار إلى فصل كابل الجيتار لتبديل القنوات! لقد لاحظت أن الآخرين يشعرون بنفس الطريقة ، لذلك شرعت في تغيير ذلك. & nbsp؛ إنه
كيفية عمل Spike Buster أو Switch Board باستخدام جهاز Atmega328P المستقل: 6 خطوات (بالصور)

كيفية عمل Spike Buster أو لوحة التبديل التي يتم التحكم فيها عن بعد باستخدام Atmega328P المستقلة: في هذا المشروع سأوضح كيفية إنشاء Spike Buster أو Switch Board باستخدام Standalone Atmega328P. تم بناء هذا المشروع على لوحة PCB مخصصة مع عدد قليل جدًا من المكونات. إذا كنت تفضل مشاهدة الفيديو ، فقد قمت بتضمينه أو
Wifi Light Switch Raspberry Pi Web Server: 8 خطوات (بالصور)

Wifi Light Switch Raspberry Pi Web Server: أردت التحكم في مفتاح الضوء في غرفة نومي دون الحاجة إلى النهوض من السرير ، لذلك أردت أن أكون قادرًا على التحكم فيه من هاتفي. كان لدي بعض القيود الإضافية ، وأردت أن أكون قادرًا على التحكم فيه من أي جهاز بسهولة ، وأردت أن أكون قادرًا على
منفذ RF إلى Light Switch Hack: 5 خطوات (بالصور)

منفذ RF إلى Light Switch Hack: يوفر هذا المشروع المعلومات لتعديل منفذ جهاز التحكم عن بعد إلى مفتاح إضاءة للتحكم عن بعد. أتمنى أن تستمتع بقراءة هذا المشروع ويرجى نشر التعليقات أو الأسئلة أدناه. بدأ هذا المشروع عندما وجدت هذا المشروع الرائع
