
جدول المحتويات:
2025 مؤلف: John Day | [email protected]. آخر تعديل: 2025-01-23 12:53

في هذا instrucbale ، سأوضح لك كيفية ترتيب أغنيتك الأولى. الآن ، إذا كنت لا ترى الجزء 1 ، فإنني أوصيك بمراجعته هنا. الآن عند إنشاء عرض ضوئي لعيد الميلاد وبرمجته ، ستكون 75٪ من الوقت في جهاز التسلسل الخاص بك. يوجد الآن العديد من أنواع أجهزة التسلسل ، لكنني سأستخدم xlights. إنه مجاني ويعمل على نظامي التشغيل windows mac و linux. الآن أنا لست Xpert في Xlights (احصل عليه؟!) لكنني سأبذل قصارى جهدي من أجل Xplain لك (لا أستطيع التوقف!). إذا كنت لا تزال مرتبكًا في النهاية ، فراجع هذا الفيديو. إنه من Keith Westley ، وهو أحد مطوري xlights. فيديو الآن ، لنبدأ!
اللوازم
كمبيوتر
الخطوة 1: تثبيت Xlights


انتقل أولاً إلى صفحة تنزيل xlights هنا. ثم انقر فوق الارتباط الخاص بالإصدار المناسب لك. Windows في الأعلى ، و mac في المرتبة الثانية ، ولينكس في الأخير. في الصورة أعلاه ، السهم الأحمر هو windows ، والأصفر هو mac. ما عليك سوى النقر فوق الارتباط ثم اتباع التعليمات الموجودة على جهاز الكمبيوتر الخاص بك لتثبيته. الآن كل أسبوع تقريبًا في xlights ، سيطلب منك تحديث إصدارك. لا يتعين عليك القيام بذلك لأنه قد يصبح مزعجًا. ما أفعله هو مرة واحدة في الشهر أقوم بتحديثه. يتم تحديث البرنامج بسرعة لأن برنامج xlights يريد التأكد من عدم وجود أخطاء فيه. في عام 2019 ، حصلوا على 74 تحديثًا طوال العام. ثم بمجرد تثبيته ، افتح xlights. عند فتحه لأول مرة ، سترى علامة تبويب وحدة التحكم. الجديد في الجزء العلوي ، يجب أن يكون هناك زر يسمى تغيير أو تعيين دليل العرض. انقر فوقه ، الذي حددته للتو المكان الذي تريد فيه مجلد xlights الخاص بك.
الخطوة 2: علامة تبويب التحكم في Xlights

الآن ، يتم تحديث Xlights بسرعة كبيرة ، قد يكون هناك شيء واحد أخبرك به عن البرنامج صحيحًا في المستقبل. فقط ابقي هذا في ذهنك. لذا فإن علامة تبويب التحكم في xlights هي المكان الذي تخبر فيه البرنامج بنوع وحدة التحكم التي ستستخدمها ، وكيف تقوم بتوصيل وحدات البكسل. سترى هذه الشاشة أولاً عند فتح xlights. لا تحتاج إلى إعداد هذا الآن لعمل تسلسل ، لكنك ستحتاج إلى ذلك في المستقبل. سأعرض لك مثالًا صغيرًا حول كيفية إعداد هذا لاحقًا في instrucable. الطريقة التي سيظهر بها لك هي كيفية توصيل وحدات البكسل بصقر f16v3. إذا كنت ترغب في معرفة المزيد من علامة تبويب وحدة التحكم ، شاهد فيديو Keith الذي قمت بربطه أعلاه.
الخطوة 3: تخطيط علامة التبويب


علامة تبويب التخطيط هي المكان الذي ستظهر فيه xlights حيث تريد أن تذهب وحدات البكسل. أسمي هذه الخطوة "تزيين المنزل بشكل افتراضي". أولاً ، اخرج والتقط صورة للفتحة الجانبية للمنزل الذي ستقوم بتزيينه. ثم انتقل إلى علامة تبويب تخطيط xlights ، وأضف صورتك. حيث تقول صورة الخلفية. ثم قم بتغيير السطوع لأسفل بحيث تبدو مظلمة في الصورة. لست بحاجة إلى القيام بذلك ، ولكنه سيساعدك على معرفة المكان الذي ستربط فيه وحدات البكسل الخاصة بك. شيئان نسيت أن أذكرهما عن xlights هما أنك ستحصل على معاينة لمنزلك وشكله. لذلك بمجرد برمجة جزء من التسلسل الخاص بك ، يمكنك رؤية الشكل الذي سيبدو عليه في مقطع فيديو. الشيء الآخر هو أنك لست بحاجة إلى أي جهاز على الإطلاق لعمل تسلسلاتك في xlights. حسنًا ، لن أشرح لك كيفية تزيين منزل كامل ، لكنني سأوضح لك كيفية صنع خيطين من 100 بكسل في xlight. حتى فوق صورة منزلك ، يجب أن تشاهد قائمة من النماذج. النموذج هو ما تسميه مجموعة من البكسل مثل شجرة أو إكليل. في الصورة أعلاه ، لا تقلق بشأن كيفية تزيين منزلي. فقط تقلق بشأن ما سأعرضه لك. انقر فوق الزر الذي يشير إلى سطر واحد عند التمرير فوقه. ثم انقر في مكان ما في منزلك حيث تريد إضافته ، ثم اسحبه إلى نقطة النهاية حيث تريده. يمكنك ضبطه بمجرد ترك الماوس. سأقوم بعمل 2 من هذه الأسطر على سبيل المثال. بعد ذلك ، في الإعدادات الموجودة على الجانب الأيسر ، يمكنك ضبط مقدار البكسل في السطر ، والذي سأقوم بتغييره إلى 100 ، ووصلات وحدة التحكم ، وحجم البكسل ، وبعض الأشياء الأخرى التي لا داعي للقلق بشأنها حقًا. في وقت لاحق ، يمكنك إضافة نماذج أخرى مثل إطارات النوافذ ، والأشجار ، وأكاليل الزهور ، والأقواس ، وعصي الحلوى ، والكثير من الأشياء الأخرى. بمجرد تغيير إعدادات النموذج ، اضغط على حفظ.
الخطوة 4: القنوات والأكوان والمنافذ Oh My


لذا ارجع إلى علامة تبويب وحدة التحكم ، والآن تحتاج إلى إضافة كونين. عندما سمعت هذا المصطلح لأول مرة ، أخافني قليلاً! انها بسيطة جدا. لذلك على الجانب الأيسر ، انقر فوق إضافة إيثرنت. بعد ذلك ، على الجانب الأيمن ، سترى العديد من الإعدادات تظهر. أولاً ، قم بتسمية وحدة التحكم الخاصة بك. ثم حدد بائع وحدة التحكم الخاصة بك. منجم الصقر. ثم حدد منتداك. منجم هو f16v3 الصقر. بعد ذلك ، حدد عالم البداية الخاص بك إلى 1. الآن يمكن للكون أن يحتوي على 512 قناة. يستخدم معظم الناس 510 قنوات. بكسل واحد يأخذ 3 قنوات. واحد للأحمر والآخر للأخضر والآخر للأزرق. هل هذا منطقي أم لا ؟! 1 الكون يمكن أن يحمل 110 بكسل. 510 مقسومة على 3 تساوي 110. إذا كنت تستخدم 512 قناة ، فهذا يعني أن نصف بكسل في الكون. لذا ، بمعنى أن لدينا 200 بكسل ، نحتاج إلى كونين لأن 110 فقط يمكن أن تلائم الكون. لذا اضبط رقم الكون على 2. وأخيرًا ، اضبط عدد القنوات على 510. يمكنك استخدام 512 ، لكنه سيجعل الأمر صعبًا. الآن انقر فوق حفظ في أعلى اليسار. يجب أن يكون هناك قسم أحمر به مربع اختيار. يجب أن يقول الإرسال المتعدد بجانبه. تحقق منه إذا لم يكن بالفعل. الآن يجب أن يكون هناك زر يسمى متخيل. انقر فوقه. ستظهر قائمة بمنافذ وحدات التحكم الخاصة بك على اليسار ، والنماذج الخاصة بك على اليمين. اسحب النماذج الخاصة بك إلى أي منافذ تريدها. فقط تذكر أي منها تستخدم. سوف تحتاج إلى استخدام هذا في الجزء 4. ثم عند الانتهاء ، فقط أغلق النافذة.
الخطوة 5: إعداد مسار التوقيت



هنا يأتي الجزء الأفضل ، والجزء الأطول ، التسلسل! لذا انتقل إلى علامة تبويب جهاز التسلسل في xlights. ثم انقر فوق الزر الأصفر في الزاوية اليسرى العلوية. انقر فوق التسلسل الموسيقي ، وحدد أغنيتك ، وستكون أغنيتي ممتعة للعالم ، وانقر فوق 20 إطارًا في الثانية ، ثم انقر فوق بدء سريع. لذلك سترى بعض النوافذ ، ومعاينة المنزل ، ومعاينة النموذج ، وإعدادات الطبقة ، ومزج الطبقات ، وإعدادات التأثير ، واللون. بالنسبة لهذا العرض التوضيحي ، يمكنك إغلاق معاينة النموذج وإعدادات الطبقة ومزج الطبقة. لذا فإن أول شيء عليك القيام به هو إنشاء مسار توقيت. ما يفعله هذا هو وضع الخطوط في المكان الذي تريدهم أن يذهبوا إليه ، حتى تتمكن من تباعد تأثيراتك. لذلك في الجزء العلوي ، سترى زر التشغيل والإيقاف المؤقت والتقديم السريع والإرجاع والإيقاف. يمكنك الضغط على زر الإرجاع ، ثم زر التشغيل لتشغيل أغنيتك. أثناء تشغيله ، يمكنك الضغط على الحرف t على لوحة المفاتيح الخاصة بك ، وسوف يضع مسار توقيت حيث تضعه. يساعدك هذا عندما تقوم بسحب التأثيرات الخاصة بك ، وسوف تملأ المساحة الكاملة بين علامات التوقيت. يمكنك القيام بذلك في أقسام صغيرة ، أو يمكنك أداء الأغنية بأكملها. يمكنك الضغط على زر التوقف لإيقاف الأغنية. بمجرد الانتهاء من ذلك ، يمكنك ضبطها بالماوس.
الخطوة 6: أضف التأثيرات


الآن بعد أن حصلت على إعداد مسار التوقيت ، يمكنك إضافة التأثيرات. بالقرب من الجزء العلوي ، سترى قائمة من المربعات الصغيرة مع صور مختلفة عليها. كل ما عليك فعله هو سحب التأثير من الشريط إلى قسم النموذج والتوقيت الذي تريده. بعد ذلك ، يمكنك تغيير ألوانه باستخدام إعداد الألوان ، ثم تغيير طريقة عمل التأثير للقسم في صفحة إعدادات التأثير. يمكنك إضافة العديد من التأثيرات إلى النموذج في الأغنية. الآن فقط استمر في إضافة التأثيرات. لحذف تأثير ، انقر عليه ، ثم انقر بزر الماوس الأيمن ، ثم يمكنك نسخه ولصقه وحذفه. لحذف علامة توقيت ، انقر عليها بالقرب من الجزء العلوي ، ثم انقر بزر الماوس الأيمن ، ثم يمكنك حذفها. لمعرفة الشكل الذي سيبدو عليه منزلك ، اضغط على اللعب وشاهد في نافذة معاينة المنزل. بمجرد الانتهاء من تسلسل الأغنية ، انقر فوق علبة الطلاء الصغيرة في الأعلى. سيؤدي هذا إلى عرض تسلسلك. يجب أن تقدم تسلسلك! يمكن أن تستغرق هذه العملية 3 ثوانٍ ، أو يمكن أن تستغرق 3 دقائق حسب حجم ملفك. ثم انتقل إلى الأعلى وانقر فوق حفظ باسم ، ثم حدد مجلد xlights الخاص بك ، ثم قم بتسمية التسلسل الخاص بك. سيؤدي ذلك إلى إنشاء 3 ملفات. ملف fseq الذي ستحتاجه في الجزء 3. ملف نسخ احتياطي ، ثم الملف الذي ستقوم بتحريره لعمل تسلسلك. بمجرد حفظه مرة واحدة ، يمكنك فقط النقر فوق حفظ لحفظه.
الخطوة 7: انتهى

هذه هي الطريقة التي تتسلسل بها أغنية في xlights. إذا كنت قد استخدمت xlights من قبل وتعتقد أنني تركت شيئًا ما ، فلا تتردد في ترك تعليق حتى أتمكن من إصلاحه. في الجزء التالي (الجزء 3) سأتحدث عن كيفية إعداد عازف العرض الخاص بك على عظمة التوت أو عظمة البيجل مع Falcon Player. بمجرد خروج هذا الجزء ، سأقوم بربطه هنا:
عرض ضوء بكسل RGB الجزء 3: مشغل الصقر (FPP)
شكرا للقراءة وتنزعج!
موصى به:
Arduino-tomation الجزء الخامس: LE TUNNEL DE CHAUFFE: 4 خطوات
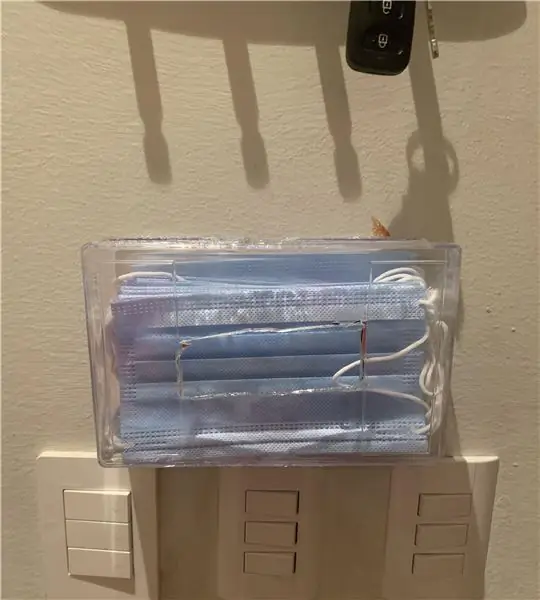
Arduino-tomation الجزء الخامس: LE TUNNEL DE CHAUFFE: قبل شهرين قررت تعديل نظام صغير منسي مخزّن في مخزن الحرب بالمكان الذي أعمل فيه. تم تصنيع هذا النظام لتسخين الأجهزة الإلكترونية وتدفئتها أو أي شيء يوضع على درجة حرارة عالية خاصة مقاومة الحزام الناقل. لذلك صنعت بعض
Rgb Pixel Christmas Light Show الجزء 1: 7 خطوات

Rgb Pixel Christmas Light Show الجزء 1: في هذا العرض ، سأوضح لك كيفية إنشاء عرض ضوء RGB بكسل. هناك الكثير للتغطية. في الواقع ، من المحتمل أن أقوم بتقسيم هذا إلى حوالي 3-5 مواد مختلفة. هذا سيكون حول الأساسيات. لديك الكثير من القراءة
Rgb Pixel Christmas Light Show الجزء 3: Falcon Player (fpp): 8 خطوات

Rgb Pixel Christmas Light Show الجزء 3: Falcon Player (fpp): في هذا الأمر الذي لا يمكن التغلب عليه ، سأوضح لك كيفية إعداد Falcon player ، وهو مشغل عرض ، على raspberry pi. إذا كنت تريد مشاهدة الجزء الأول من هذه السلسلة ، فانقر هنا وانقر هنا للجزء 2 مع xlights. إذن ما هو لاعب الصقر؟ انها في الأساس تأخذ
الجزء 2 - تجميع GPIO ARM - RGB - المكالمات الوظيفية - المفاتيح: 6 خطوات

الجزء 2 - تجميع GPIO ARM - RGB - المكالمات الوظيفية - المفاتيح: في الجزء 1 ، تعلمنا كيفية تبديل مؤشر LED أحمر واحد على لوحة تطوير MSP432 LaunchPad من Texas Instruments ، باستخدام التجميع بدلاً من C / C ++. في هذا Instructable ، نحن ستفعل شيئًا مشابهًا - تحكم في RGB LED الموجود أيضًا على هذا sam
50W RGB LED Light Show: 4 خطوات

50W RGB LED Light Show: لقد كنا في علامة بيع ورأيت 6 أقدام يفجر اليقطين مقابل 10 دولارات. بدا أنه ليس له فائدة تذكر لذلك أمسكت به. وصلت إلى المنزل ووجدت أنه قد تم تحطيم 5 لمبات بداخله قليلاً. هذا جيد لأنني أردت إضافة شريحة RGB LED يتم التحكم فيها بواسطة arduino. أنا
