
جدول المحتويات:
2025 مؤلف: John Day | [email protected]. آخر تعديل: 2025-01-23 12:53

في هذا الأمر الذي لا يمكن التغلب عليه ، سأوضح لك كيفية إعداد Falcon player ، وهو عازف عرض ، على raspberry pi. إذا كنت تريد مشاهدة الجزء الأول من هذه السلسلة ، فانقر هنا وانقر هنا للجزء 2 مع xlights. إذن ما هو لاعب الصقر؟ يأخذ بشكل أساسي التسلسلات التي قمت بإنشائها في الجزء 2 ، ثم يرسلها إلى وحدة التحكم عندما تريد تشغيل الأضواء الخاصة بك. يعمل لاعب الصقر على توت العليق وعظم البيجل وبعض الأجهزة الأخرى. تحتوي هذه الخطوة أيضًا على أصعب خطوة في إعداد عرض ضوئي وهي إعدادات نيويورك. لكنني سأحاول شرح ذلك بأفضل ما أستطيع. إذا لم أفهمك في النهاية ، شاهد قائمة التشغيل هذه من canipater Christmas على Falcon player هنا. لنبدأ الآن.
اللوازم
توت العليق أو عظام البيجل مع مصدر طاقة
8GB - 32GB بطاقة micro sd
الوصول إلى جهاز التوجيه المنزلي الخاص بك
كابل إيثرنت
الخطوة الأولى: تثبيت برنامج Falcon Player


لذلك سأوضح لك كيفية إعداد falcon player 4.0 على raspberry pi ، لكنها في الغالب نفس الإعدادات مع عظمة البيجل. لذا انتقل إلى جيثب وقم بتنزيل ملف fpp. سوف اربطها هنا قم بالتمرير لأسفل إلى أحدث إصدار واحصل على الحزمة من أجلك. إذا كان لديك raspberry pi ، احصل على صورة fpp pi بالنقر فوقها. إذا كان لديك عظم بيجل أسود ، احصل على صورة fpp bbb. ثم ضع بطاقة sd في جهاز الكمبيوتر الخاص بك وقم بتنسيقها في FAT32. يجب أن تعمل بطاقات micro sd بسعة 8 جيجا بايت - 32 جيجا بايت بشكل جيد. إذا كان لديك بطاقة sd بسعة 64 جيجابايت أو أعلى ، فستحتاج إلى الحصول على برنامج خاص في Windows لتنسيقه في fat32. يجب أن تكون أجهزة كمبيوتر Mac جيدة. ثم احصل على برنامج تصوير مثل النقش ووميض صورتك على بطاقة sd. وهذا سوف يستغرق عدة دقائق. بمجرد الانتهاء من ذلك ، أخرج بطاقة sd وضعها في raspberry pi أو beagle bone black ، وقم بتوصيل كابل إيثرنت بجهاز التوجيه الخاص بك ، ثم قم بتوصيل الطاقة. لا تحتاج إلى توصيل شاشة أو لوحة مفاتيح أو ماوس. ولكن قد ترغب في مكبرات الصوت لاحقًا. بعد الانتظار لمدة دقيقة تقريبًا ، افتح متصفح الويب واكتب https://fpp.local. إذا قال متصفحك إنه لا يمكنه الوصول إلى هذه الصفحة ، فأنت بحاجة إلى تسجيل الدخول إلى جهاز التوجيه الخاص بك والعثور على عنوان IP أو raspberry pi وكتابته في متصفحك. بعد تحميل الصفحة ، سترى واجهة الويب الخاصة بمشغل الصقر.
الخطوة 2: ضبط الوقت



لذا فإن أول شيء يجب عليك فعله هو ضبط الوقت. لذا انقر فوق صفحة الحالة / التحكم ، ثم انقر فوق إعدادات fpp. بمجرد الوصول إلى هناك ، انقر فوق الوقت ، ثم اضبط وقتك يدويًا أو اختر منطقة زمنية.
الخطوة 3: إعدادات الشبكة




لقد بدأنا الآن أصعب خطوة في شاشة عرض rgb بكسل الخفيفة: الشبكة (بوم ، بوم ، بومممم!) لذا انتقل إلى الحالة / التحكم وانقر فوق الشبكة. أول شيء تفعله هو الانتقال إلى أسفل الصفحة والنقر فوق تمكين التوجيه بين الأجهزة. ثم في منتصف الصفحة في الأعلى ، سترى زرين: eth0 و wlan0. انقر فوق wlan0. ثم انقر فوق الدائرة التي تقول ثابت. الآن ، انظر إلى الجزء العلوي حيث تقول falcon player-fpp. يجب أن تكون هناك مجموعة من الأرقام مثل 192.168. شيء ما. ضع نفس الرقم في المربع الذي يشير إلى عنوان IP. ثم في مربع قناع الشبكة ، ضع 255.255.255.0. ثم في مربع البوابة ، أدخل الرقم الموجود في مربع عنوان IP ، ولكن قم بتغيير آخر مجموعة من الأرقام إلى 1. ثم أدناه حيث تقول wpa ssid ، ضع اسم wifi في المربع ، ثم ضع wifi الخاص بك كلمة المرور أدناه. الآن انقر فوق واجهة التحديث ، ثم انقر فوق إعادة تشغيل الشبكة. يجب أن تكون الآن قادرًا على فصل raspberry pi عن جهاز التوجيه الخاص بك. ثم انتقل إلى صفحات مختلفة على واجهة fpp للتحقق من عمل wifi. عد الآن إلى صفحة الشبكة وانقر هذه المرة على eth0. تحقق من الدائرة الثابتة مرة أخرى. ثم في مربع عنوان IP ، اكتب 192.168 ثم أي رقم بين 0-255 طالما أن هذه المجموعة من الأرقام مختلفة عن أرقام عنوان IP الخاص بـ wlan0. لذلك إذا كان عنوان IP الخاص بك هو 192.168.1.34 لشبكة wlan0 الخاصة بك ، فاكتب 192.168.2. شيء في eth0 طالما أن المجموعة الثالثة من الأرقام هي مختلفة ثم الرقم الآخر. أخيرًا بالنسبة إلى المجموعة الأخيرة من الأرقام ، يمكنك كتابة أي رقم بين 2 - 254. ثم في قناع الشبكة ، ضع 255.255.255.0. اترك البوابة فارغة. انتقل الآن أدناه إلى إعدادات المضيف / نظام أسماء النطاقات ، وانقر فوق يدوي. اكتب رقم بوابة wlan0 في خادم DNS 1. ثم اكتب فقط 8.8.8.8 في الخادم الثاني. أخيرًا ، انقر فوق تحديث نظام أسماء النطاقات ، ثم أعد تشغيل نظام أسماء النطاقات. لقد نجحت في اجتياز الجزء الأول من أصعب جزء من شاشة الضوء! سنتحدث عن الجزء الصعب الآخر في الجزء 4 من instrucables.
الخطوة 4: وضع تسلسل Xlights الخاص بك في Fpp


أنت الآن بصدد إضافة تسلسل xlights إلى fpp حتى يعرف ما الذي يجب تشغيله. انتقل أولاً إلى إعداد المحتوى ، ثم مدير الملفات. بعد ذلك ، انقر فوق الزر الذي يشير إلى تحديد الملفات. يجب أن تظهر ملفاتك. انتقل إلى مجلد xlights الخاص بك وابحث عن التسلسل الذي تريد وضعه في fpp. سترى 3 ملفات من تسلسلك الواحد. تأكد من إضافة ملف fseq. على سبيل المثال ، قمت بتسمية تسلسل الفرح الخاص بي إلى العرض التوضيحي العالمي ، لذلك يجب أن يقول الفرح للعالم. يمكنك سحب ملفك وإفلاته في المربع. الآن عليك أن تجد ملف الموسيقى. سيكون هذا هو الملف الذي أدخلته للموسيقى في الخطوة 5 من التعليمات السابقة. بمجرد العثور على هذا الملف ، قم بسحبه وإفلاته في fpp. يجب أن ترى في علامة تبويب التسلسل fpp ملف التسلسل الخاص بك ، وملف الموسيقى الخاص بك في علامة التبويب aduio. إذا ظهر تسلسلك في علامة تبويب التحميلات ، فهذا يعني أنك حصلت على الملف الخطأ.
الخطوة 5: إنشاء قائمة تشغيل



الخطوة التالية هي إنشاء قائمة تشغيل. انتقل إلى علامة التبويب "التحكم" ، ثم قوائم التشغيل. في الجزء العلوي ، سترى شريطًا ينص على إنشاء قائمة تشغيل جديدة. أدخل اسمًا لقائمة التشغيل ، ثم اضغط على إنشاء. المنجم سيكون تجريبي. يمكنك الآن التمرير لأسفل وإدخال وصف قائمة التشغيل ، ولكن هذا اختياري. ثم انزل قليلاً وسترى شيئًا يقول تحرير إدخال قائمة التشغيل. أين يقول النوع ، حدد التسلسل والوسائط. إذا لم يكن لديك موسيقى بالتسلسل الخاص بك ، فحدد التسلسل فقط. ثم انزل وحدد اسم التسلسل الخاص بك ، ثم الوسائط. يمكنك ترك الفيديو بالخارج افتراضيًا. ثم انقر فوق زر الإضافة ، ثم زر الحفظ.
الخطوة 6: إعداد جدول

أخيرًا بالنسبة إلى علامة تبويب إعداد المحتوى ، يجب أن تذهب إلى برنامج الجدولة. أولا أنقر على زر الإضافة. ثم انقر فوق خانة الاختيار avtive. قم الآن بإعداد الأوقات التي تريد تشغيل برنامجك فيها عن طريق تحديد تاريخ البدء ، وتاريخ الانتهاء ، ثم الأيام التي تريد تشغيله فيها. بعد ذلك ، حدد قائمة التشغيل التي أنشأتها للتو. بالنسبة لي سيكون عرضا. ثم حدد الأوقات خلال اليوم التي تريد أن تضيء فيها الأضواء. يمكنك بعد ذلك تحديد الطريقة التي تريد أن تتوقف بها. يعني التوقف الثابت في الوقت الذي تحدده ، ستتوقف الأضواء. حتى لو لم ينته التسلسل. رشيقة تعني أنها ستنتهي من الأغنية ، ثم تتوقف. وأخيرًا ، تعني الحلقة الرشيقة أنها ستنتهي من أي أغنية في قائمة التشغيل ، ثم تتوقف. بعد إعداد الجدول الزمني الخاص بك ، انقر فوق حفظ.
الخطوة 7: إعداد الإخراج

في هذه الخطوة ، ستقوم بإعداد إخراج لإخبار fpp بعدد الأكوان التي تريد إرسالها إلى وحدة التحكم. تذكر إنشاء القنوات والأكوان في xlights؟ حسنًا ، عليك إدخال هذه المعلومات هنا. انتقل إلى إعداد الإدخال / الإخراج ، ثم قناة المخرجات. انقر فوق مربع الاختيار الذي يشير إلى تمكين إخراج e1.31. ثم انقر فوق عدد الإخراج وقم بتعيينه على 1 ، ثم انقر فوق تعيين. سيكون هذا الرقم مختلفًا عندما تقوم بإعداد عرض حقيقي. هذا فقط للعرض. اضبط نوع الإخراج على البث المتعدد e1.31. اضبط قناة fpp start على 1 ، ثم اضبط عدد الكون على 2. سيكون هذا njumber مختلفًا أيضًا في عرض حقيقي. اضبط حجم الكون على 510 ، ثم انقر فوق حفظ. هذا كل ما عليك فعله!
الخطوة 8: الاختبار والانتهاء


يمكنك اختبار لمعرفة ما إذا كان الصوت يعمل ، ولكن لا يمكنك اختبار الأضواء الآن. سوف تكون قادرًا على ذلك في التعليمات التالية! أولاً ، قم بتوصيل سماعات الرأس أو مكبرات الصوت في Raspberry Pi. انتقل بعد ذلك إلى صفحة الحالة / التحكم في fpp. حدد الآن قائمة التشغيل الخاصة بك ، ثم انقر فوق الأغنية ، ثم اضغط على التشغيل. إذا قمت بإعداد كل شيء بشكل صحيح ، فيجب أن تكون هنا أغنيتك. يمكنك ضبط مستوى الصوت أسفل اختيار قائمة التشغيل. عند الانتهاء ، يمكنك إيقاف الضغط الآن. شكرا لقراءة هذه التعليمات! إذا كان لديك سؤال أو تعتقد أنني تركت شيئًا ما ، فاترك تعليقًا. في التعليمات التالية ، سأوضح لك كيفية إعداد f16v3 للعمل مع fpp على raspberry pi. إذا كان لديك جهاز تحكم للصقور ، ولكن ليس f16v3 ، فسيكون الإعداد مختلفًا قليلاً ، ولكن لا يزال بإمكانك المتابعة. إذا كنت تستخدم وحدة تحكم مختلفة ، فلن تعمل التعليمات التالية من أجلك. بمجرد خروج الجزء 4 ، سأربطه هنا:
موصى به:
Arduino-tomation الجزء الخامس: LE TUNNEL DE CHAUFFE: 4 خطوات
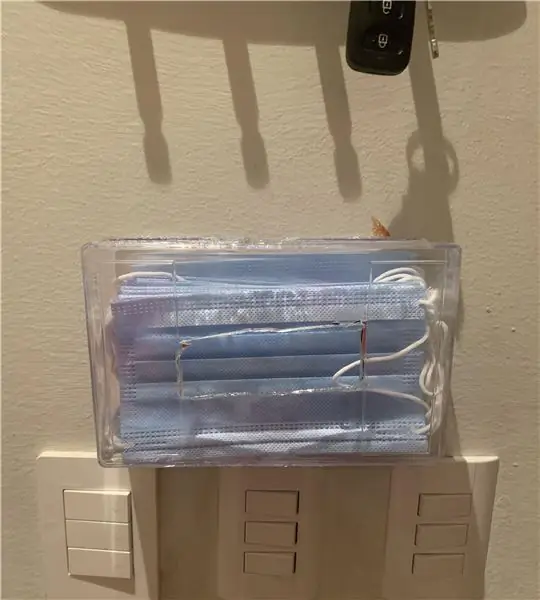
Arduino-tomation الجزء الخامس: LE TUNNEL DE CHAUFFE: قبل شهرين قررت تعديل نظام صغير منسي مخزّن في مخزن الحرب بالمكان الذي أعمل فيه. تم تصنيع هذا النظام لتسخين الأجهزة الإلكترونية وتدفئتها أو أي شيء يوضع على درجة حرارة عالية خاصة مقاومة الحزام الناقل. لذلك صنعت بعض
Rgb Pixel Christmas Light Show الجزء 1: 7 خطوات

Rgb Pixel Christmas Light Show الجزء 1: في هذا العرض ، سأوضح لك كيفية إنشاء عرض ضوء RGB بكسل. هناك الكثير للتغطية. في الواقع ، من المحتمل أن أقوم بتقسيم هذا إلى حوالي 3-5 مواد مختلفة. هذا سيكون حول الأساسيات. لديك الكثير من القراءة
Rgb Pixel Christmas Light Show الجزء 2: Xlights: 7 خطوات

Rgb Pixel Christmas Light Show الجزء 2: Xlights: في هذا الدليل ، سأوضح لك كيفية ترتيب أغنيتك الأولى. الآن ، إذا كنت لا ترى الجزء 1 ، فإنني أوصيك بمراجعته هنا. الآن عند إنشاء عرض ضوئي لعيد الميلاد وبرمجته ، ستكون 75٪ من الوقت في جهاز التسلسل
الجزء 2 - تجميع GPIO ARM - RGB - المكالمات الوظيفية - المفاتيح: 6 خطوات

الجزء 2 - تجميع GPIO ARM - RGB - المكالمات الوظيفية - المفاتيح: في الجزء 1 ، تعلمنا كيفية تبديل مؤشر LED أحمر واحد على لوحة تطوير MSP432 LaunchPad من Texas Instruments ، باستخدام التجميع بدلاً من C / C ++. في هذا Instructable ، نحن ستفعل شيئًا مشابهًا - تحكم في RGB LED الموجود أيضًا على هذا sam
50W RGB LED Light Show: 4 خطوات

50W RGB LED Light Show: لقد كنا في علامة بيع ورأيت 6 أقدام يفجر اليقطين مقابل 10 دولارات. بدا أنه ليس له فائدة تذكر لذلك أمسكت به. وصلت إلى المنزل ووجدت أنه قد تم تحطيم 5 لمبات بداخله قليلاً. هذا جيد لأنني أردت إضافة شريحة RGB LED يتم التحكم فيها بواسطة arduino. أنا
