
جدول المحتويات:
2025 مؤلف: John Day | [email protected]. آخر تعديل: 2025-01-23 12:53

ستتناول هذه التعليمات كيفية إنشاء حامل لجهاز لوحي openHAB (https://www.openhab.org/) حيث يمكن إزالة الجهاز اللوحي في أي وقت ، حيث سيتم شحنه بدون كابل ويترك الجدار يبدو طبيعيًا تمامًا عندما لا يكون الجهاز اللوحي مثبتًا على الحائط.
هذه أول تعليمات لي ، لذا آمل أن يكون من السهل فهمها إذا كان لديك أي نصيحة حول كيفية تحسينها ، يرجى التواصل معي.
اللوازم
-
جهاز لوحي (Amazon Fire HD 8 2018 أو غير ذلك)
- أوبن هاب - هاببانيل (https://www.openhab.org/)
- Kiosk Browser Lockdown (https://play.google.com/store/apps/details؟id=com.procoit.kioskbrowser&hl=ar_US)
- مغناطيس نيودينيوم (11.50 - أمازون)
- قاعدة شحن لاسلكية (25.95 - أمازون)
- مستقبل الشحن اللاسلكي (13.99 - أمازون)
- كابل USB الزاوية اليمنى (3pk ، 9.99 - Amazon)
- حافة طاقة USB PD (2pk ، 9.99 - Amazon)
- أدوات لقطع دريوال
- مستلزمات إصلاح الجدار (التصحيح ، والتراكم ، والجص ، والملمس ، والطلاء - مستودع المنزل)
- لحام الحديد ، جندى ، سلك
الخطوة 1: ضع المغناطيس في الكمبيوتر اللوحي



بالنسبة لهذا التصميم ، استخدمت Kindle fire HD 8 (2018) التي تمكنت من الحصول عليها من craigslist مقابل 30 دولارًا ، والتحقق من موقع ebay ، و craigslist ، والإعلانات المبوبة ، وما إلى ذلك.
اخترت الجهاز اللوحي ، لا سيما هذا الطراز / السنة لأنه كان يفضل استخدام جذر كيندل للسماح لي باستبدال المشغل المنزلي ببرنامج الكشك الذي استخدمته. (https://play.google.com/store/apps/details؟id=com … لقد أحببت هذا التطبيق حقًا لأنه يتيح لك قفل الجهاز اللوحي للبقاء دائمًا في واجهة openHAB habPanel.
أولاً ، يجب عليك فتح الجهاز اللوحي وتحديد المواقع التي يمكنك ضربها بالمغناطيس. على جهازي اللوحي ، وجدت 4 مواقع تعمل. اضطررت إلى إزالة الكاميرا وأحد السماعات التي عملت بشكل جيد لأن هذه هي الأشياء التي لن يستخدمها جهازي اللوحي.
يمكنك أن ترى في الصور حيث أضع المغناطيس ، يمكنك أن تفعل الشيء نفسه أو تختار مواقعك الخاصة. لن يكون الأمر مهمًا حقًا لأننا سنضع مغناطيسًا مطابقًا في الحائط لاحقًا.
الخطوة 2: قم بتثبيت جهاز الاستقبال اللاسلكي
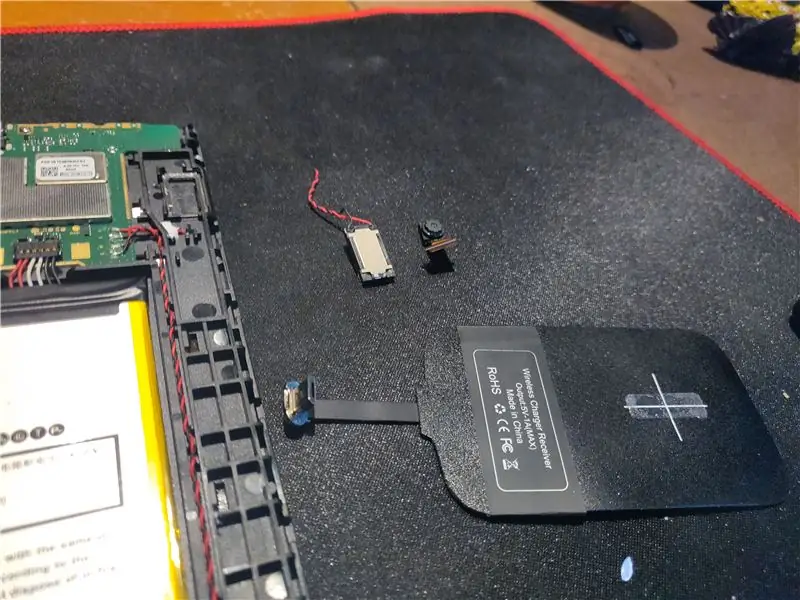

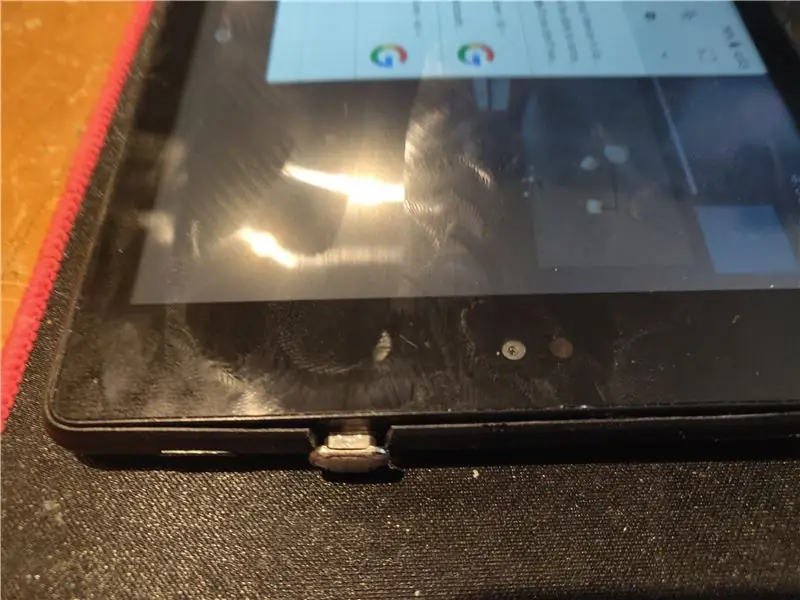
نظرًا لأن حريق أوقد لم يكن به شحن لاسلكي افتراضيًا ، فقد اضطررت إلى تثبيت جهاز استقبال لاسلكي. جهاز الاستقبال الذي استخدمته خرجت من أمازون مقابل 15 دولارًا (https://www.amazon.com/gp/product/B01DLYF0Q0/ref=p …
ابحث عن مكان جيد لوضعه في متناول منفذ USB. إذا كنت تستخدم جهازًا لوحيًا آخر ، فتأكد من حصولك على جهاز الاستقبال يوجه بشكل صحيح إلى اتجاه منفذ USB.
بعد ذلك ، تكون جاهزًا لإغلاق الجهاز اللوحي. مع جهازي اللوحي ، اضطررت إلى قطع القليل من البلاستيك حول منفذ USB حتى لا يتم ضغط الكابل. مع تثبيت هذه الأجهزة ، تم إغلاق Kindle على وجه الخصوص دون أي انتفاخ حقيقي ، وعاد معًا مرة أخرى ولم يظهر أي شيء في غير مكانه (بخلاف منفذ USB قيد الاستخدام الآن).
لاحظ أنه بمجرد تثبيت جهاز استقبال USB اللاسلكي ، لن تتمكن من استخدام منفذ USB بعد الآن. ستحتاج الآن إلى شحن الجهاز اللوحي لاسلكيًا عند الضرورة.
الخطوة 3: تجهيز الجدار للتثبيت
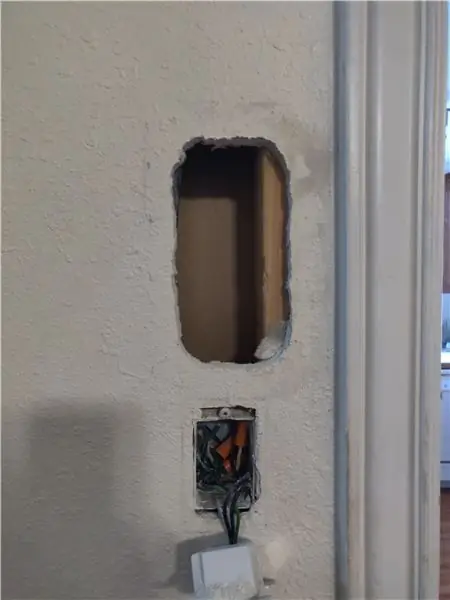
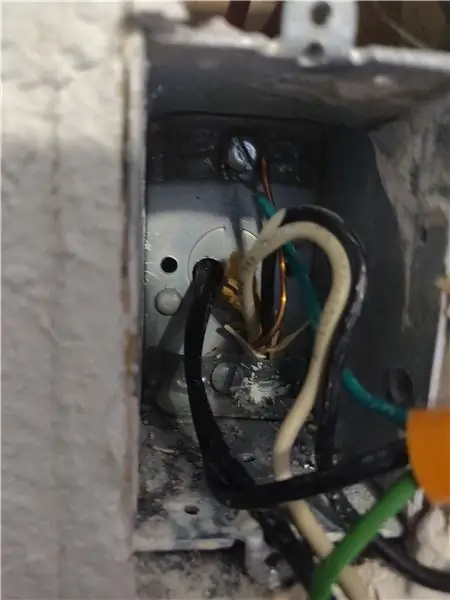
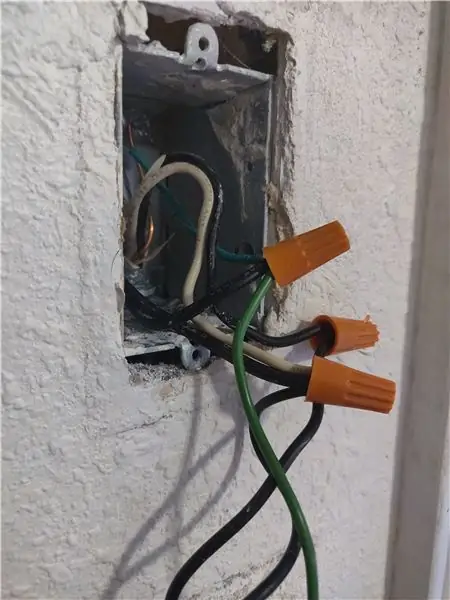
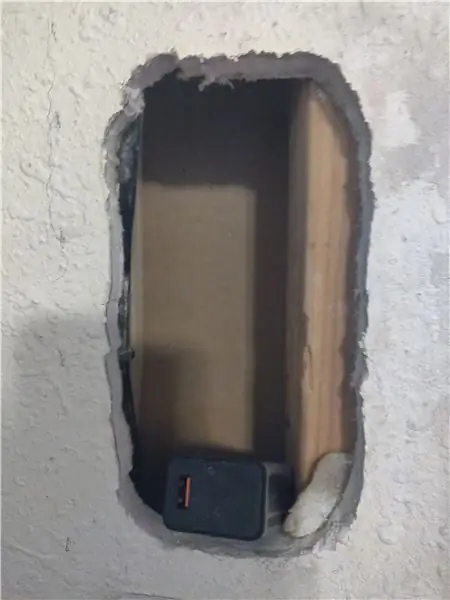
الآن بالنسبة للجزء الذي كان أكثر ترهيبًا بالنسبة لي.
باستخدام أدوات دريوال ، ابحث عن مكان لتثبيت الجهاز اللوحي. اخترت موقعًا بالقرب من مفتاح الإضاءة حتى أتمكن من سحب الطاقة للشاحن.
أخذت لوحة الشاحن اللاسلكي على الحائط لتحديد مكان القطع.
لقد استخدمت أداة كهربائية لدائرة قطع الفتحة في الحائط. لم أفعل أفضل أو أنظف وظيفة في قطع الحفرة (يمكنك رؤيتها في الصور.) أفترض أنك ستفعل أفضل مني.
لقد قمت بلحام سلكين في طرفي لبنة طاقة USB وتم إدخال هذه الأسلاك في طاقة مفتاح الإضاءة.
الخطوة 4: قم بتثبيت وسادة الشحن اللاسلكي
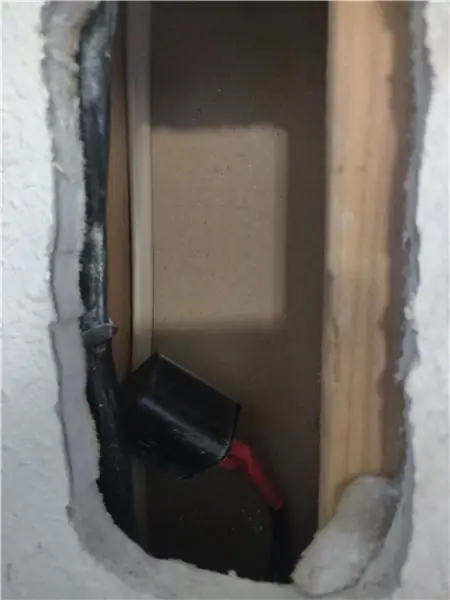
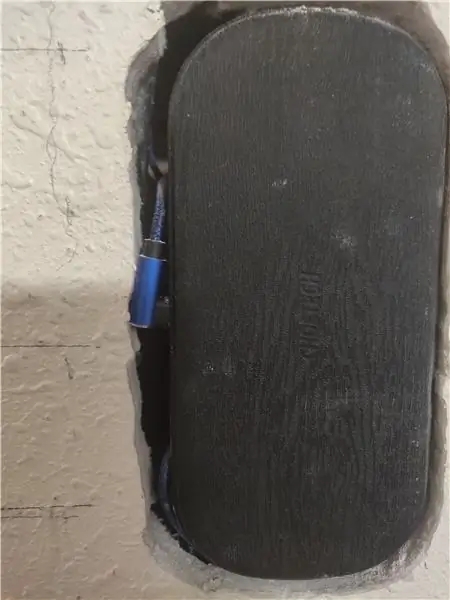
هذا هو المكان الذي يبدأ فيه أن يصبح خادعًا حقًا. حتى مع قطع فتحة لوحة الشحن غير المتقنة ، كانت في الواقع مثالية. اضطررت إلى استخدام كبل USB بزاوية قائمة لتقليل تعقيد وحجم الفتحة الموجودة في الحائط.
بمجرد توصيل الوسادة في لبنة طاقة USB خلف الحائط ، تأكد من تحريكها بالقرب من سطح الجدار قدر الإمكان. لا يمكنني القول بما فيه الكفاية أنه من المهم أن يكون هذا أقرب ما يمكن من السطح.
كانت الوسادة التي استخدمتها عبارة عن وسادة من 5 ملفات سمحت بوضع الجهاز اللوحي ليكون أكثر تساهلاً. في البداية ، جربت ملفًا منفردًا ونافورة بحيث يجب أن يكون وضع الجهاز اللوحي في مكان محدد مع عدم التسامح مطلقًا مع وضعه في غير موضعه. حتى مع لوحة 5 لفائف ، كان علي أن أكون في موقع دقيق نسبيًا لبدء الشحن. لا أعرف ما إذا كان هذا بسبب جهاز الاستقبال المحدد الذي قمت بتثبيته في الجهاز اللوحي ، لذلك قد يكون لديك حظ أفضل مع جهاز آخر.
تأكد أيضًا من حصولك على لبنة الطاقة المناسبة. تطلبت لوحة الملفات الخمسة التي اشتريتها لبنة طاقة مراقبة الجودة أدناه ، وسأقوم بإدراج جميع الأجزاء التي استخدمتها.
- 5 لوحة طاقة لاسلكية لفائف (https://www.amazon.com/gp/product/B07PYQQ1R7/ref=ppx_yo_dt_b_asin_title_o00_s00؟ie=UTF8&psc=1)
- طوب طاقة USB QC (https://www.amazon.com/gp/product/B07PYQQ1R7/ref=ppx_yo_dt_b_asin_title_o00_s00؟ie=UTF8&psc=1)
- كبل USB ذو الزاوية اليمنى (https://www.amazon.com/gp/product/B07Q4TNJFK/ref=ppx_yo_dt_b_asin_title_o07_s00؟ie=UTF8&psc=1)
الخطوة 5: تثبيت المغناطيس وإصلاح الجدار

هذه الخطوة صعبة للغاية.
قبضة عليك أن تضع المغناطيس. يبدو هذا سهلاً ولكن يجب عليك المحاذاة بحيث عندما يثبت المغناطيس الجهاز اللوحي على الحائط يقوم بشحن الجهاز اللوحي. لقد أنشأت نموذجًا للمكان الذي تم فيه وضع المغناطيس على ظهر الجهاز اللوحي عن طريق تتبع المغناطيس على قطعة من الورق. ثم عندما وضعت الجهاز اللوحي على الحائط ، وجدت الموضع الذي بدأ فيه الجهاز اللوحي في الشحن وألصق القالب على الحائط.
ثم باستخدام القالب الموجود على الحائط ، قمت بحفر ثقوب في الحائط عند كل نقطة في القالب. لا تذهب طوال الطريق عبر الحوائط الجافة بحيث لا تسقط من الخلف عند وضع المغناطيسات.
بعد حفر الثقوب يمكنك تثبيت المغناطيس. تأكد من توجيههم بحيث يتطابقون مع اتجاه المغناطيس في الجهاز اللوحي. لقد استخدمت بعض غراء البناء لألصق المغناطيس بالحائط. أيضًا ، استخدمت كومة من ثلاثة مغناطيسات في كل نقطة لأنني بحاجة إلى التأكد من أن الرابط قوي. سوف يمر عبر دريوال ومن خلال بلاستيك غلاف الجهاز اللوحي ، لذا فإن المغناطيسات المتعددة ستساعد الجهاز اللوحي على عدم السقوط من الحائط بسهولة.
بعد تثبيت المغناطيس ، يمكنك ترقيع ورسم الجدار. هذا أمر صعب حقًا لأنه يجب أن يكون رقيقًا للغاية حتى يعمل الشحن. لقد اختبرت عدة مرات بعد ترقيع الحوائط الجافة للتأكد من أنها ستظل تشحن. لقد استغرق الأمر وقتًا طويلاً لأكتشف أنه كان علي الانتظار حتى يجف رقعة الحوائط الجافة قبل إجراء اختبار ناجح. أعتقد أن الرطوبة في الحوائط الجافة توقف الشاحن عن العمل.
بعد أن يجف الحوائط الجافة ويكون لديك اختبار ناجح (استغرق الأمر مني 5 محاولات للحصول على السماكة الصحيحة). ولكن بمجرد أن فعلت كل ما تبقى هو إضافة نسيج وطلاء دريوال. سأكون صبورًا جدًا إذا ترك الطلاء يجف. إذا حاولت إعادة وضع الجهاز اللوحي على الحائط ، فإن المغناطيس سيجعل الجهاز اللوحي يضغط عليه بشدة وعند إزالته يسحب الطلاء (حدث لي في محاولتي الأولى). فقط انتظر 24 ساعة (حتى لو كان الطلاء يقول إنه يجف بشكل أسرع.)
هنا رابط للمغناطيسات التي استخدمتها: 10.99 - Amazon
الخطوة 6: استمتع بجهازك اللوحي الجديد المثبت على الحائط
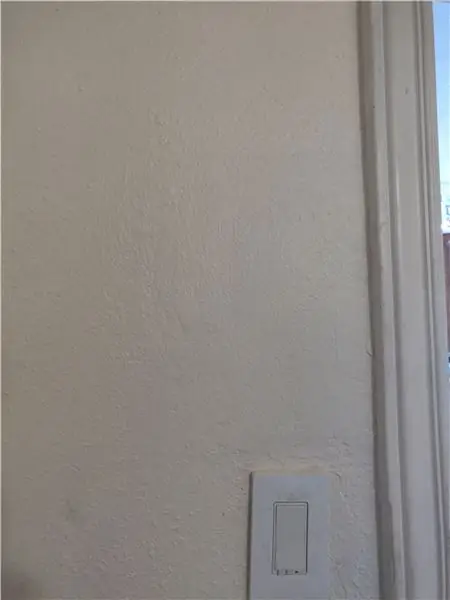

إذا سار كل شيء على النحو المخطط له ، يجب أن يظهر الحائط الخاص بك كأي جدار آخر. لكن ضع جهازًا لوحيًا عليه في المكان الصحيح ولديك جهاز لوحي عالق على الحائط يشحن نفسه. انزعها واستخدمها في جميع أنحاء المنزل وأعدها عند الانتهاء.
فقط اعلم أن الأمر قد يستغرق بعض التجربة والخطأ للحصول على كل شيء بشكل صحيح. لقد وجدت أنه فن أكثر من كونه علمًا (لدي 3 أشياء أخرى لتثبيتها ، لذا آمل أن تكون أسهل قليلاً). أود أن أعرف أن شخصًا آخر قد حقق نجاحًا.
لقد كان مشروعًا ممتعًا وكانت النتائج بالضبط ما أردت.
موصى به:
التثبيت على الحائط لجهاز IPad كلوحة تحكم في التشغيل الآلي للمنزل ، باستخدام مغناطيس يتم التحكم فيه عن طريق المؤازرة لتنشيط الشاشة: 4 خطوات (بالصور)

التثبيت على الحائط لجهاز IPad كلوحة تحكم في التشغيل الآلي للمنزل ، باستخدام مغناطيس يتم التحكم فيه بواسطة أجهزة مؤازرة لتنشيط الشاشة: لقد أمضيت مؤخرًا بعض الوقت في أتمتة الأشياء في منزلي وحوله. أنا أستخدم Domoticz كتطبيق أتمتة المنزل الخاص بي ، راجع www.domoticz.com للحصول على التفاصيل. في بحثي عن تطبيق لوحة تحكم يعرض جميع معلومات Domoticz
طريقة بسيطة للغاية لبدء التشغيل الآلي للمنزل باستخدام وحدات DIY: 6 خطوات

طريقة بسيطة للغاية للبدء في التشغيل الآلي للمنزل باستخدام وحدات DIY: لقد فوجئت بسرور عندما قررت محاولة إضافة بعض أجهزة استشعار DIY إلى المساعد المنزلي. يعد استخدام ESPHome بسيطًا للغاية وفي هذا المنشور ، سوف نتعلم كيفية التحكم في دبوس GPIO وكذلك الحصول على درجة الحرارة & amp ؛ بيانات الرطوبة من شبكة لاسلكية n
كيفية الرسم باستخدام فرشاة الطلاء العادية والماء للرسم على الكمبيوتر اللوحي أو الهاتف المحمول: 4 خطوات

كيفية الطلاء باستخدام فرشاة الطلاء العادية والماء للرسم على الكمبيوتر اللوحي أو الهاتف المحمول: الرسم بالفرشاة ممتع. إنه يجلب معه الكثير من التطويرات الأخرى للأطفال
Raspberry Pi: التقويم المثبت على الحائط ومركز الإشعارات: 5 خطوات (بالصور)

Raspberry Pi: التقويم المثبت على الحائط ومركز الإشعارات: قبل "العصر الرقمي" استخدمت العديد من العائلات تقاويم الحائط لإظهار عرض شهري للأحداث القادمة. تتضمن هذه النسخة الحديثة من التقويم المثبت على الحائط نفس الوظائف الأساسية: جدول أعمال شهري مزامنة لأفراد العائلة
مستخرج الدخان المثبت على النافذة (ليس فقط لـ RVs!): 10 خطوات (بالصور)

مستخرج Solder Fume Extractor (ليس فقط لـ RVs!): هذا هو الحل الخاص بي لاستخراج أبخرة اللحام لمنضدة عمل منزلي (RV). يستخدم خرطوم مجفف ومروحة كمبيوتر وبعض الألواح العازلة لعمل نظام تنفيس لحام قابل للإزالة ينفخ الأبخرة في الخارج. يمكنك حتى استخدامه للمنازل العادية ، من أجل
