
جدول المحتويات:
2025 مؤلف: John Day | [email protected]. آخر تعديل: 2025-01-23 12:53
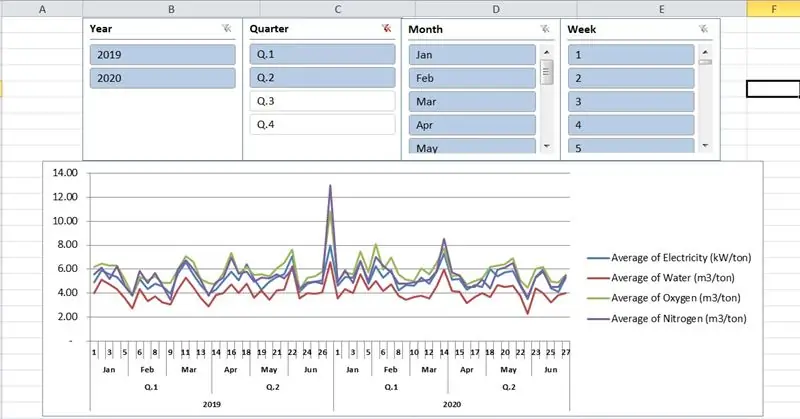
فيما يلي نصائحي لتقارير الاستهلاك الدورية في Excel 2010. في الفيديو التعليمي أدناه ، يخبرنا هذا التقرير عن الاستهلاك المحدد للكهرباء والماء والأكسجين والنيتروجين لكل طن من المنتجات النهائية ، وفقًا للأسبوعية والشهرية والفصلية والسنوية. في الواقع ، سيتم تسجيل جميع بيانات الإنتاج وإدخالها يوميًا من قبل المشغلين. للفهم بسهولة ، في البرنامج التعليمي الخاص بي ، تمت محاكاته في عامين (2019 و 2020).
الخطوة 1: إنشاء جدول Excel
إنشاء جدول Excel باسم "CONSUMPTION" ، بأعمدته على النحو التالي:
تاريخ الإدخال من 1/1/2019 إلى 2020-31-12
الأسبوع = WEEKNUM ([@ Date])
الشهر = TEXT ([@ Date]، "mmm")
ربع = "Q." & ROUNDUP (MONTH ([@ Date]) / 3، 0)
السنة = YEAR ([@ Date])
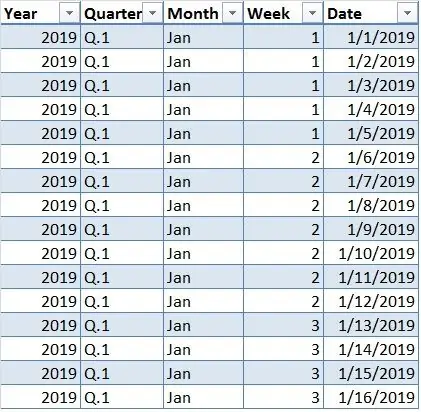
إدخال بيانات الاستهلاك في الأعمدة:
الكهرباء (كيلوواط)
الماء (م 3)
الأكسجين (م 3)
نيتروجين (م 3)
المنتج (طن)
للمحاكاة ، استخدمت دالة RANDBETWEEN (min ، max) لتوليد عدد صحيح عشوائي بين أرقام معينة (min ، max). في الواقع ، سنقوم بتسجيل وإدخال هذه البيانات يوميًا أثناء الإنتاج.
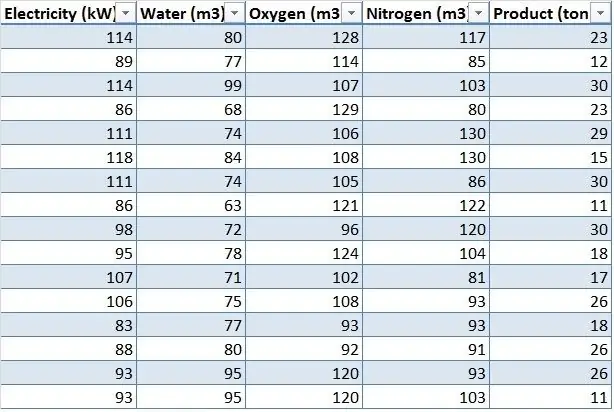
الخطوة 2: إنشاء جدول محوري باستخدام التخطيط المحوري
حدد أيًا من الخلايا في ورقة البيانات الجديدة وانتقل إلى Insert Tab → Charts → Pivot Chart
أدخل اسم الجدول "CONSUMPTION" في علامة تبويب الجدول / النطاق
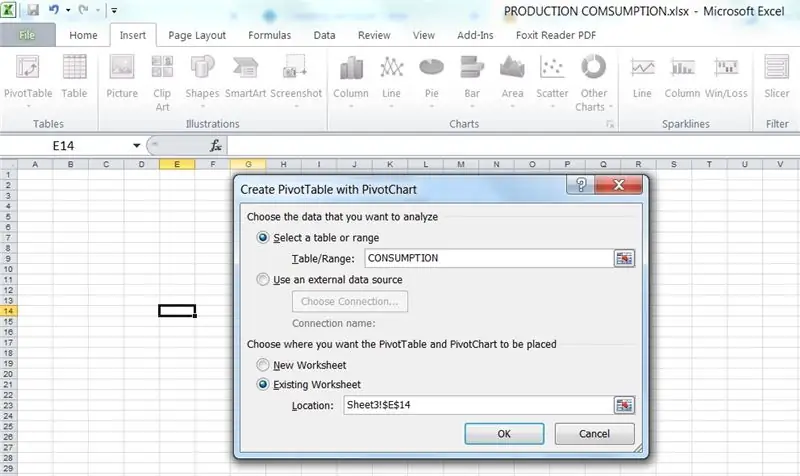
الخطوة 3: قم بإنشاء حقل محسوب
لحساب استهلاك معين ، انتقل إلى PivotTable Tools → Options → Fields، Items، & Sets → Calculated Field: أدخل في علامات تبويب الاسم والصيغة كما يلي:
الكهرباء (كيلوواط / طن) = "الكهرباء (كيلوواط)" / "المنتج (طن)"
الماء (م 3 / طن) = "الماء (م 3)" / "المنتج (طن)"
الأكسجين (م 3 / طن) = "أكسجين (م 3)" / "المنتج (طن)"
نيتروجين (م 3 / طن) = 'نيتروجين (م 3)' / 'المنتج (طن)'
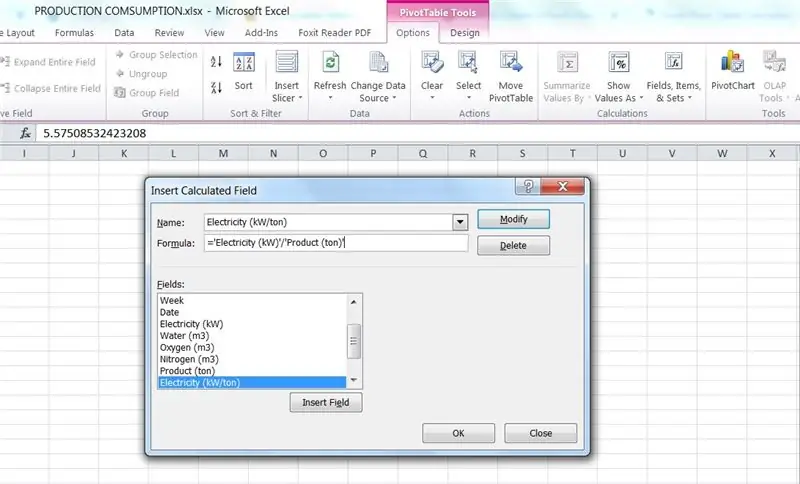
الخطوة 4: اختر الحقول المراد إضافتها إلى التقرير
في قائمة حقول PivotTable ، سنختار الحقول لإضافتها إلى التقارير ووضعها في المناطق الصحيحة:
1. حقول المحور:
عام
ربع
شهر
أسبوع
2. القيم:
متوسط الكهرباء (كيلوواط / طن)
متوسط المياه (م 3 / طن)
متوسط الأوكسجين (م 3 / طن)
متوسط النيتروجين (م 3 / طن)
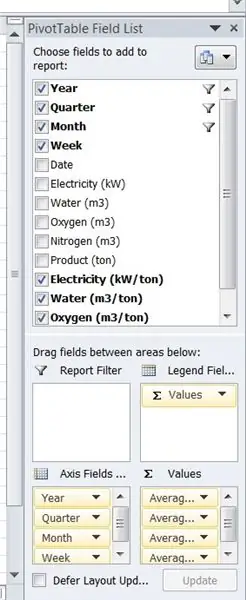
الخطوة 5: أدخل القطاعة
هذه الميزة المفيدة ممتازة لعرض ومقارنة مجموعات متنوعة من بياناتك بنقرة بسيطة.
لإضافة مقسمات طرق في Excel 2010:
انتقل إلى أدوات PivotTable → Options → Insert Slicer
في مربع الحوار "إدراج مقسمات طرق العرض" ، انقر فوق خانات الاختيار: السنة ، والربع ، والشهر ، والأسبوع
كان لدينا 4 قاطعات تمامًا وفي كل نافذة تقطيع ، يمكننا النقر فوق أي عنصر تريد تصفيته
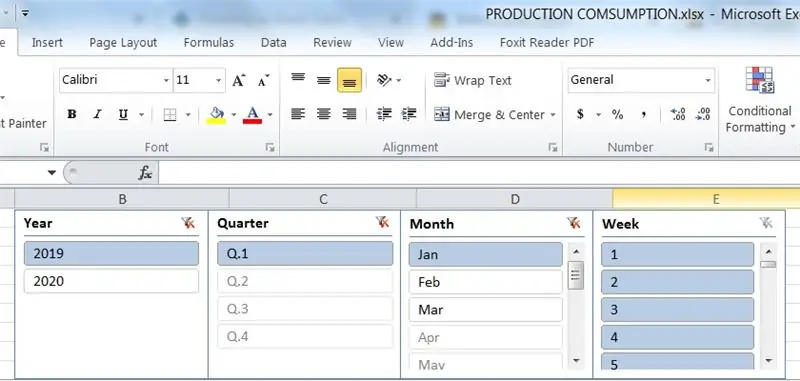
الخطوة السادسة: التقرير النهائي
أخيرًا ، يمكنك إرسال تقارير أسبوعية / شهرية / ربع سنوية / سنوية إلى مديرك ، ويمكنك أيضًا مقارنة الاستهلاك بين أسابيع الشهر أو الشهر أو ربع السنة أو نسخ هذه المخططات إلى Microsoft PowerPoint للعرض التقديمي.
يناير / 2019 - تقرير
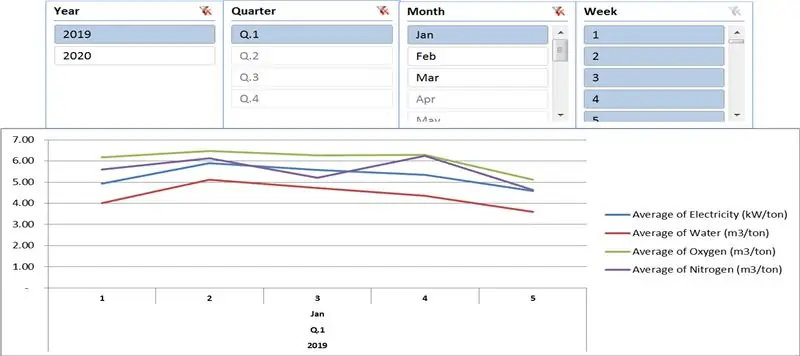
مقارنة الربع الأول والثاني / 2019 مع تقرير الربع الأول والثاني / 2020 (اضغط مع الاستمرار على مفتاح CTRL وانقر فوق عناصر متعددة)
موصى به:
Loactor مع ما إذا كان تقرير مباشر باستخدام Chat Bot: 4 خطوات
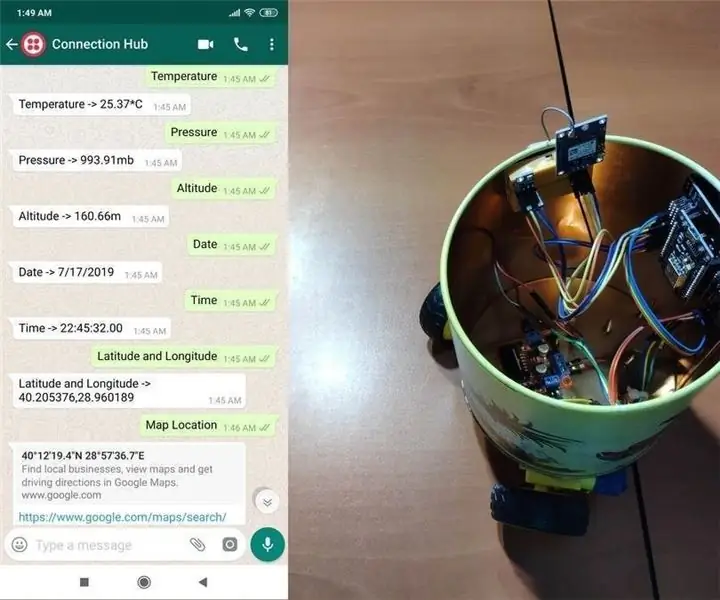
Loactor مع ما إذا كان Live Report يستخدم Chat Bot: من خلال WhatsApp ، احصل على المتغيرات (الموقع والارتفاع والضغط …) من NodeMCU كما هو مطلوب أو أرسل أوامر إلى NodeMCU عبر Twilio's API. لبضعة أسابيع ، كنت أعمل مع Twilio's API ، خاصة بالنسبة لمراسلة WhatsApp ، وحتى إنشاء تطبيق
تقرير Covid Live باستخدام Raspberry Pi: 6 خطوات
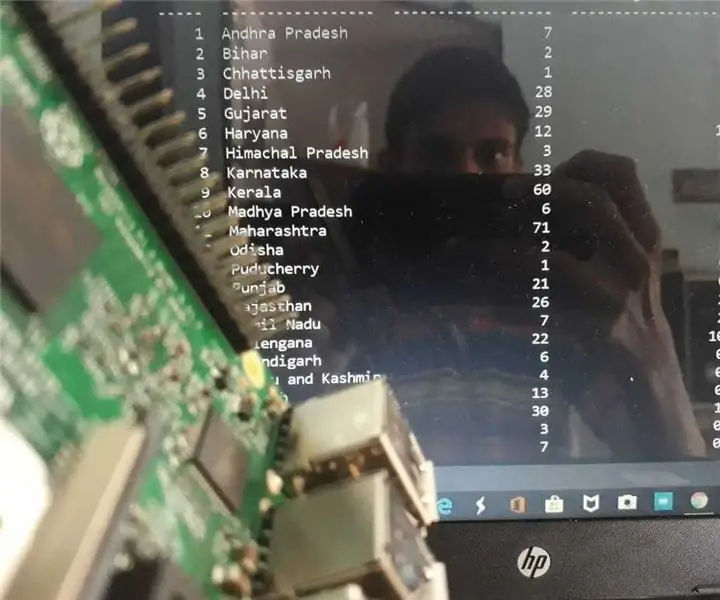
تقرير Covid Live باستخدام Raspberry Pi: كما نعلم ، يتأثر العالم بأسره بجائحة COVID-19 ويعمل الجميع تقريبًا من المنزل. يجب علينا جميعًا الاستفادة من هذه المدة في أحسن الأحوال لتحسين مهاراتنا الفنية أو كتابة بعض النصوص البيثونية الجيدة ، فلنرى لغة بايثون بسيطة
تقرير الطقس باستخدام ThingSpeak MQTT و IFTTT Applets: 8 خطوات

تقرير الطقس باستخدام ThingSpeak MQTT و IFTTT Applets: مقدمة تطبيق طقس قائم على السحابة يوفر تقارير الطقس اليومية كإشعار بالبريد الإلكتروني. يقيس تطبيق الويب هذا درجة الحرارة والرطوبة باستخدام SHT25 و Adafruit Huzzah ESP8266. يوفر لنا درجة الحرارة والرطوبة في الوقت الحقيقي
الجدول الدوري LED التفاعلي: 12 خطوة (مع صور)

الجدول الدوري LED التفاعلي: أنا وصديقي لدينا مجموعة عناصر - عينات من الأجزاء الفريدة من المادة التي تشكل كل شيء في الكون! لمثل هذه المجموعة المثيرة للاهتمام ، قررت إنشاء حقيبة عرض تُظهر العينات في جميع مبانيها العالمية
فحص تقرير حركة المرور (NL) مع ممسحة: 6 خطوات

فحص تقرير حركة المرور (NL) باستخدام ممسحة: في هذا الدليل ، سأصف كيفية إنشاء ممسحة تتحقق من تقارير حركة المرور على الطرق السريعة الهولندية. بمجرد خروجك من ممسحة الأرجل الخاصة بك وكان هناك ازدحام مروري على طريقك ، ستتحول السجادة إلى اللون الأحمر. عندما لا تكون هناك حركة مرور
