
جدول المحتويات:
- الخطوة 1: قائمة الأجزاء والأدوات
- الخطوة 2: إعداد وإعداد Raspberry Pi
- الخطوة الثالثة: قم بتثبيت الخادم المخصص
- الخطوة 4: اختبر الخادم الخاص بك وادعو أصدقائك
- الخطوة 5: أنقذ العالم! (مع النسخ الاحتياطية التلقائية)
- الخطوة 6: اربط المصابيح
- الخطوة 7: برمجة مصابيح LED للتحقق من حالة الخادم
- الخطوة 8: اصنع حالة الركاز
- الخطوة 9: الملخص والأفكار الإضافية والشكر
2025 مؤلف: John Day | [email protected]. آخر تعديل: 2025-01-23 12:53
بواسطة MrJymm تابع حول: الكثير من الأفكار ، لا يكفي الوقت. المزيد عن MrJymm »
تحديث يوليو 2020 - قبل البدء في هذا المشروع ، يرجى العلم أنه تم إجراء الكثير من التغييرات والتحديثات على أدوات البرامج المختلفة التي استخدمتها لإنشاء هذا منذ أكثر من عامين. نتيجة لذلك ، لم تعد العديد من الخطوات تعمل كما هو مكتوب. لا يزال من الممكن إكمال المشروع ، ولا يزال هناك الكثير من المرح ، ولكن من فضلك توقع أن تقوم بالعبث بنفسك لجعل كل شيء يعمل. يمكن العثور على بعض الحلول في التعليقات الأخيرة في نهاية التعليمات. شكرا لك ، وتعدين سعيد
إذا كنت من محبي لعب Minecraft ، فربما فكرت في مدى متعة امتلاك خادمك الشخصي لمشاركته مع أصدقائك. كان أبنائي يسألونني باستمرار عن عالمهم المشترك ، وفي النهاية كان اهتمامهم بـ Minecraft مقترنًا باهتمامي بـ Raspberry Pi ، وولدت فكرة OreServer.
سيوضح لك هذا المشروع كيفية إعداد خادم Minecraft بميزة ممتعة وفريدة من نوعها - تم تصميمه ليشبه كتلة خام ، ويضيء بألوان مختلفة اعتمادًا على عدد الأشخاص الذين يلعبون حاليًا في عالمك!
لكنها لا تتوقف عند هذا الحد! سنجعل الخادم متاحًا لأي شخص لديه إصدار الكمبيوتر الشخصي من Minecraft ، حتى تتمكن من مشاركة عنوان الخادم الخاص بك ودعوة الأصدقاء إلى عالمك. سيتم تشغيله على مدار الساعة طوال أيام الأسبوع ، لذلك حتى إذا كنت مشغولاً أو خارج المنزل ، يمكن لأصدقائك الاستمرار في البناء. وسنقوم بإعداد نسخ احتياطية تلقائية فقط في حالة وقوع حوادث مأساوية (بدا ذلك المدفع TNT كفكرة جيدة في ذلك الوقت …) حتى تتمكن من إعادة التعيين من أيام عمل سابقة.
الخطوة 1: قائمة الأجزاء والأدوات

هذه هي الأجزاء والأدوات والبرامج التي ستحتاجها لإكمال هذا المشروع. لقد أضفت روابط للرجوع إليها ، ولكن معظم هذه المستلزمات متوفرة من بائعين متعددين ، لذا اخترها أينما كان أسهل / أرخص بالنسبة لك.
القطع:
-
Raspberry Pi 3 ومزود الطاقة
هذه متوفرة أيضًا كمجموعة
- محول Micro USB الزاوية اليمنى
-
بطاقة مايكرو التنمية المستدامة
الحد الأدنى 8 جيجا بايت ، ولكن يوصى باستخدام بطاقة عالية الجودة 16 أو 32 جيجا بايت
- جوهرة Adafruit Neopixel
- ثلاثة أسلاك GPIO قصيرة
- خيوط طباعة ثلاثية الأبعاد باللون الفضي أو الرمادي (أي نوع)
- مسامير 2.5 مم (4 ×)
- ورق البرشمان أو المناديل الورقية البيضاء
أدوات:
- قارئ بطاقة MicroSD
- معدات اللحام
- مفك صغير
- طابعة 3D
برمجة:
- ماين كرافت (إصدار جافا للكمبيوتر الشخصي)
-
Raspbian Lite ISO
ليس إصدار "مع سطح المكتب"
- etcher.io
- المعجون أو عميل طرفي SSH مشابه
- Filezilla أو عميل FTP مشابه
الخطوة 2: إعداد وإعداد Raspberry Pi




قبل أن نبدأ في تثبيت الخادم ، نحتاج إلى إكمال بعض خطوات الإعداد والتكوين الأساسية على Pi.
1. قم بإعداد بطاقة MicroSD
أولاً ، نحتاج إلى وضع نظام التشغيل Rasbian على بطاقة MicroSD الخاصة بنا باستخدام etcher.io.
- أدخل بطاقة MicroSD في قارئ البطاقة ، وقارئ البطاقة في منفذ USB على جهاز الكمبيوتر الخاص بك
- قم بتشغيل etcher واستخدم زر تحديد صورة لتحميل Rasbian Lite ISO
- حدد بطاقة MicroSD لمحرك التثبيت
- انقر فوق Flash!
عند اكتمال العملية ، سيقوم المحفور بفصل محرك الأقراص MicroSD من النظام ، ولكننا نحتاج إلى إضافة ملف آخر ، لذلك فقط افصله وأعد توصيله. ستقرأ البطاقة الآن كمحرك أقراص يسمى "تمهيد". انسخ ملفًا فارغًا يسمى "ssh" في محرك التمهيد ، ثم افصل محرك أقراص MicroSD من النظام مرة أخرى. بطاقة MicroSD جاهزة الآن للانتقال إلى Raspberry Pi.
** إذا لم تتمكن من تنزيل ملف "ssh" ، فمن السهل إنشاء ملفك الخاص ببساطة عن طريق إعادة تسمية ملف نصي فارغ. تأكد من حذف الامتداد ".txt". عندما يعمل ، سيصبح الرمز فارغًا كما في لقطة الشاشة. **
2. قم بالاتصال بمحطة باي
الآن بما أن Pi لديه نظام تشغيل ، فلنقم بتشغيله!
- قم بتوصيل كبل إيثرنت سلكي ومزود الطاقة بـ Rasberry Pi. على الرغم من أن Pi 3 يحتوي على دعم Wi-Fi مدمج ، إلا أن الاتصال السلكي أكثر قوة ويفضل لخادمنا.
- بعد ذلك ، نحتاج إلى استرداد عنوان IP الخاص بـ Pi من جهاز التوجيه الخاص بك. ستختلف هذه الخطوة قليلاً اعتمادًا على العلامة التجارية لجهاز التوجيه الخاص بك - في حالتي ، أدخل 192.168.1.1 في المستعرض الخاص بي لتسجيل الدخول إلى لوحة تحكم جهاز التوجيه. سوف تبحث عن قائمة عملاء DHCP ، وإدخال باسم "raspberrypi". لاحظ عنوان IP المعين ، في المثال الخاص بي هو 192.168.1.115. تعد الآن أيضًا فرصة جيدة لتعيين عنوان IP على أنه "محجوز" أو "دائم" حتى لا يتم تعيين عنوان مختلف له لاحقًا. إذا واجهت أي صعوبات في هذه الخطوة ، فستحتاج إلى التحقق من وثائق جهاز التوجيه أو موقع الدعم للحصول على التفاصيل.
- يمكننا الآن فتح Putty ، وإدخال عنوان IP الخاص بـ Pi في حقل "Host Name" ، ثم النقر فوق "Open".
يجب أن تنظر الآن إلى شاشة سوداء مع "تسجيل الدخول باسم:". هذه هي محطة Pi الخاصة بك ، وهي المكان الذي سنقوم فيه ببقية عمل إعداد الخادم. تذكر أن الشاشات الطرفية مخصصة للوحات المفاتيح! لن يكون الماوس الخاص بك مفيدًا كثيرًا هنا.
3. Raspi-config
لإنهاء الإعداد الأولي ، نحتاج إلى تسجيل الدخول باستخدام الإعدادات الافتراضية:
تسجيل الدخول باسم: pi
كلمة المرور: التوت
يمكننا الآن متابعة بعض الإعدادات الأساسية لإعدادات Pi الافتراضية عن طريق إدخال ما يلي
sudo raspi-config
نحتاج إلى إجراء العديد من التغييرات ، وسأطلعك عليها بنفس الترتيب حيث تم ترقيمها على شاشة التكوين.
- تغيير كلمة مرور المستخدم - هذا أمر لا بد منه! يعرف الجميع كلمة المرور الافتراضية ، لذا قم بتغييرها على الفور.
-
خيارات الشبكة
اسم المضيف - بشكل افتراضي ، هذا هو "raspberrypi" ، ولكن إذا كنت ترغب في ذلك يمكنك تغييره ليكون أكثر وصفيًا
- -(لا تغيير)-
-
خيارات الترجمة - إذا لم تكن في المملكة المتحدة ، فستحتاج إلى تغييرها إلى بلدك. تفترض أمثلتي أن هذه هي الولايات المتحدة.
- تغيير اللغة - استخدم السهم لأسفل للعثور على إدخال لـ "en_GB" مع علامة * بجواره. استخدم مفتاح المسافة لإزالة ذلك * ثم انتقل لأسفل قليلاً إلى "en_US. UTF-8" واستخدم مفتاح المسافة مرة أخرى لوضع علامة *.
- تغيير المنطقة الزمنية - يعد تعيين هذا أمرًا مهمًا حتى تعمل مهامنا المحددة بوقت بشكل صحيح
- تغيير تخطيط لوحة المفاتيح - قد تتمكن من تخطي ذلك ، ولكن إذا تركت في المملكة المتحدة ، فهناك بعض رموز لوحة المفاتيح التي يتم نقلها
-
خيارات التواصل
- -(لا تغيير)-
- SSH - قم بتمكين هذا بحيث يمكنك الاستمرار في استخدام المعجون بعد إعادة تشغيل Pi.
- -(لا تغيير)-
-
خيارات متقدمة
- قم بتوسيع نظام الملفات - وهذا يضمن أن Pi يمكنه استخدام كل المساحة المتوفرة على بطاقة SD
- -(لا تغيير)-
- تقسيم الذاكرة - قم بتغيير هذا إلى 16 لتحرير المزيد من الذاكرة لاستخدام Minecraft.
الآن حدد "إنهاء" ، ثم حدد "نعم" لإعادة التشغيل.
سيؤدي هذا إلى إنهاء جلستك في المعجون. ما عليك سوى إعطائها لحظة لإكمال إعادة التشغيل ، ثم افتح Putty مرة أخرى وأعد الاتصال بعنوان IP الخاص بـ Pi. تذكر أن تستخدم كلمة مرورك الجديدة!
الخطوة الثالثة: قم بتثبيت الخادم المخصص
يعد إعداد برنامج الخادم هو الخطوة الأطول ولكنه الأكثر أهمية أيضًا. سنقضي الكثير من الوقت في إدخال مجموعة من أوامر Linux المملة. لا تدع ذلك يخيفك! طالما يمكنك النسخ واللصق ، يمكنك الحصول على هذا الجزء.
خادم Minecraft معقد إلى حد ما ، وتشغيله على جهاز كمبيوتر صغير مثل Raspberry Pi يتطلب بعض التبسيط. لقد بدأت بهذا البرنامج التعليمي الرائع بواسطة James Chambers ، لأن لديه العديد من النصائح الرائعة حول تعظيم أداء الخادم. سأقوم بتلخيص عملية التثبيت الخاصة به أدناه ، وإبراز بعض التغييرات والتحديثات التي أجريتها ، لكنني أوصيك بشدة بمراجعة صفحته لمزيد من التفاصيل.
الآن بعد أن قمت بتسجيل الدخول مرة أخرى باستخدام "pi" الافتراضية وكلمة المرور الجديدة ، يمكننا البدء في إدخال الأوامر لتثبيت ملفات الخادم.
هام - الكثير من هذه الأوامر طويلة ومعقدة وستكون بمثابة ألم حقيقي للكتابة في النافذة الطرفية. لذا لا تفعل ذلك! قم بتمييز نص الأمر في هذه النافذة ، وانسخه باستخدام ctrl-c ، ثم في النافذة الطرفية ، انقر بزر الماوس الأيمن بالماوس للصق النص. انظر ، هذا الفأر جيد لشيء بعد كل شيء!
بالنسبة لبقية هذه الخطوة ، ستقوم بنسخ كل الأوامر الموجودة في مربعات نص التعليمات البرمجية هذه.
سأقدم تفسيرات موجزة لما نقوم به على طول الطريق.
سنبدأ بتحديث برنامجنا بالكامل.
sudo apt-get update && sudo apt-get Upgrade
عندما ترى طلبًا للموافقة على التثبيت ، اكتب "y" واضغط على Enter للقبول والمتابعة.
تعمل Minecraft على Java ، لكن تثبيت Rasbian "Lite" الخاص بنا لم يتضمنها ، لذا دعنا نحصل عليها.
wget --no-check-Certificate --no-cookies --header "ملف تعريف الارتباط: oraclelicense = Accept-securebackup-cookie" https://download.oracle.com/otn-pub/java/jdk/8u161-b12/2f38c3b165be4555a1fa6e98c45e0808 /jdk-8u161-linux-arm32-vfp-hflt.tar.gz
ملاحظة ** عندما يتم تحديث Java إلى إصدار أحدث ، قد يصبح هذا الأمر قديمًا. إذا تلقيت رسالة خطأ ، فستحتاج إلى تحديث الأمر لأحدث إصدار. قم بزيارة صفحة تنزيلات Oracle الخاصة بـ Oracle ، وانقر فوق الزر "قبول اتفاقية الترخيص" ، ثم انقر بزر الماوس الأيمن فوق الارتباط الخاص بأحدث ملف linux-arm32 وحدد رابط النسخ. ستحتاج إلى استخدام هذا الارتباط المحدث لاستبدال النص الموجود في الأمر أعلاه ، بدءًا من http. **
الآن يمكننا تثبيت ملفات Java التي قمنا بتنزيلها للتو.
sudo mkdir / usr / java
cd / usr / java
إذا اضطررت إلى تغيير ارتباط التنزيل لإصدار جديد ، فتأكد من تغيير رقم الإصدار في الأوامر التالية للمطابقة.
sudo tar xf ~ / jdk-8u161-linux-arm32-vfp-hflt.tar.gz
بدائل تحديث sudo - install / usr / bin / java java /usr/java/jdk1.8.0_161/bin/java 1000
بدائل تحديث sudo - install / usr / bin / javac javac /usr/java/jdk1.8.0_161/bin/javac 1000
مؤتمر نزع السلاح ~
وأخيرًا ، الحدث الرئيسي الذي كنت تنتظره بصبر ، فلنقم بتثبيت خادم Minecraft. هذه نسخة متخصصة من الخادم تسمى Paper ، وهي مليئة بالتحسينات لتحسين الأداء.
ورق مكدير
wget
قم بفك ضغط الورق master.zip -d
mv ~ / ورق / RaspberryPiMinecraft-master / * ~ / Paper /
ورقة cd
chmod + x start.sh
wget
java -jar -Xms512M -Xmx800M مشبك الورق
سيبدأ هذا الأمر الأخير الخادم لأول مرة ، وبعد لحظات قليلة ستتلقى خطأ يفيد بأنه يجب عليك الموافقة على اتفاقية ترخيص المستخدم النهائي (EULA). افتح اتفاقية ترخيص المستخدم النهائي باستخدام الأمر التالي:
نانو eula.txt
قم بتغيير السطر الذي يقول "eula = false" إلى "eula = true". احفظ التغييرات بالضغط على ctrl-x ، ثم Y ، ثم أدخل.
ملاحظة ** يذكر جيمس تشامبرز طريقة لرفع تردد التشغيل لبطاقة SD الخاصة بك في هذه المرحلة من دليله. لم أحاول شخصيًا هذه الخطوة ، لأنها تتطلب بطاقة عالية الجودة ، والبطاقة التي أتيحت لي لاستخدامها ليست شيئًا مميزًا. أعتقد أن رفع تردد التشغيل سيؤدي بالتأكيد إلى تحسين الأداء بشكل أكبر ، ولكن حتى بدون رفع تردد التشغيل ، يعمل الخادم جيدًا بما يكفي لدرجة أنني لم أتلق أي شكاوى من الأطفال الذين يلعبون عليه. **
دعنا نلقي نظرة سريعة على خصائص الخادم ونجري بعض التغييرات.
نانو خادم الخصائص
توجد قائمة طويلة بالأشياء التي يمكنك تغييرها بخصوص الخادم الخاص بك هنا ، مثل تخصيص اسم الخادم و MOTD أو تغيير وضع اللعب أو تمكين PvP أو كتل الأوامر. يمكنك تغيير الأشياء حسب تفضيلاتك الآن ، أو يمكنك فتح هذا الملف لإجراء المزيد من التغييرات لاحقًا ، ولكن هناك تغييرين سنجريهما على الفور.
ماكس اللاعبين = 8
منفذ الخادم = 25565
أعلى ثمانية لاعبين أرشحها ، أي أعلى ، ومن المحتمل جدًا أن ترى أداء الخادم يتأخر ، حتى مع كل التحسينات التي تم إجراؤها لتشغيل الأشياء على Pi.
يجب تغيير منفذ الخادم لأنه مثل كلمة المرور الافتراضية "raspberry" ، يعرف الجميع المنفذ الافتراضي 25565. حتى التغيير البسيط في 26565 سيساعد في الحفاظ على أمان الخادم الخاص بك. قم بتدوين رقم المنفذ بجوار المكان الذي حفظت فيه عنوان IP الخاص بـ Pi. ستحتاج كلاهما لاحقًا.
بمجرد الانتهاء من تحديث إعداداتك ، احفظ التغييرات بالضغط على ctrl-x ، ثم Y ، ثم أدخل.
ستستغرق الخطوة التالية في إعداد الخادم الخاص بك أيضًا أطول فترة زمنية بمجرد بدئه ، ربما حوالي ساعة. ستعمل هذه الأوامر على إنشاء عالمك مسبقًا ، مما يعني أن الخادم لن يضطر إلى القيام بكل هذا العمل لاحقًا أثناء استكشافك أنت وأصدقاؤك.
cd ~ / Paper / plugins
wget - المحتوى-التصرف -E
sudo apt-get install screen. شاشة التثبيت sudo apt-get
ورقة cd
./start.sh
لن يبدو أنه حدث أي شيء ، ولكن خادمك قد بدأ الآن! من أجل التفاعل مع الخادم ، نحتاج إلى استخدام هذا الأمر
شاشة -r ماين كرافت
وبعد ذلك سننشئ العالم مسبقًا:
مجموعة wb world set 1000 spawn
عالم wb يملأ 1000
تأكيد تعبئة wb
هذا هو الجزء الذي سيستغرق وقتًا طويلاً. اذهب لتناول وجبة خفيفة وتحقق مرة أخرى لاحقًا! عندما تنتهي العملية ، قم بإغلاق الخادم بأمر بسيط للغاية
قف
سيؤدي هذا إلى حفظ الخادم وإغلاقه وإعادتك إلى محطة Raspberry Pi.
مهمتنا الأخيرة هي ضبط الخادم ليبدأ تلقائيًا عند توصيل Raspberry Pi أو إعادة تشغيله. يمكننا القيام بذلك عن طريق إنشاء نص بسيط.
مؤتمر نزع السلاح ~
nano startup.sh
لقد استخدمنا nano لتحرير ملفين من قبل ، ولكن هذه المرة نقوم بإنشاء واحد من البداية ، لذلك ستكون النافذة فارغة. انسخ هذين السطرين في الملف:
قرص مضغوط / منزل / بي / ورق
screen -dmS minecraft java -server -Dfile.encoding = UTF-8 -Xms512M -Xmx800M -XX: NewSize = 300M -XX: MaxNewSize = 500M -XX: + CMSIncrementalMode -XX: + UseConcMarkSweepGC -XX: + UsePar +XXNew CMSIncrementalPacing -XX: ParallelGCThreads = 4 -XX: + AggressiveOpts -XX: + AlwaysPreTouch -XX: + DisableExplicitGC -XX: SurvivorRatio = 16 -XX: TargetSurvivorRatio = 90 -jar /home/pi/Paper/paperclip.jar nog
ثم احفظ البرنامج النصي الجديد بالضغط على ctrl-x ، ثم Y ، ثم أدخل.
chmod + x startup.sh
chmod + x /etc/rc.local
sudo nano /etc/rc.local
يشير السطر الأخير من ملف rc.local إلى "خروج 0". مباشرة فوق هذا الخط سنضيف هذا:
su pi -c /home/pi/startup.sh
ومرة أخرى نحفظ تغييرات الملف باستخدام ctrl-x ، ثم Y ، ثم أدخل.
sudo إعادة التشغيل
ستتلقى رسالة تفيد بإغلاق الاتصال ، ويمكنك إغلاق نافذة المعجون.
هذا كل شيء! لقد نجحت في اجتياز الجزء الممل! نحن الآن جاهزون لاختبار خادمنا!
الخطوة 4: اختبر الخادم الخاص بك وادعو أصدقائك




بعد ذلك ، سوف نتحقق من أن الخادم يعمل ونتأكد من أن أصدقائنا يمكنهم الانضمام.
افتح مشغل Minecraft على جهاز الكمبيوتر الخاص بك واضغط على Play. تأكد من أنك تستخدم أحدث إصدار لمطابقة خادم الورق.
في الشاشة الرئيسية ، حدد Multiplayer ، ثم Add Server. أدخل الاسم الذي ترغب في الحصول عليه في قائمة الخوادم الخاصة بك ، وبالنسبة لعنوان الخادم ، أدخل عنوان IP الخاص بـ Pi ورقم المنفذ. على سبيل المثال ، نستخدم 192.168.1.115:26565. تأكد من وجود نقطتين بين عنوان IP ورقم المنفذ ، وأنه لا توجد مسافات. انقر فوق تم ، ثم انقر فوق تشغيل على الخادم الخاص بك. بعد لحظات قليلة ، ستجد نفسك تسقط في عالمك الجديد تمامًا!
انتظر ، ارجع! لا تبدأ في البناء بنفسك ، دعنا ندعو بعض الأصدقاء! لسوء الحظ ، لا يمكنهم استخدام نفس عنوان IP الذي تستخدمه. لذلك لإنجاح هذا الأمر ، عليك أولاً إخبار جهاز التوجيه الخاص بك أنه من المقبول للأشخاص الموجودين خارج منزلك الاتصال بـ Pi. وهذا ما يسمى Port Forwarding وستختلف العملية الدقيقة قليلاً اعتمادًا على جهاز التوجيه الخاص بك. لقد أرفقت لقطة شاشة لما يبدو على جهاز توجيه العلامة التجارية TP Link الخاص بي ، ولكن قد تحتاج إلى التحقق من موقع دعم أجهزة التوجيه الخاصة بك للحصول على مزيد من المعلومات.
في إعدادات Port Forwarding ، أدخل رقم المنفذ الذي اخترته لخادمك ، ثم عنوان IP الخاص بـ Raspberry Pi. يعرف جهاز التوجيه الخاص بك الآن أنه عندما يحاول أصدقاؤك الاتصال برقم المنفذ هذا ، يجب توجيههم إلى Pi.
بعد ذلك ، نحتاج إلى استخدام خدمة مجانية مثل No-IP لإنشاء عنوان فريد خاص بك ، يسمى اسم المضيف. ستقوم أيضًا بإعداد إما جهاز التوجيه الخاص بك أو جهاز الكمبيوتر الخاص بك للحفاظ على تحديث عنوان IP الخاص بـ Hostname.
اتبع خطوات دليل الإعداد الخاص بهم الآن.
عندما تنتهي من إعداد حساب No-IP الخاص بك ، سيتمكن أصدقاؤك من الاتصال بالخادم الخاص بك عن طريق إدخال اسم المضيف الجديد الخاص بك ورقم المنفذ في قسم عنوان الخادم في شاشة Minecraft متعددة اللاعبين. على سبيل المثال ، hostname.ddns.net:26565.
الخطوة 5: أنقذ العالم! (مع النسخ الاحتياطية التلقائية)

هذه الخطوة اختيارية ، لكنها منقذة محتملة. يواجه عالمك بعض المخاطر الجسيمة ، سواء من بطاقة MicroSD تالفة ، أو الأذى العرضي أو الحزن ، أو مجرد تلك الزواحف المزعجة. لحماية كل عملك الشاق ، سيكون لدينا الخادم تلقائيًا لحفظ ملفك العالمي كل ليلة. لمنع امتلاء بطاقة MicroSD الخاصة بك ، سنقوم أيضًا بحذف أي نسخ احتياطية عمرها أكثر من أسبوع. بعد ذلك ، يمكنك نسخها بسهولة إلى جهاز الكمبيوتر الخاص بك أو محرك نسخ احتياطي آخر لمزيد من الأمان.
سنبدأ باستخدام Putty لإعادة الاتصال بـ Pi الخاص بنا من أجل إنشاء برنامج نصي جديد آخر.
نانو dailybackup.sh
انسخ الأوامر التالية في البرنامج النصي:
# أوقف خادم Minecraft
screen -x minecraft -X stuff stop ^ M sleep 5 # نسخ دليل الورق إلى النسخ الاحتياطي / PaperYYDDMM cp -a Paper /. النسخ الاحتياطي / الورق $ (تاريخ +٪ F) # حذف النسخ الاحتياطية التي مضى عليها أكثر من 7 أيام ، ابحث عن نسخة احتياطية / * - العمق 0 - أقصى عمق 0 - نوع d -ctime +7 -exec rm -rf {} ؛
ثم قلها معي - احفظ ملفك بالضغط على ctrl-x ، Y ، enter.
سنقوم الآن بإنشاء مهمة متكررة لتشغيل البرنامج النصي للنسخ الاحتياطي كل ليلة باستخدام crontab.
كرونتاب -e
سيتم منحك خيارًا من المحررين في المرة الأولى التي تقوم فيها بتشغيل هذا الأمر ، حدد الرقم 2 لـ Nano.
سيؤدي هذا إلى فتح ملف خاص لجدولة المهام. أضف الأسطر التالية في الجزء السفلي من هذا الملف:
5 0 * * * /home/pi/dailybackup.sh
15 0 * * * إعادة تشغيل sudo
يخبر السطر الأول Pi بتشغيل البرنامج النصي للنسخ الاحتياطي في الساعة 12:05 صباحًا كل ليلة. يخبر السطر الثاني Pi بإعادة التشغيل بعد عشر دقائق. إذا كنت تفضل وقتًا مختلفًا للنسخ الاحتياطية وإعادة التشغيل ، يمكنك تغيير هذه الخطوط لتناسب ما تفضله. فقط تذكر أن الرقم الأول هو الدقيقة والرقم الثاني هو الساعة بتنسيق 24 ساعة. تتأكد العلامات النجمية الثلاثة من تشغيل هذا البرنامج النصي كل يوم.
بمجرد تشغيل نظامك لفترة من الوقت ، قد ترغب في التعود على حفظ النسخ الاحتياطية في موقع آخر خارج بطاقة Pi MicroSD. أصبحت هذه المهمة بسيطة للغاية من خلال الاتصال بالخادم الخاص بك باستخدام Filezilla.ما عليك سوى سحب مجلد النسخ الاحتياطي من الجانب الأيمن من Filezilla وإفلاته على جهاز الكمبيوتر الخاص بك. بمجرد نسخ جميع الملفات ، يمكنك تخزينها للمدة التي تريدها!
وإذا حدثت مأساة في أي وقت وتحتاج إلى العودة إلى أحد ملفات الحفظ ، فهذا إجراء سريع وبسيط. تأكد أولاً من إيقاف الخادم:
شاشة -r ماين كرافت
قف
ثم استخدم Filezilla لحذف دليل Paper واستبداله عن طريق سحب أحد الأدلة المحفوظة إلى Pi. تأكد من حذف التاريخ من اسم الدليل حتى يتم تسميته مرة أخرى ببساطة الورق. ثم يمكنك إعادة تشغيل الخادم الخاص بك باستخدام
./startup.sh
وبهذه الطريقة ، يمكنك العودة إلى أعمال البناء!
الخطوة 6: اربط المصابيح



حان الوقت لإضافة بعض الأضواء! هذا هو المكان الذي يبدأ فيه الخادم الخاص بك في أن يصبح أكثر من مجرد جامع غبار خلف شاشتك. ستوضح لك هذه الخطوة كيفية لحام وإرفاق Neopixel Jewel بـ Raspberry Pi ، ثم تثبيت البرنامج المطلوب لتشغيل مصابيح LED. بعد ذلك بفترة وجيزة ، لن تضطر أبدًا إلى التساؤل عما إذا كان هناك شخص ما ينتظر اللعب معك عبر الإنترنت ، لأن الخادم الخاص بك سيخبرك بلمحة واحدة!
Neopixel's Adafruit هي مصابيح LED رائعة. إنها RGB ، مما يعني أنها يمكن أن تضيء بأي لون تريده. إنها قابلة للعنونة ، مما يعني أنه يمكنك استخدام أوامر البرامج لتغيير لونها وقتما تشاء. لمزيد من المعلومات الرائعة حول كيفية عمل Neopixels مع Raspberry Pi ، ألق نظرة على دليل Adafruit الرسمي.
تحتوي الجوهرة على 7 مصابيح LED تمنحنا الكثير من الألوان الزاهية القوية. هناك أيضًا خمس نقاط اتصال لحام ، لكننا سنستخدم ثلاث نقاط فقط. أوصي بشدة باستخدام ثلاثة أسلاك ملونة مختلفة لتجنب الخلط بينها عند توصيلها بـ Pi لاحقًا. في الصور الخاصة بي ، استخدمت الأحمر والأسود والبني.
قبل البدء في هذه الخطوة ، ستحتاج إلى إيقاف تشغيل Raspberry Pi تمامًا. أدخل هذه الأوامر ثم افصل مصدر طاقة باي.
شاشة -r ماين كرافت
قف
sudo الاغلاق - ح الآن
قم بقطع ثلاثة أسلاك من الإناث GPIO ، وهي طويلة بما يكفي بحيث يكون لديك الكثير من الأسلاك للعمل بها أثناء اللحام. يمكنك دائمًا تكرار الزيادة كما فعلت. قم بلحام الأسلاك بعناية بملامسات الجوهرة. ثم قم بتوصيل الموصلات الأنثوية بدبابيس Raspberry Pi GPIO:
PWR للدبوس 1 = 3.3 فولت
GND للدبوس 6 = أرضي
IN للدبوس 12 = GPIO18
بمجرد وضع الجوهرة في مكانها ، يمكنك توصيل Pi مرة أخرى واستخدام المعجون لتوصيل وتثبيت برنامج LED بالأوامر التالية. راقب النقاط التي قد تطلب منك إدخال Y لمتابعة التثبيت.
sudo apt-get install build-basic python-dev git
sudo apt-get install scons
sudo apt-get install swig
استنساخ بوابة
القرص المضغوط rpi_ws281x
الشمعدانات
هام ** في الخطوة التالية سنقوم بعمل إضافة ثانوية لمكتبة neopixel. هذا ضروري لتجنب خطأ في الذاكرة جعلني أشعر بالجنون لعدة أيام. بدونها ستعمل مصابيح LED لبضع ساعات ثم تتوقف عن التحديث بشكل صحيح. **
قرص بيثون
إعداد python.py build
sudo nano build / lib.linux-armv7l-2.7 / neopixel.py
استخدم السهم لأسفل للتمرير إلى ما بعد السطر الذي يقول فئة Adafruit_NeoPixel (كائن):. في وقت ليس ببعيد ، ستجد قسمًا به نص أزرق يقول def _cleanup (self). ستنسخ السطر التالي في هذا ، تمامًا كما هو موضح في لقطة الشاشة أعلاه.
ws.ws2811_fini (self._leds)
ومرة أخرى نحتاج إلى حفظ التغييرات باستخدام ctrl-x ، Y ، أدخل.
مؤتمر نزع السلاح ~
cd rpi_ws281x / بيثون
sudo python setup.py install
بعد ذلك ، نحتاج إلى إخبار ملف الاختبار بعدد مصابيح LED التي لدينا ، ثم يمكننا إضاءةها!
أمثلة على القرص المضغوط
sudo نانو strandtest.py
ابحث عن السطر الذي يقول LED_COUNT = 16 وقم بتغييره إلى LED_COUNT = 7 ، ثم ctrl-x ، Y ، أدخل للحفظ.
sudo python strandtest.py
إذا سارت الأمور بشكل صحيح ، فقد أعمتك للتو انفجار قوس قزح وامض. عندما ترى مرة أخرى ، اضغط على ctrl-c لإيقاف الأضواء. لن تنطفئ مصابيح LED ، لكنها ستتوقف عن الوميض وهذا جيد بما يكفي في الوقت الحالي.
الخطوة 7: برمجة مصابيح LED للتحقق من حالة الخادم

مع تثبيت مصابيح LED الخاصة بنا وجاهزيتها ، فقد حان الوقت لجعلها تتفاعل مع الخادم. على وجه التحديد ، سنجعلهم يشيرون إلى العدد الحالي للاعبين على الخادم:
اللاعبون = ركاز
- 0 = ريدستون
- 1-2 = حديد
- 3-4 = ذهب
- 5-6 = الزمرد
- 7-8 = الماس
إذا لم يكن الخادم قيد التشغيل ، فسيكون Oreblock عبارة عن فحم (مصابيح LED مطفأة). وكمكافأة إضافية ، إذا لم يتمكن فحص الحالة من العثور على اتصال بالإنترنت ، فستومض المصابيح باللون الأصفر!
من أجل استرداد عدد اللاعبين من الخادم ، سنقوم بتثبيت mcstatus من Nathan Adams ، أحد مطوري ألعاب Mojang.
sudo apt-get install python-pip
sudo pip تثبيت mcstatus
ثم نحتاج إلى نسخ نصي بايثون أدناه ، mcled.py و ledoff.py ، إلى خادمنا باستخدام Filezilla. ما عليك سوى سحب وإسقاط النصين في المربع الموجود على اليمين ، كما هو موضح في لقطة الشاشة.
انطلق واختبر ledoff.py الآن ، حتى نتمكن من إيقاف تشغيل مصابيح LED التي تركت في الخطوة السابقة.
sudo python ledoff.py
عند تشغيل البرامج النصية يدويًا مثل هذا ، ستتلقى رسالة تقول "خطأ في التقسيم". هذه مشكلة لم يتم حلها في مكتبة Neopixel.py وليس لها أي تأثير على ما نقوم به.
إذا كنت مهتمًا بكيفية عمل هذه البرامج النصية ، فيمكنك فتحها باستخدام أي محرر نصوص على جهاز الكمبيوتر الخاص بك ، أو باستخدام nano على شاشة الجهاز. فقط كن حريصًا على عدم حفظ أي تغييرات عن طريق الخطأ قد تمنعهم من العمل!
ملاحظة ** يفترض mcled.py أنك تستخدم المنفذ 26565 من المثال الخاص بي. إذا كنت تستخدم منفذًا مختلفًا ، فيجب عليك تغيير البرنامج النصي ليتوافق مع الخطوات التالية **
sudo نانو mcled.py
ابحث عن سطر نص أحمر يقول "# Get server player count" ، وأسفل ذلك سترى سطرًا يتضمن نصًا أخضر يشير إلى "localhost" ورقم المنفذ المجاور لذلك. قم بتغيير رقم المنفذ ليطابق رقمك ، وكالعادة احفظ التغييرات باستخدام ctrl-x ، Y ، أدخل.
من أجل الحصول على تحديثات مستمرة لحالة الخادم ، سنخبر Pi بتشغيل البرنامج النصي mcled.py كل دقيقة ، وهذا يعني إعداد سطرين آخرين في crontab.
كرونتاب -e
سترى السطرين اللذين أضفناهما سابقًا لجدولة النسخ الاحتياطية وإعادة التشغيل. الآن سنضيف اثنين آخرين:
* 6-20 * * * sudo python mcled.py
0 21 * * * sudo python ledoff.py
يخبر السطر الأول Pi بتشغيل mcled.py كل دقيقة من كل ساعة بين 6 صباحًا و 8:59 مساءً. يخبر السطر الثاني Pi بإيقاف تشغيل مصابيح LED في الساعة 9 مساءً. هذا تفضيل شخصي ، لأنه بحلول ذلك الوقت ، لم يعد أطفالي يلعبون لعبة Minecraft ، على الرغم من استمرار تشغيل الخادم. لدينا أيضًا OreServer معروضًا بشكل بارز فوق تلفزيوننا ويصبح الضوء الساطع مصدر إزعاج في المساء. يمكنك بالطبع تغيير هذين الخطين لجعل مصابيح LED تعمل بدون توقف ، أو تنطفئ لاحقًا ، أو أي شيء يناسب أغراضك الخاصة.
بعد وقت قصير من حفظ التغييرات (هل سئمت من ctrl-x ، Y ، أدخل بعد؟) سيتم استدعاء النص وستضيء جوهرة الخاص بك مرة أخرى. من المرجح أن يكون باللون الأحمر للإشارة إلى أن الخادم قيد التشغيل ولكن ليس قيد الاستخدام. خذ لحظة الآن لبدء تشغيل Minecraft والانضمام إلى الخادم كما فعلنا أثناء اختبارنا السابق. بعد فترة وجيزة من انضمامك ، يجب أن تتحول مصابيح LED إلى اللون الأبيض ، ثم تعود إلى اللون الأحمر عند قطع الاتصال.
الخطوة 8: اصنع حالة الركاز




اللمسة الأخيرة لتجميع كل هذا معًا هي علبة Oreblock الخاصة بـ Raspberry Pi. لتصنيع علبة Ore ، استخدمت طابعة Lulzbot TAZ6 ثلاثية الأبعاد في مساحة التصنيع المحلية الخاصة بي ، RiverCityLabs. لقد قدمت ملفات. STL القابلة للطباعة الخاصة بي للقاعدة والأعلى أدناه. إذا لم يكن لديك طابعة ثلاثية الأبعاد خاصة بك ، فتحقق من منطقتك بحثًا عن مجتمع صانع ، إنها رائعة! أو قد يكون لديك مكتبة محلية أو مدرسة بها طابعات متاحة للجمهور. هناك أيضًا العديد من خدمات الطباعة ثلاثية الأبعاد عبر الإنترنت التي يمكنها طباعة وشحن تصميم لك. أو يمكنك أن تصبح مبدعا! لا يوجد شيء يمنعك من صنع العلبة من الورق المقوى أو كومة من Lego الرمادية أو أي شيء آخر في متناول يدك.
بعض الملاحظات المهمة عند إعداد ملفات الطابعة ثلاثية الأبعاد:
- اطبع الملف بدون أي تغييرات في القياس للتأكد من أن ثقوب التركيب تتماشى مع Pi.
- اقلب الجزء العلوي رأسًا على عقب بحيث يكون الطرف المفتوح متجهًا لأعلى.
- تأكد من تشغيل إعدادات الدعم الخاصة بك ، حتى لا تتعرض الأجزاء المتدلية على الجدران للفوضى.
بمجرد اكتمال الطباعة ، يمكنك إرفاق Pi بالقاعدة باستخدام أربعة مسامير مقاس 2.5 مم. لا يمكنني العثور على رابط للمنتج الفعلي ولكني وجدت هذه في عبوتين في Menards ، والتي كانت أفضل بكثير من طلب علبة بها 100 من أمازون.
قم بإزالة جميع مواد الدعم من الجزء العلوي ، وقم بقص ورقة من ورق البرشمان أو مناديل ورقية بيضاء لتناسب الداخل. سيؤدي ذلك إلى تشتيت أضواء LED مما يجعل التأثير المتوهج يبدو أفضل مليون مرة من مجرد ترك الثقوب مفتوحة.
قم بتوصيل محول MicroUSB ذو الزاوية اليمنى بمنفذ الطاقة بحيث يخرج الكابل من الجزء الخلفي من العلبة بجوار منفذ إيثرنت.
يمكنك الآن إعادة توصيل أسلاك الطاقة والإيثرنت ، وتثبيت الجزء العلوي في مكانه ، والاستمتاع!
الخطوة 9: الملخص والأفكار الإضافية والشكر
الجائزة الكبرى في تحدي Minecraft 2018
موصى به:
كيفية صنع مشغل MP3 بشاشة LCD باستخدام وحدة مشغل MP3 الصغيرة واردوينو DFPlayer: 6 خطوات

كيف تصنع مشغل MP3 بشاشة LCD باستخدام وحدة مشغل MP3 الصغيرة من Arduino و DFPlayer: سنقوم اليوم بصنع مشغل MP3 مزود بشاشة LCD باستخدام وحدة مشغل MP3 المصغرة من Arduino و DFPlayer ، ويمكن للمشروع قراءة ملفات MP3 في بطاقة SD ، ويمكن أن يتوقف مؤقتًا ولعب نفس الجهاز منذ 10 سنوات. وايضا فيها اغنية سابقة واغنية تالية ممتعة
مؤشر ماوس الكمبيوتر المخصص: 11 خطوة

مؤشر ماوس الكمبيوتر المخصص: هل سئمت يومًا من ظهور مؤشر الماوس دائمًا كما هو؟ في Instructable ، ستتعلم كيفية إنشاء مؤشر الماوس المخصص الخاص بك وإعداده للعمل على جهاز الكمبيوتر الذي يعمل بنظام Windows 10
ساعات ريدستون (ماين كرافت): 3 خطوات
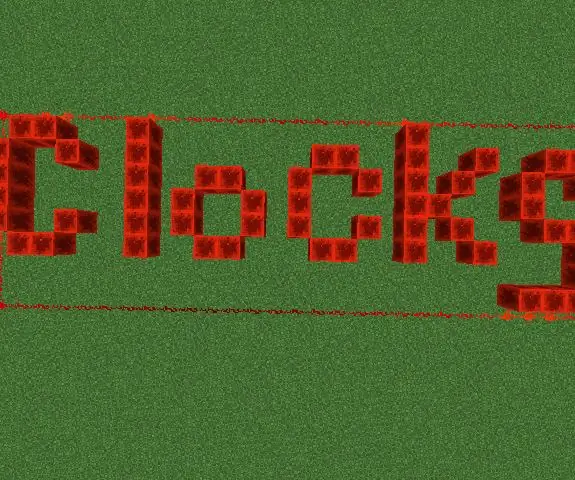
ساعات ريدستون (ماين كرافت): سيوضح لك هذا الدليل كيفية صنع ساعات ريدستون المختلفة. تأكد من إطلاعك على Minecraft الآخر الذي يمكن توجيهه من برنامج Bugatti Chiron التعليمي
منزل ماين كرافت: 8 خطوات
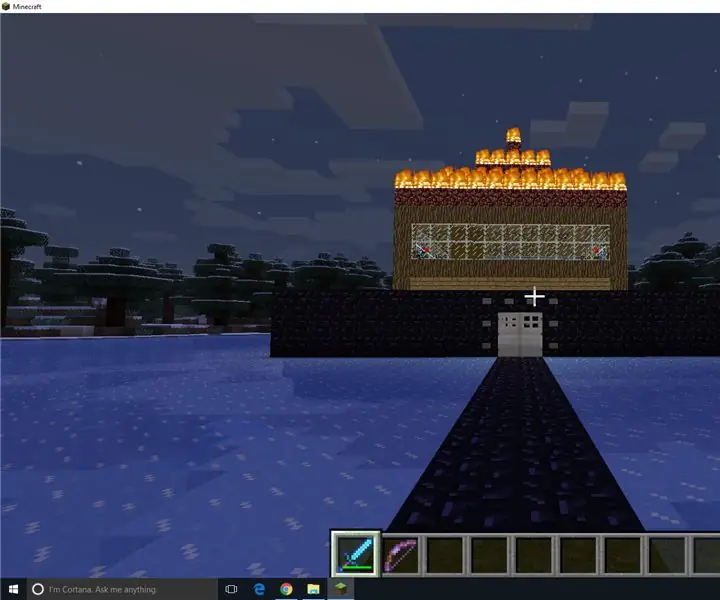
Minecraft House: ستتمكن من بناء منزل مشابه جدًا لهذا المنزل إذا اتبعت اقتراحاتي لأفضل منزل في ماين كرافت! هذه مجرد اقتراحات ، لست بحاجة إلى اتباع كل ما أفعله ؛ يمكنك جعل الأشياء كما تحبها ، وليس مجرد نسخ لي
مفاعل القوس المخصص: 5 خطوات (بالصور)
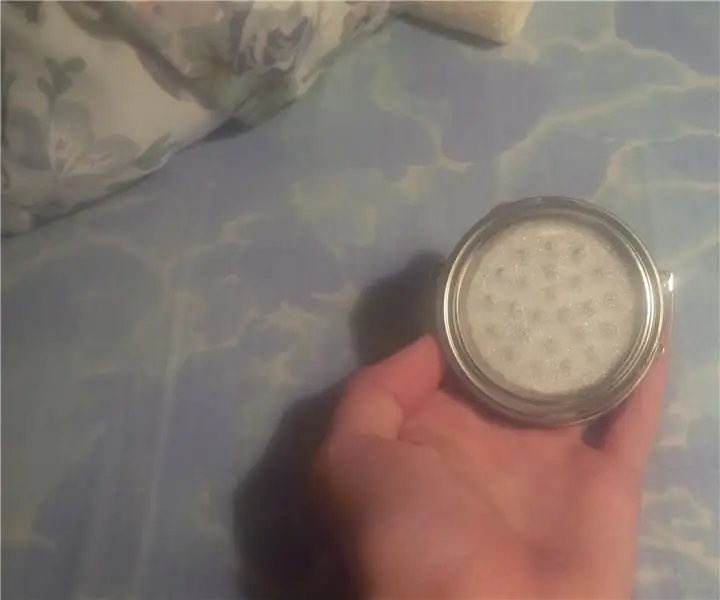
مفاعل القوس المخصص: مرحبًا ، أحب أن أبني. هذا بناء بسيط ، لكنك قد تحتاج إلى عصا لحام لهذا المشروع. كن حذرا! هذا أمر رائع للحفلات أو إذا كنت تريد أن تكون بطلاً خارقًا
