
جدول المحتويات:
- الخطوة 1: INSUMOS DE LA APLICACIÓN
- الخطوة 2: ARQUITECTURA DE LA SOLUCIN
- الخطوة 3: WS-RPI: ACTUALIZAR LA RASPBERRY PI & INSTALAR CABECERAS DEL OS
- الخطوة 4: WS-RPI: DESCARGAR EL SOFTWARE DE LA APLICACIÓN
- الخطوة 5: WS-RPI: INSTALAR LIBRERÍAS NECESARIAS
- الخطوة 6: WS-RPI: COMPILAR E INSTALAR EL DRIVER DE LA TARJETA INALÁMBRICA
- الخطوة 7: WS-RPI: INSTALAR HERRAMIENTA AIRCRACK-NG
- الخطوة 8: WS-RPI: VERIFICAR VERSIÓN DE PYTHON
- الخطوة 9: WS-RPI: INSTALAR MYSQL
- الخطوة 10: WS-RPI: INSTALAR NODEJS & EXPRESS
- الخطوة 11: WS-RPI: CONFIGURACIÓN BASE DE DATOS
- الخطوة 12: WS-RPI: CONFIGURACIÓN SCRIPT & SERVICIOS
- الخطوة 13: WS-RPI: INICIAR TAREAS PROGRAMADAS
- الخطوة 14: WS-RPI: CONFIGURACIÓN DE RED
- الخطوة 15: WS-RPI: CONFIGURACIÓN PERMANENTE
- الخطوة 16: WS-RPI: VERIFICAR FUNCIONAMIENTO
- الخطوة 17: WS-RPI: Estado General Del Dispositivo
- الخطوة 18: WS-RPI: Cambiar Configuración Del Dispositivo
- الخطوة 19: DACS: CONFIGURACIÓN
- الخطوة 20: DACS: INSTALACIÓN DEL AMBIENTE VIRTUALIZADO
- الخطوة 21: DACS: IMPORTAR EL DISCO EN EL SOFTWARE DE VIRTUALIZACIÓN
- الخطوة 22: DACS: INICIAR LA MÁQUINA VIRTUAL
- الخطوة 23: DAC-S: ACCEDER a LA APLICACIÓN DE GESTIÓN
- الخطوة 24: DAC-S: القائمة الرئيسية
- الخطوة 25: DAC-S: MENÚ DE CONFIGURACIÓN
- الخطوة 26: DAC-S: MENÚ “WS-RPI”
- الخطوة 27: DAC-S: CONFIGURAR EL WS-RPI
- الخطوة 28: DAC-S: MENÚ "LISTADO DE WS-RPI INALÁMBRICOS"
- الخطوة 29: DAC-S: MENÚ "PLANO"
- الخطوة 30: DAC-S: MENÚ "GESTIÓN DE ALERTAS"
- الخطوة 31: DAC-S: ARQUITECTURA
- الخطوة 32: DAC-S: ACCEDER AL CÓDIGO FUENTE DEL FRONTEND
- الخطوة 33: DAC-S: ACCEDER AL CÓDIGO FUENTE DEL BACKEND
- الخطوة 34: DAC-S: ACCESO a LA BASE DE DATOS
2025 مؤلف: John Day | [email protected]. آخر تعديل: 2025-06-01 06:08

Saludos lectores.
يقدم هذا الدليل تعليمات إلى لعبة Raspberry PI.
Este sistema fue desarrollado como parte de un trabajo de researchación de tesis de maestría de la Universidad Cenfotec de Costa Rica.
La aplicación esta Complada por dos elementos básicos، un detitivo de monitoreo (Rasberry PI) el cual se encarga de recolectar señales inalámbricas del espacio físico que se desea monitor، para postiormente enviar dicha información al segundo estión، un software element encarga de analizar el comportamiento y patrones de las señales، en caso de detectar algún tipo de anomalía genera las alertas necesarias.
التعليمات الخاصة بتقسيمها إلى قسمين ، لا بد من إعدادهما في إطار التحكم في مراقبة البيانات الخاصة بسلسلة WS-RPI ، يتكون جزء من إعادة تشكيل البرامج والتحكم في مجموعة DAC-S.
الخطوة 1: INSUMOS DE LA APLICACIÓN
- Rasberry PI 3.
- إصدار Rasbian de kernel 4.9. *.
- بايثون 2.7.9.
- MySql 14.14.0 تحديث
- بطاقة لاسلكية Alfa AWUS036ACH.
- العقدة 4.8.
- 2 ليد.
- 1 مقاومة 220 أوم.
- Oracle Virtual Box.
الخطوة 2: ARQUITECTURA DE LA SOLUCIN

الفقرة الثانية من البرنامج الواقعي un escenario de pruebas de la solución، se Requiere al menos una red local donde se encuentre instalado el DAC-S، un WS-RPI، un punto de acceso inalámbrico autorizado y un punto de acceso no autorizado o vecino.
Como se muestra en la imagen se propone crear una red local con el Sectoro de red 192.168.1.0/24، pues en este Sectoro de red se encuentran las direcciones IP que poseen el DAC-S (192.168.1.5) y la WS-RPI (192.168.1.10) بسبب العيب.
En la red local también se propone queesenta un equipo con la dirección de red 192.168.1.1، el cual funge como corta fuegos y default Gateway.
Por último، al punto de acceso autorizado se le asigno la dirección de red 192.168.1.2 y el ESSID "Autorizado".
الخطوة 3: WS-RPI: ACTUALIZAR LA RASPBERRY PI & INSTALAR CABECERAS DEL OS

Iniciamos la Raspberry PI، la cual se puede acceder mediante interaz gráfica o mediante SSH (Requiere configuración adicional)، lo primero que se va a realizar es realizar la versión del sistema operativo e instalar las cabeceras del sistema operativo، para esto cabeceras del sistema operativo، para esto كوماندوس:
Iniciar sesión como Super Administrador:
sudo - سو
Se ejecutan los siguientes comandos para descargar las cabeceras del sistema operativo y instalar realizaciones en caso de que haya disponibles:
- تحديث apt-get
- apt-get الترقية
- sudo apt-get install raspberrypi-kernel-headers
الخطوة 4: WS-RPI: DESCARGAR EL SOFTWARE DE LA APLICACIÓN



Una vez se tiene realizado el sistema operativo de la PI، se proyecto ws_RPI، para esto se debe descargar el archivo ws-rpi.software.tar y se debe colocar en el manager raíz / del sistema operativo de la فطيرة التوت.
Después de esto ejecutamos los siguientes comandos:
- قرص مضغوط /
- tar -xvf ws-rpi.software.tar
El último Comando inicia el proceso de descompresión de los archivos، generando los siguientes directios en el sistema operativo:
- / سينفوتكت
- الصفحة الرئيسية / pi / WS-RPI /
بالنسبة للمديرين ، فإن ذلك يرجع إلى الموارد اللازمة لتكوين البرامج وتصحيحها.
الخطوة 5: WS-RPI: INSTALAR LIBRERÍAS NECESARIAS
Se Instalan las librerías y herramientas necesarias para configurar el detitivo، para esto se ejecutan los siguientes comandos:
- apt-get install libc6-dev
- apt-get install bc
- apt-get install libssl-dev libnl-3-dev libnl-genl-3-dev ethtool
الخطوة 6: WS-RPI: COMPILAR E INSTALAR EL DRIVER DE LA TARJETA INALÁMBRICA


El Grupo de Investación decidió utilizar la tarjeta inalámbrica modelo Alfa AWUS036ACH para realizar las funciones de escaneo de señales، debido a que la tarjeta Integrada de la PI no soporta trabajara en modo monitor y no posee soporte para trabajar.
تستخدم الفقرة الخاصة بهذا الدليل الدليل التجميعي للسائق النموذجي ، أدوات التحقق من الاستقصاء غير المتوفر في حالة الاسترداد في نظام التشغيل.
ما قبل التجميع للسائق ، إذا كان الأمر كذلك ، يجب أن يكون الأمر كذلك على النحو التالي:
- cd / home / pi / WS-RPI / rtl8812au /
- جعل CROSS_COMPILE = arm-linux-gnueabihf- ARCH = arm
- قم بالتثبيت
تصحيح دليل السائق:
الحرف الأول 6
Una vez la Raspberry se ha reniciado، verificamos que el modulo se inició fixamente، para esto verificamos que la PI Reconozca la tarjeta wlan1، verificamos corriendo el siguiente comando:
ip a s
الخطوة 7: WS-RPI: INSTALAR HERRAMIENTA AIRCRACK-NG


قم بإجراء عملية تثبيت لا هيرامينتا إيركراك-نغ ، الفقرة ستو حد ذاتها ، لوس سيجوينينتس
كوماندوس:
- مؤتمر نزع السلاح /home/pi/WS-RPI/aircrack-ng-1.2-rc3/
- صنع
- قم بالتثبيت
- تحديث برنامج airodump-ng-oui
الخطوة 8: WS-RPI: VERIFICAR VERSIÓN DE PYTHON

Parte del Core de la aplicación se desarrolló utilizando el lenguaje de programación Python 2.7، la cual se encuentra instalada por defecto en la PI، para verificar la versión de este lenguaje se puede ejecutar el siguiente comando:
Python -V
الخطوة 9: WS-RPI: INSTALAR MYSQL

Ahora se instala las MySQL y sus respectivas Depencias، el cual funcionara como repositorio de datos de las señales recolectadas por la PI. الفقرة التالية من قبل فريق لوس سيغوينتس كوماندوس:
- apt-get install python2.7-mysqldb
- apt-get install mysql-server --fix-missing
Cuando la instalación se encuentra en progreso، se muestra una ventana que solicita la contseña de administración del MySQL، se debe ingresar el valor de la siguiente contseña por defecto: R45p1Mysql2017.
الخلفي من أجل تنفيذ الإجراءات الخاصة بالمستقبلات على المدى الطويل.
الخطوة 10: WS-RPI: INSTALAR NODEJS & EXPRESS

La GUI de la aplicación se desarrollóutilizando el lenguaje de programación NodeJS 4.8، Raspberry por defecto trae instalado este lenguaje، pero es una versión bastante desactualizada، para الفعلية
- curl -sL https://deb.nodesource.com/setup_4.x | sudo bash -
- apt-get install nodejs -y
- apt-get install node-gyp
Se verifica que el nodejs se haya instalado correctamente ejecutando el siguiente comando:
عقدة الخامس
El cual deberá mostrar que la versión es la 4.8.7.
Después se debe ir a la carpeta del proyecto donde se encuentran los códigos fuentes، y se instalan las relencias para que funcionen correctamente، para esto se ejecutan los siguientes comandos:
- cd / cenfotec / GUI /
- تثبيت npm
الخطوة 11: WS-RPI: CONFIGURACIÓN BASE DE DATOS


Sejecuta el siguiente comando utilizando el usuario super administrador del MySQL y la contseña que se ingresó cuando se instaló dicho programa.
Una vez se inicia sesión en la consola Administrativeativa del MySQL se ejecuta el siguiente comando:
/home/pi/WS-RPI/SQL/Configure.sql
Ahora se crea la estructura de base de datos:
المصدر /home/pi/WS-RPI/SQL/CreateDB.sql
Se saledel Gestor de comandos MySql con el comando:
خروج
الخطوة 12: WS-RPI: CONFIGURACIÓN SCRIPT & SERVICIOS


Ejecutamos los siguientes comandos para realizar las configuraciones:
- cd / cenfotec / script /
- chmod + x *
Se verifica que todos los scripts hayan quedado con permisos de ejecución:
ls -lha
Ahora se crean los servicios que levantan la GUI y el socket de comunicación:
- cd / cenfotec / GUI /
- تثبيت خدمة إلى الأبد wips-gui --script bin / www -p $ (dirname "$ (الذي للأبد)") -e "PATH = / usr / local / bin: $ PATH"
- خدمة التثبيت إلى الأبد socket-py -s /cenfotec/socket/main.py -f "-c '/ usr / bin / python'"
Ahora se inician los servicios creados en los pasos anteriores:
- بدء تشغيل مأخذ توصيل الخدمة
- بدء خدمة wips-gui
Se verifica que los servicios se hayan iniciado correctamente verificando que los puertos 3000 y 9001 se encuentren disponibles en el detitivo ejecutando el siguiente comando:
مضيف محلي nmap
الخطوة 13: WS-RPI: INICIAR TAREAS PROGRAMADAS


Se habilitan las tareas programadas ejecutando los siguientes comandos:
- خدمة إعادة تحميل كرون
- update-rc.d cron تمكين 2 3 4 5
- كرونتاب -e
سي اجريجا سيجوينتي كونتينيدو النهائي ديل ارشيفو كرون:
# Tarea programada que realiza el escaneo de señales0، 5، 10، 15، 20، 25، 30، 35، 40، 45، 50، 55 * * * * /cenfotec/script/airodump-ng.sh
الخطوة 14: WS-RPI: CONFIGURACIÓN DE RED

Ahora se Procede a configurar la red de la PI، de tal forma que la configuración sea la que carga la aplicación de monitoreo، y no la que trae el detitivo por defecto، para esto editoramos el archivo / etc / network / interfaces con el editor de su preferencia، para este caso se utilizara vi.
Ejecutamos el siguiente comando:
vi / etc / network / interfaces
Dejamos el archivo de configuración de la siguiente manera:
# واجهات (5) ملف مستخدم بواسطة ifup (8) و ifdown (8) # يرجى ملاحظة أن هذا الملف مكتوب للاستخدام مع dhcpcd # بالنسبة إلى IP الثابت ، راجع /etc/dhcpcd.conf و 'man dhcpcd.conf' # قم بتضمين ملفات من /etc/network/interfaces.d: source-directory /etc/network/interfaces.dauto lo iface lo inet loopbackiface eth0 inet manualallow-hotplug wlan0 iface wlan0 inet manual # wpa-conf /etc/wpa_supplicant/wpa_supplicant.confallow -hotplug wlan1 iface wlan1 inet manual # wpa-conf /etc/wpa_supplicant/wpa_supplicant.confiface default inet manual
الخطوة 15: WS-RPI: CONFIGURACIÓN PERMANENTE

تكوين البرنامج النصي كيو إنيسيا لا التكوين cuando el detitivo carga el sistema operativo:
vi /etc/rc.local
Agregamos el siguiente contenido al final del archivo:
/cenfotec/script/startConfig.sh >> /cenfotec/logs/start.log 2 >> /cenfotec/logs/start.errorexit 0
الخطوة 16: WS-RPI: VERIFICAR FUNCIONAMIENTO


Una vez finalizada la configuración se reinicia el Disitivo، ejecutando el siguiente comando:
الحرف الأول 6
una vez el detitivo cargue se deberá encender la luz led color amarilla de forma fija ، esto es un indicador de que el detitivo inicio fixitivo pero aún no ha sido configurado. La dirección de red que carga por defecto es la 192.168.1.10.
Para ingresar a la pagina de gestión de discitivo se debe conectar el PC del usuario a un mismo partitivo de red que el detitivo، y en un navegador Web ingresar la siguiente dirección:
192.168.1.10:3000/
Se muestra la página de inicio de sesión de la GUI de configuración del detitivo، el usuario y contseña por defecto son admin y defaultAdmin respectivamente.
الخطوة 17: WS-RPI: Estado General Del Dispositivo

Después de iniciar sesión en la WS-RPI، el sistema despliega una pantalla de estado General del Disitivo، como nombre، dirección de red del controlador، puerto de gestión del controlador، tiempo encendido، hora، direcciones de red y estado de lasiones.
الخطوة 18: WS-RPI: Cambiar Configuración Del Dispositivo

Después de iniciar sesión en la WS-RPI، el sistema despliega una pantalla de estado General del Disitivo، como nombre، dirección de red del controlador، puerto de gestión del controlador، tiempo encendido، hora، direcciones de red y estado de lasiones.
En caso de que se desee cambiar la configuración del detitivo، una vez se haya iniciado sesión se puede oprimir sobre el botón “Configuración”، en el cual se pueden cambiar parámetros de red como usuario y contseña de gestmetrosón، red paración قاعدة داتوس ، إدخال otros.
الخطوة 19: DACS: CONFIGURACIÓN
El sistema DAC-S se brinda bajo la modalidad de un discovirtual، el cual puede ser importado en un software de virtualización como VirtualBox o VMware Workstation Player.
El disco de la maquina صفحة افتراضية مصممة خصيصًا لعنوان URL: DAC-S Disco Virtual.
استخدام برنامج ظاهري للديسكو من خلال برامج افتراضية وتشغيل نظام تشغيل DAC-S ، مما يؤدي إلى إنشاء تطبيقات وتطبيقات غير مفهومة.
الخطوة 20: DACS: INSTALACIÓN DEL AMBIENTE VIRTUALIZADO

Instalar el software de virtualización “VirtualBox”، disponible en la dirección:
Colocar los archivos del disco virtual en un Directorio de fácil acceso o donde el usuario los desee instalar.
الخطوة 21: DACS: IMPORTAR EL DISCO EN EL SOFTWARE DE VIRTUALIZACIÓN



الفقرة مستوردة للديسكو الافتراضي في برنامج Virtualización Oracle VirtualBox بحد ذاته deben ejecutar los siguientes pasos:
- Abrir el software de virtualización “VirtualBox”.
- Clic en el botón “Nueva”، ingresar el nombre y seleccionar el sistema operativo “Microsoft Windows”، “Windows 7 (64-bit)”، clic en el botón “التالي”.
- Seleccionar el tamaño de la memoria RAM de la maquina virtual.
- En la opción de disco duro seleccionar "Usar un archivo de disco duro virtual الموجودة". Clic sobre el ícono de la carpeta، ubicar el disco virtual mencionado en los pasos anteriores y seleccionarlo “WIN 7 disco-virtual”.
- Clic en el botón “Crear”.
الخطوة 22: DACS: INICIAR LA MÁQUINA VIRTUAL

Para iniciar la máquina virtual، clic sobre el botón “Iniciar” y esperar que se despliegue el escritorio del sistema operativo.
الخطوة 23: DAC-S: ACCEDER a LA APLICACIÓN DE GESTIÓN

Una vez la maquina Virtual haya iniciado، se puede ingresar al aplicación de gestión del DAC-S، para esto se deben seguir los siguientes pasos:
Abrir un navegador، por ejemplo: Google Chrome.
Ingresar la siguiente dirección en el navegador: https:// localhost: 8080 / dac-s / login
Ingresar el usuario y contseña. Usuario por defecto es "admin" y la contseña es "pass123".
الخطوة 24: DAC-S: القائمة الرئيسية

Después de iniciar sesión se muestra la pantalla de bienvenida al sistema y las opciones del menú de la aplicación.
الخطوة 25: DAC-S: MENÚ DE CONFIGURACIÓN


الشروط المسبقة لاستخدام DAC-S إعادة النظر والتكوين من قبل التطبيقات الخاصة بتطبيق الوظائف.
Se haividido en tres secciones:
- Sistema: Se debe tener teacher atención al campo "Correo electónico"، y colocar el correo al cual desea recibir notificaciones.
- قاعدة البيانات: Se gestionan los parámetros de conexión de base de datos، la maquina virtual se encuentra lista para que no se necesite modificar estos parámetros.
- Correo: قم بمراسلته معطلة عن بيانات التكوين ديل سيرفيدور دي كوريو كيو استخداميزارا لا أبليكاسيون الفقرة إل إي دي نوتيفيكاسيونيس. En este caso se esta useizando Gmail como servidor de correo. Por lo que debe de configurar el campo “Usuario SMTP”، que mounte a la cuenta de correo de Gmail desde la cual se van a enviar las notificaciones.
الخطوة 26: DAC-S: MENÚ “WS-RPI”

استفد من التوافق والتكوين los WS-RPI (المستشعر اللاسلكي Raspberry PI) ، الفقرة esto se deben seguir los siguientes pasos:
-
دار كليك سوبري إليكونو + دي كولور فيردي ، إل كوال موسترارا أونا بانتالا سوسيتياندو لوس سيجوينتس داتوس:
- Nombre: Nombre para identificar el WS-RPI.
- Usuario: Usuario de gestion del WS-RPI
- Contraseña: Contraseña del WS-RPI
- IP: Dirección de red asignada al WS-RPI.
- Puerto: puerto para establecer la conexión con el WS-RPI.
- Clic en el botón “Guardar”. Seguidamente se mostrará el WS-RPI en el listado.
الخطوة 27: DAC-S: CONFIGURAR EL WS-RPI

En el listado، sobre el WS-RPI previamente concgado، dar clic sobre el botón “Editar”. الفقرة التكوين والتحقق من وجود النظام في سياق الاتصال مع WS-RPI ، dar clic sobre el botón "Configurar". Si la configuración se ha ha aplicado correctamente، se mostrará el siguiente mensaje "WS-RPI configurado fixamente، a guardar los cambios".
Una vez se haya realizado la configuración se habilitará un nuevo campo “Estado”، el cual puede tener los siguientes valores:
- "Activo": Significa que el WS-RPI se encuentra listo para entrar en operación
- "Inactivo": Significa que el WS-RPI aún no entrará en operación، pero se encuentra debidamente configurado.
Finalmente dar clic sobre el botón “Guardar” para aplicar los cambios.
الخطوة 28: DAC-S: MENÚ "LISTADO DE WS-RPI INALÁMBRICOS"

Muestra un listado de WS-RPI que se encuentran en estado "Activo". الفقرة WS-RPI يجب أن تكون موجودة في عمليات التشغيل.
- Obtener el Inventario: Al dar clic sobre el botón “Inventario”، se le solicita al detitivo WS-RPI el listado de puntos de acceso detados.
- Almacenar el listado de puntos de acceso al dar clic sobre el botón “Guardar”،.
- Clasificar Puntos de Acceso: Al dar clic sobre el botón “ClasificarAP” ، يسمح بإمكانية الوصول إلى معايير جديدة.
الخطوة 29: DAC-S: MENÚ "PLANO"

المواعدة الموسيقية الكبيرة في لوس WS-RPI موافقون في DAC-S. تكوين WS-RPI حسب الطلب:
- نومبر: راسل آل نومبر ديل WS-RPI.
- Inventario: Puede tener los siguientes valores (Sin Inventario، Guardado y Clasificado)، mostrándose en color verde cuando contiene “Clasificado”، lo cual indica que para ese WS-RPI ya se cuenta con una base de datosunt counter la cual المقارنة los nuev de acceso inalámbricos detados y si المقابلة العامة في حالة تأهب.
- الحالة: puede tener los siguientes valores (Sin estatus، Problema de configuración، Sin comunicación y Correcto)، mostrándose es color verde cuando contiene “Correcto”، lo cual indica que el WS-RPI se encuentra online.
- التنبيهات: muestra el número de alertas que se han generado de ese WS-RPI y que aún no han sido atendidas.
- تفاصيل أخرى: al dar clic sobre la imagen del WS-RPI se podrá visualizar información adicional como la IP y la fecha hora de la ltima conexión.
الخطوة 30: DAC-S: MENÚ "GESTIÓN DE ALERTAS"



Muestra un listado de las alertas que se han generado. Importante mencionar que para cada alerta generada también se envía un correo de notificación al usuario administrador del sitio، informando sobre el evento.
انظر إلى الصورة الظاهرة على الشاشة ، يجب أن تكون في حالة تأهب وحذر ، مثل ديبي دار كليك سوبري إل بوتون "جيستيونار".
لوس كامبوس أ لوس كيو ديبي بريستار ابنه:
- Detalle: Opción donde se muestra información detallada sobre el punto de acceso deteso.
- Acción: De acuerdo al standardio del administrador de la aplicación، selecciona la acción a tomar، en este caso se ha seleccionado "Mover al Inventario como vecino"، lo que reasona que se sabe de donde proviene el punto de acceso y además se va a لا أساس له من داتوس كومو فيسينو.
- وصف: Detalle asignado por el administrador de aplicación al momento de gestionar la alerta.
Para gestionar la alerta، dar clic sobre el botón “Guardar”.
Seguidamente el sistema redirige al listado donde el estado de la alerta a cambiado a “Tramitada”.
الخطوة 31: DAC-S: ARQUITECTURA
El DAC-S está compuesto por dos partes، la parte visual de gestión por parte del usuario (Frontend) y la parte de procesamiento (Backend)
Tecnologías utilizadas:
- الزاوي 4
- التمهيد الربيع
- بقية خدمة الويب
- JPA
- بيات شتوى
- ميسكل
Herramientas de desarrollo:
- جناح أداة الربيع
- نص سامي
- طاولة عمل MySQL
نهاية المقدمة:
Es la parte visual con la que el usuario Interactivea con la aplicación. Esta desarrollado en Angular، un framework de JavaScript de código abierto، mantenido por Google.
الخطوة 32: DAC-S: ACCEDER AL CÓDIGO FUENTE DEL FRONTEND

Pasos para acceder al código fuente del backend:
- Ubicar en el escritorio el icono de acceso directo “sublime_text - Acceso directo”.
- Dar doble clic sobre el ícono para iniciar la herramienta de desarrollo، el cual mostrará el IDE con el código del proyecto para su análisis.
الخطوة 33: DAC-S: ACCEDER AL CÓDIGO FUENTE DEL BACKEND

Este módulo se compone de los siguientes elementos:
Servicios Web Rest: la interacción entre el Frontend y el Backend se a través de servicios web. Estos servicios reciben las peticiones، ejecutan la lógica de procesamiento y devuelven respuesta a la aplicación del usuario
Los servicios web están desarrollados en java. استخدم مجموعة أدوات الربيع (مجموعة أدوات الربيع).
بارا ماس detalle acerca el código del Backend:
- Ubicar en el escritorio el ícono de acceso directo “STS - Acceso directo”.
- Se mostrará el IDE de desarrollo con el código fuente del proyecto para su análisis.
الخطوة 34: DAC-S: ACCESO a LA BASE DE DATOS


La base de datos utilizada es MySQL، tecnología de libre uso y de fácil gestión.
الفقرة poder acceder a la base de datos se deben ejecutar los siguientes pasos:
- Ubicar en el escritorio el ícono de acceso directo “MySQL Workbench - Acceso directo”.
- Dar doble clic sobre el ícono para abrir la aplicación.
- Ubicar la conexión a la base de datos con el nombre “ConexiónMsql”.
- دار doble clic sobre la conexión para acceder a la base de datos.
- Se Muestra Pantalla del IDE con la base de datos y las respectivas estructuras que la component.
موصى به:
كيفية إنشاء جهاز مراقبة النبات باستخدام Arduino: 7 خطوات

كيفية إنشاء شاشة مراقبة النبات باستخدام Arduino: في هذا البرنامج التعليمي سوف نتعلم كيفية اكتشاف رطوبة التربة باستخدام مستشعر الرطوبة ووميض مؤشر LED أخضر إذا كان كل شيء على ما يرام وشاشة OLED و Visuino
نظام تنبيه مستوى الضوضاء غير الآمن: 11 خطوة (بالصور)

نظام تنبيه مستوى الضوضاء غير الآمن: يعد مطبخ Oshman Engineering Design (OEDK) أكبر مساحة تصنيع في جامعة رايس ، حيث يوفر مساحة لجميع الطلاب لتصميم الحلول ووضع نماذج أولية لتحديات العالم الحقيقي. لخدمة هذا الغرض ، يضم OEDK عددًا من الأدوات الكهربائية
مراقبة الطاقة اللاسلكية: 6 خطوات (بالصور)
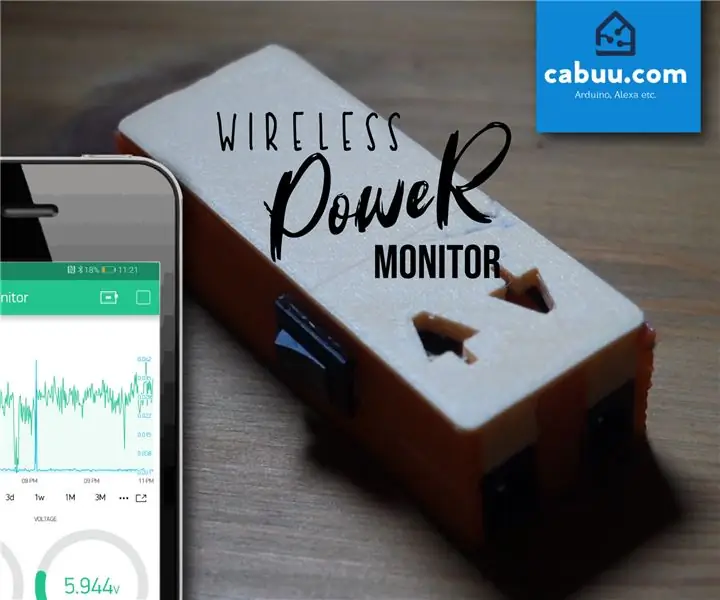
مراقبة الطاقة اللاسلكية: راقب استهلاك الطاقة لأجهزتك الإلكترونية عن بُعد عبر تطبيق Blynk المحمول. يعتمد هذا الجهاز البسيط على وحدة تحكم صغيرة D1 Mini. قم بتوصيل مصدر الطاقة الخاص بك عبر قناة إدخال التيار المستمر وجهازك عبر مخرج التيار المباشر. مطور المراقبة
مراقبة الصحة الإنشائية للبنى التحتية المدنية باستخدام مستشعرات الاهتزاز اللاسلكية: 8 خطوات

مراقبة الصحة الإنشائية للبنى التحتية المدنية باستخدام مستشعرات الاهتزاز اللاسلكية: يمكن أن يؤدي تدهور المبنى القديم والبنية التحتية المدنية إلى وضع خطير ومميت. المراقبة المستمرة لهذه الهياكل إلزامية. تعتبر مراقبة الصحة الهيكلية منهجية بالغة الأهمية في تقييم
برنامج نصي لنسخ تكوينات نقطة الوصول اللاسلكية الخاصة بـ Linksys: 5 خطوات

البرنامج النصي للنسخ الاحتياطي لتكوينات نقطة الوصول اللاسلكية من Linksys: سيعرض هذا التوجيه نصًا يمكن استخدامه لأتمتة النسخ الاحتياطي لتكوينات نقطة الوصول اللاسلكية من Linksys. في الواقع يمكن تحرير هذا بسهولة لإجراء نسخ احتياطي لأي جهاز من أجهزة linksys تقريبًا
