
جدول المحتويات:
- الخطوة 1: المكونات
- الخطوة 2: قم بتوصيل DHT11 بوحدة NodeMCU ESP8266
- الخطوة 3: ابدأ Visuino ، وحدد نوع اللوحة ESP8266
- الخطوة 4: في Visuino: قم بتعيين اسم مضيف ونقطة وصول
- الخطوة 5: في Visuino: أضف مقبس خادم TCP / IP للاتصال
- الخطوة 6: في Visuino: أضف DTH11 ومكون نص منسق باستخدام قناتين تناظريتين
- الخطوة 7: في Visuino: تعيين نص منسق لاستجابة الخادم
- الخطوة 8: في Visuino: قم بتوصيل مكون DHT11
- الخطوة 9: في Visuino: قم بإضافة مكون كشف الحافة وتوصيله
- الخطوة 10: في Visuino: قم بتوصيل مكون النص المنسق ، وإضافة مكون تأخير وتوصيله
- الخطوة 11: إنشاء كود Arduino وترجمته وتحميله
- الخطوة 12: والعب …
2025 مؤلف: John Day | [email protected]. آخر تعديل: 2025-01-23 12:53


تعد وحدات ESP8266 وحدات تحكم مستقلة رائعة ومنخفضة التكلفة مزودة بشبكة Wi-Fi مدمجة ، وقد صنعت بالفعل عددًا من Instructables عنها.
DTH11 / DTH21 / DTH22 و AM2301 هما مستشعران شائعان جدًا لدرجة الحرارة والرطوبة من Arduino ، وقد صنعت عددًا من Instructables معهم أيضًا ، بما في ذلك Instructable on Remote Thermometer ومستشعر الرطوبة مع 2 ESP8266 متصلان معًا على شبكة Wi-Fi الخاصة بهم.
سأوضح لك في هذا Instructable كيف يمكنك إنشاء خادم ويب لدرجة الحرارة والرطوبة باستخدام ESP8266 و DHT11 والاتصال به على شبكة Wi-Fi الحالية من أجهزة متعددة باستخدام مستعرض ويب.
الخطوة 1: المكونات

- لوحة OneNodeMCU ESP8266 (لقد استخدمت إصدار NodeMCU 0.9 ، ولكن أي إصدار آخر ، أو حتى ESP-12 أو ESP-01 مستقل ، سيعمل)
- وحدة مستشعر DHT11 حصلت عليها من مجموعة حساسات 37 رخيصة
- 3 أسلاك توصيل أنثى - أنثى
الخطوة 2: قم بتوصيل DHT11 بوحدة NodeMCU ESP8266



- قم بتوصيل الطاقة (السلك الأحمر) والأرضي (السلك الأسود) والبيانات (السلك الرمادي) بوحدة DHT11 (تُظهر الصورة 1 نوعين مختلفين من وحدات مستشعر DHT11. كما ترى قد تختلف المسامير ، لذا اتصل بعناية!)
- قم بتوصيل الطرف الآخر من السلك الأرضي (السلك الأسود) بالدبوس الأرضي لوحدة ESP8266 (الصورة 2)
- قم بتوصيل الطرف الآخر من سلك الطاقة (السلك الأحمر) بدبوس الطاقة 3.3 فولت الخاص بوحدة ESP8266 (الصورة 2)
- قم بتوصيل الطرف الآخر من سلك البيانات (السلك الرمادي) بالدبوس الرقمي 2 بوحدة ESP8266 (الصورة 3)
- تُظهر الصورة 4 مكان وجود دبابيس الأرض والطاقة 3.3 فولت ورقم 2 من NodeMCU 0.9
الخطوة 3: ابدأ Visuino ، وحدد نوع اللوحة ESP8266


لبدء برمجة Arduino ، ستحتاج إلى تثبيت Arduino IDE من هنا:
يرجى العلم أن هناك بعض الأخطاء الحرجة في Arduino IDE 1.6.6
تأكد من تثبيت 1.6.7 أو أعلى ، وإلا فلن يعمل هذا Instructable!
إذا لم تكن قد فعلت ذلك ، فاتبع الخطوات الواردة في Instructable لإعداد Arduino IDE لبرمجة ESP 8266
يحتاج Visuino: https://www.visuino.com أيضًا إلى التثبيت.
- ابدأ Visuinoas الموضحة في الصورة الأولى
- انقر فوق الزر "أدوات" في مكون Arduino (الصورة 1) في Visuino
- عندما يظهر مربع الحوار ، حدد "NodeMCU ESP-12" كما هو موضح في الصورة 2
الخطوة 4: في Visuino: قم بتعيين اسم مضيف ونقطة وصول




نحتاج أولاً إلى تكوين الوحدة النمطية للاتصال بنقطة الوصول الحالية وتعيين اسم المضيف لها حتى نتمكن من اكتشافها على الشبكة.
- في Object Inspector ، قم بتوسيع خاصية "الوحدات النمطية" ، ثم خاصية "WiFi" الفرعية
- في Object Inspector ، اضبط قيمة خاصية "HostName" على "dht11server" (الصورة 1)
- في Object Inspector ، قم بتوسيع الخاصية الفرعية "AccessPoints" الخاصة بـ "WiFi" ، وانقر فوق الزر "…" بجوار قيمتها (الصورة 2)
- في محرر "AccessPoins" ، حدد "WiFi Access Point" في العرض الأيمن ، ثم انقر فوق الزر "+" الموجود على اليسار لإضافة نقطة الوصول (الصورة 2)
- في Object Inspector ، اضبط قيمة خاصية "SSID" على SSID لنقطة اتصال Wi-Fi (نقطة الوصول) (الصورة 4)
- إذا كانت نقطة اتصال Wi-Fi (نقطة الوصول) تتطلب كلمة مرور ، في Object Inspector ، قم بتعيين كلمة المرور في قيمة خاصية "Password" (الصورة 4)
- أغلق مربع حوار "AccessPoints"
الخطوة 5: في Visuino: أضف مقبس خادم TCP / IP للاتصال



بعد ذلك ، نحتاج إلى إضافة مقبس خادم TCP / IP للاتصال.
- في Object Inspector ، انقر فوق الزر "…" بجوار قيمة الخاصية الفرعية "Sockets" لشبكة WiFi (الصورة 1)
- في محرر Sockets حدد "TCP / IP Server" ، ثم انقر فوق الزر "+" (الصورة 2) لإضافة واحد (الصورة 3)
- أغلق مربع حوار "مآخذ التوصيل"
الخطوة 6: في Visuino: أضف DTH11 ومكون نص منسق باستخدام قناتين تناظريتين



للتحكم في درجة الحرارة والرطوبة وقراءتها من DHT11 ، نحتاج إلى إضافة مكون لها في Visuino.
نحتاج أيضًا إلى إنشاء صفحة الويب من البيانات. الصفحة هي مجرد مستند نصي بتنسيق HTML ، لذا يمكننا استخدام مكون نص منسق لإنشائه.
- اكتب "dht" في مربع التصفية في مربع أدوات المكونات ثم حدد المكون "الرطوبة ومقياس الحرارة DHT11 / 21/22 / AM2301" (الصورة 1) ، وقم بإفلاته في منطقة التصميم
- اكتب "نموذج" في مربع التصفية في مربع أدوات المكونات ، ثم حدد مكون "نص منسق" (صورة 2) ، وقم بإفلاته في منطقة التصميم
- انقر فوق الزر "أدوات" لمكون FormattedText1 (الصورة 3)
- في محرر العناصر ، حدد العنصر التناظري على اليمين ، وانقر مرتين على الزر "+" على اليسار (الصورة 4) ، لإضافة 2 منهم (الصورة 5)
- أغلق محرر "Elements"
الخطوة 7: في Visuino: تعيين نص منسق لاستجابة الخادم


نحتاج إلى تحديد نص HTML الذي سيتم إنشاؤه عندما يتصل عميل الويب بالخادم.
سنحدد الاتصال للإغلاق بعد البيانات التي أرسلتها ، وسنوجه أيضًا المتصفح لإعادة الاتصال (تحديث) بعد 5 ثوانٍ عن طريق إضافة "Refresh: 5" إلى المستند. بهذه الطريقة سيتم تحديث صفحة الويب كل 5 ثوانٍ.
- في منطقة التصميم ، حدد مكون FormattedText1 (الصورة 1)
- في Object Inspector ، حدد خاصية "Text" ، وانقر فوق الزر "…" بجوار قيمتها (الصورة 1)
- في نوع محرر "النص": "HTTP / 1.1 200 موافق" "نوع المحتوى: نص / html" "اتصال: إغلاق" "تحديث: 5" "" """"""" درجة الحرارة:٪ 0 "" الرطوبة:٪ 1 "" "" "(الصورة 2) سيتم استبدال٪ 0 بالقيمة من AnalogElement1 ، وسيتم استبدال٪ 1 بالقيمة من AnalogElement2
- انقر فوق الزر "موافق" لإغلاق مربع الحوار
الخطوة 8: في Visuino: قم بتوصيل مكون DHT11



- قم بتوصيل دبوس الإخراج "درجة الحرارة" لمكون HumidityThermometer1 بالدبوس "In" الخاص بـ AnalogElement1 لمكون FormattedText1 (الصورة 1)
- قم بتوصيل دبوس الإخراج "Humidity" الخاص بمكون HumidityThermometer1 بالدبوس "In" الخاص بـ AnalogElement2 لمكون FormattedText1 (الصورة 2)
- قم بتوصيل دبوس "المستشعر" لمكون مقياس الرطوبة 1 بدبوس الإدخال "الرقمي" للقناة "الرقمية [2]" لمكون Arduino (الصورة 3)
الخطوة 9: في Visuino: قم بإضافة مكون كشف الحافة وتوصيله




نحتاج إلى إرسال نص HTML في كل مرة يوجد فيها اتصال جديد. قبل أن نرسل ، نحتاج إلى الانتظار قليلاً حيث يتعين على متصفحات الويب إرسال طلب قبل أن يتوقعوا رؤية النتيجة. للقيام بذلك ، سوف نستخدم مكون Delay المتصل بالدبوس "Connected" الخاص بمقبس خادم TCP / IP.
- اكتب "تأخير" في مربع التصفية في مربع أدوات المكونات ثم حدد مكون "تأخير" (الصورة 1) ، وقم بإفلاته في منطقة التصميم
- في الخصائص ، قم بتعيين قيمة خاصية "الفاصل الزمني (uS)" إلى 200000 (الصورة 2)
- قم بتوصيل دبوس "متصل" من "Modules. WiFi. Sockets. TCPServer1" لمكون "NodeMCU ESP-12" ، بالدبوس "In" لمكون Delay1 (الصورة 3)
- قم بتوصيل دبوس "Out" لمكون Delay1 بطرف إدخال "Clock" لمكون FormattedText1 (الصورة 4)
الخطوة 10: في Visuino: قم بتوصيل مكون النص المنسق ، وإضافة مكون تأخير وتوصيله




- قم بتوصيل دبوس "Out" لمكون FormattedText1 بالدبوس "In" الخاص بـ "Modules. WiFi. Sockets. TCPServer1" لمكون "NodeMCU ESP-12" (الصورة 1)
- اكتب "تأخير" في مربع التصفية في مربع أدوات المكونات ثم حدد مكون "تأخير" (الصورة 2) ، وقم بإفلاته في منطقة التصميم
- قم بتوصيل دبوس "Out" لمكون FormattedText1 بالدبوس "In" لمكون Delay2 (الصورة 3)
- قم بتوصيل دبوس "Out" لمكون Delay2 بدبوس إدخال "Disconnect" في "Modules. WiFi. Sockets. TCPServer1" لمكون "NodeMCU ESP-12" (الصورة 4)
سيقوم مكون التأخير بفصل المقبس بعد وقت قصير من إرسال النص.
الخطوة 11: إنشاء كود Arduino وترجمته وتحميله


- في Visuino ، اضغط على F9 أو انقر فوق الزر الظاهر في الصورة 1 لإنشاء كود Arduino ، وافتح Arduino IDE
- قم بتوصيل وحدة NodeMCU بالكمبيوتر باستخدام كابل USB
- حدد نوع اللوحة والمنفذ التسلسلي كما أوضحت لك في هذا Instructable
- في Arduino IDE ، انقر فوق الزر تحميل ، لتجميع وتحميل الكود (الصورة 2)
الخطوة 12: والعب …



تهانينا! لقد قمت بإنشاء خادم ويب لدرجة الحرارة والرطوبة لشبكة Wi-Fi.
في الصورة 1 وفي الفيديو ، يمكنك رؤية المشروع المتصل والمزود بالطاقة. لقد استخدمت بنك طاقة USB صغيرًا لتشغيل الوحدة.
تأكد في المشروع في الخطوة 4 من إدخال SSID وكلمة المرور الصحيحين لنقطة اتصال Wi-Fi الخاصة بك
إذا فتحت مستعرض ويب على جهاز الكمبيوتر أو الجهاز المحمول ، واكتب:
dht11server./
واضغط على Enter ، سترى درجة الحرارة والرطوبة التي تم قياسها بواسطة الوحدة ، وسيتم تحديث القراءة كل 5 ثوانٍ كما هو محدد في الخطوة 7.
تأكد من إضافة النقطة في نهاية الاسم ، وإلا فلن يتمكن Windows من حل اسم المجال
في الصورة 2 ، يمكنك رؤية مخطط Visuino الكامل.
مرفق أيضًا مشروع Visuino ، الذي قمت بإنشائه لهذا Instructable. يمكنك تنزيله وفتحه في Visuino:
موصى به:
مصابيح LED لدرجة الحرارة والرطوبة: 12 خطوة

مصابيح LED لدرجة الحرارة والرطوبة: إذا كنت ترغب في أي وقت مضى في الحصول على مقياس حرارة مرئي أكثر ، يمكن أن يساعدك هذا المشروع. سنصنع مجموعة من مصابيح LED التي تعرض ألوانًا معينة بناءً على مستويات الرطوبة ودرجة الحرارة
جهاز مراقبة الطقس ESP32 Based M5Stack M5stick C مع DHT11 - مراقبة درجة الحرارة والرطوبة ومؤشر الحرارة على M5stick-C مع DHT11: 6 خطوات

جهاز مراقبة الطقس ESP32 Based M5Stack M5stick C مع DHT11 | مراقبة درجة الحرارة والرطوبة ومؤشر الحرارة على M5stick-C مع DHT11: مرحبًا يا رفاق ، في هذه التعليمات سوف نتعلم كيفية واجهة مستشعر درجة حرارة DHT11 مع m5stick-C (لوحة تطوير بواسطة m5stack) وعرضها على شاشة m5stick-C. لذلك في هذا البرنامج التعليمي سوف نقرأ درجة الحرارة والرطوبة وأمبير. الحرارة أنا
خادم الويب Esp32 درجة الحرارة والرطوبة باستخدام PYTHON & Zerynth IDE: 3 خطوات

خادم الويب Esp32 لدرجة الحرارة والرطوبة باستخدام PYTHON & Zerynth IDE: يعتبر Esp32 وحدة تحكم دقيقة رائعة ، فهي قوية تمامًا مثل Arduino ولكنها أفضل من ذلك! لديها اتصال Wifi ، مما يتيح لك تطوير مشاريع IOT بسعر رخيص وبسهولة. الأجهزة محبطة ، أولاً ليست مستقرة ، ثانية
مسجل الإنترنت لدرجة الحرارة والرطوبة مع شاشة عرض باستخدام ESP8266: 3 خطوات

مسجل الإنترنت بدرجة الحرارة والرطوبة مع شاشة عرض باستخدام ESP8266: أردت مشاركة مشروع صغير أعتقد أنك ستحبه. وهو عبارة عن مسجل إنترنت صغير ودائم لدرجة الحرارة والرطوبة مع شاشة عرض. هذا يسجل إلى emoncms.org واختياريا ، إما محليًا إلى Raspberry PI أو إلى emoncm الخاص بك
القطعة الرقمية لدرجة الحرارة / ميزان الحرارة المنزلي: 7 خطوات
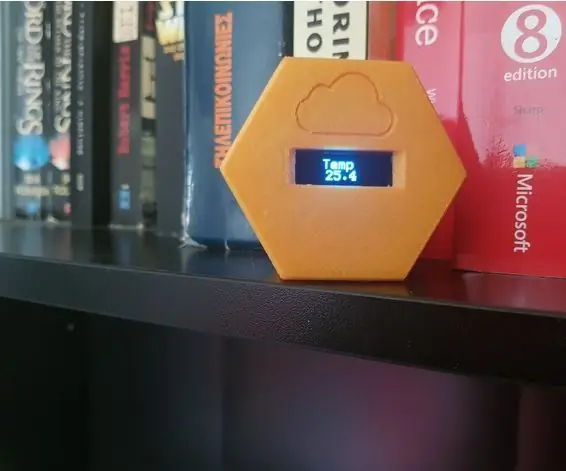
أداة درجة الحرارة الرقمية / مقياس الحرارة المنزلي: مقياس حرارة رقمي صغير وجيد المظهر باستخدام مستشعر دالاس DS18B20 الرقمي و Arduino Pro Micro عند 3.3 فولت. تم تصميم كل شيء ليلائم تمامًا ويثبت في مكانه ، دون الحاجة إلى براغي أو غراء! ليس كثيرًا ولكنه يبدو رائعًا
