
جدول المحتويات:
2025 مؤلف: John Day | [email protected]. آخر تعديل: 2025-01-23 12:53

مقدمة
Truly WiFi Extender هو مكرر WiFi مبني على Raspberry Pi Zero W. وهو يمثل بديلاً جيدًا لمكرر WiFi التجاري الذي يجمع بين البرامج منخفضة التكلفة (أقل من 10 دولارات أمريكية) والبرامج القابلة للتخصيص بدرجة كبيرة. يمكنه أيضًا تشغيل بعض حلول حظر الإعلانات مثل ثقب أيضًا. هذا المشروع فريد من نوعه لأن معظم المشاريع على GitHub توضح كيفية إنشاء نقطة وصول لاسلكية لمشاركة الوصول إلى الإنترنت الذي تم الحصول عليه باستخدام إيثرنت.
عرض مشروعي على Hackaday Hackaday
عرض مشروعي على GitHub Github
عرض مشروعي على Hackster Hackster
الخطوة 1: المتطلبات الأساسية

من أجل وميض الصورة على بطاقة SD ، استخدمت BalenaEtcher
- قم بتنزيل ملف raspbian lite.iso من موقع Raspberry Pi على الويب
- بمجرد التنزيل ، افتح BalenaEtcher ، وحدد ملف.iso ، وحدد بطاقة SD وانقر فوق زر الفلاش وانتظر حتى تنتهي العملية.
- بعد ذلك ، افتح قسم التمهيد وداخله ، قم بإنشاء ملف نصي فارغ باسم ssh بدون ملحق.
- أخيرًا ، قم بإنشاء ملف نصي آخر يسمى wpa_supplicant.conf في نفس قسم التمهيد والصق المحتوى التالي.
ctrl_interface = DIR = / var / run / wpa_supplicant GROUP = netdevupdate_config = 1 country = IN network = {ssid = "mywifissid" psk = "mywifipassword" key_mgmt = WPA-PSK}
استبدل mywifissid باسم WiFi و mywifipassword بكلمة مرور wifi
- قم بتشغيل Raspberry Pi. للعثور على عنوان IP الخاص به ، يمكنك استخدام أداة مثل Angry IP Scanner ومسح الشبكة الفرعية
- بمجرد العثور على IP ، SSH إلى Pi الخاص بك باستخدام أداة مثل PuTTY أو فقط ssh [email protected] ، أدخل كلمة المرور raspberry وأنت على ما يرام
- أخيرًا ، قم بتحديث قائمة الحزم وترقية الحزم وإعادة تشغيل Pi.
sudo apt update -y
sudo apt الترقية -y sudo reboot
الخطوة 2: إعداد Systemd-networkd
من ArchWiki
systemd-networkd هو برنامج خفي للنظام يدير تكوينات الشبكة. يكتشف ويكوّن أجهزة الشبكة كما تظهر ؛ يمكنه أيضًا إنشاء أجهزة شبكة افتراضية.
لتقليل الحاجة إلى حزم إضافية ، يتم استخدام networkd لأنها مضمنة بالفعل في نظام init ، وبالتالي ، لا حاجة إلى dhcpcd.
منع استخدام dhcpd
ملاحظة: يجب تشغيله كجذر
sudo systemctl mask network.service dhcpcd.service
sudo mv / etc / network / interfaces / etc / network / interfaces ~ sed -i '1i resolvconf = NO' /etc/resolvconf.conf
استخدم systemd-networkd الذي يحمل في ثناياه عوامل
يتيح sudo systemctl خدمة systemd-networkd.service systemd -olved
sudo ln -sf /run/systemd/resolve/resolv.conf /etc/resolv.conf
الخطوة 3: ضبط إعدادات Wpa-supplicant
wlan0 كـ AP
قم بإنشاء ملف جديد باستخدام الأمر
sudo nano /etc/wpa_supplicant/wpa_supplicant-wlan0.conf
أضف المحتوى التالي واحفظ الملف بالضغط على Ctrl X و Y و Enter
البلد = IN
ctrl_interface = DIR = / var / run / wpa_supplicant GROUP = netdev update_config = شبكة واحدة = {ssid = "TestAP-plus" الوضع = 2 key_mgmt = WPA-PSK psk = "12345678" التردد = 2412}
استبدل TestAP-plus و 12345678 بالقيم التي تريدها.
يجب استخدام ملف التكوين هذا لمحول wifi wlan0 الموجود على متن الطائرة والذي سيتم استخدامه لإنشاء نقطة وصول لاسلكية.
امنح المستخدم أذونات القراءة والكتابة إلى الملف
sudo chmod 600 /etc/wpa_supplicant/wpa_supplicant-wlan0.conf
أعد تشغيل خدمة wpa_supplicant
يقوم sudo systemctl بتعطيل wpa_supplicant.service
sudo systemctl يقوم بتمكين [email protected]
الخطوة الرابعة:
wlan1 كعميل
قم بإنشاء ملف جديد باستخدام الأمر
sudo nano /etc/wpa_supplicant/wpa_supplicant-wlan1.conf
أضف المحتوى التالي واحفظ الملف بالضغط على Ctrl X و Y و Enter
البلد = IN
ctrl_interface = DIR = / var / run / wpa_supplicant GROUP = netdev update_config = شبكة واحدة = {ssid = "Asus RT-AC5300" psk = "12345678"}
استبدل Asus RT-AC5300 و 12345678 بـ SSID الخاص بجهاز التوجيه وكلمة المرور.
يجب استخدام ملف التكوين هذا لمحول USB WiFi wlan01 الذي سيتم استخدامه للاتصال بموجه لاسلكي.
امنح المستخدم أذونات القراءة والكتابة إلى الملف
sudo chmod 600 /etc/wpa_supplicant/wpa_supplicant-wlan1.conf
أعد تشغيل خدمة wpa_supplicant
يقوم sudo systemctl بتعطيل wpa_supplicant.service
sudo systemctl يقوم بتمكين [email protected]
الخطوة 5: تكوين الواجهات
قم بإنشاء ملف جديد باستخدام الأمر
sudo nano /etc/systemd/network/08-wlan0.network
أضف المحتوى التالي واحفظ الملف بالضغط على Ctrl X و Y و Enter
[تطابق]
الاسم = wlan0 [الشبكة] العنوان = 192.168.7. IPMasquerade = yes IPForward = yes DHCPServer = yes [DHCPServer] DNS = 1.1.1.1
قم بإنشاء ملف جديد باستخدام الأمر
sudo nano /etc/systemd/network/12-wlan1.network
أضف المحتوى التالي واحفظ الملف بالضغط على Ctrl X و Y و Enter
[تطابق]
الاسم = wlan1 [الشبكة] DHCP = نعم
أعد تشغيل Raspberry Pi باستخدام
sudo إعادة التشغيل
موصى به:
موسع Sonoff Basic Wifi - مرحل اتصال جاف MQTT - جهد منخفض 5 فولت تيار مستمر: 6 خطوات

موسع Sonoff Basic Wifi - MQTT Dry Contact Relay - 5v DC Low Voltage: حسنًا ، كان لدي بعض أجهزة Sonoff الأساسية من الجيل الأول ولا أريد استخدامها مع 220 فولت لأنها لم تكن آمنة حقًا في هذا الإصدار. لقد كانوا مستلقين لفترة من الوقت في انتظار أن أفعل شيئًا معهم. لذلك عثرت على مارتين جير
موسع نطاق WIFI أحادي الاتجاه: 5 خطوات (بالصور)

موسع نطاق WIFI أحادي الاتجاه: يمكنك تلقي إشارات WIFI بسهولة من بعيد باستخدام محول USB WIFI قياسي وقليل من البراعة. لا تتطلب هذه الفكرة البسيطة أي تعديلات على محول USB WIFI أو جهاز الكمبيوتر الخاص بك. طريقة بسيطة لزيادة قوة الإشارة ونطاق WIF الخاص بك
موسع نطاق WiFi رخيص لإنترنت الأشياء: 8 خطوات
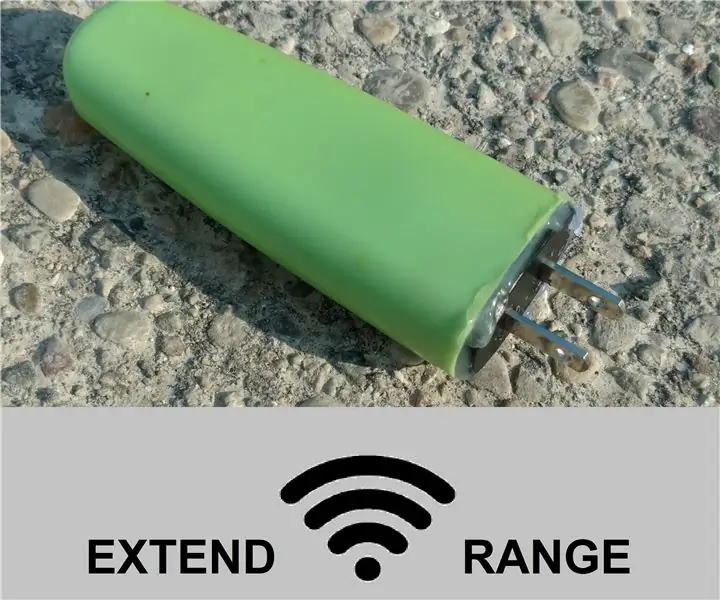
موسع نطاق WiFi الرخيص لـ IoT: كيفية إنشاء موسع WiFi خاص بك من وحدة WiFi ESP8266 رخيصة من 2 إلى 8 دولارات أمريكية *** التحرير: منذ كتابة هذا التوجيه ، تم تحسين البرنامج الثابت بشكل كبير ، مع إضافة صفحة إعدادات واجهة المستخدم الرسومية (مثل جهاز التوجيه العادي) ، وجدار الحماية ، ورجل الطاقة
حقا ، محرك USB سهل حقا!: 3 خطوات

حقًا ، محرك USB سهل حقًا!: أخيرًا ، أخيرًا ، يمكن توجيهي الثاني !!! هذه مروحة لك أو لجهاز الكمبيوتر الخاص بك تعمل من أي منفذ USB متوفر. أوصي به للمبتدئين في مجال الإلكترونيات ، حتى المحترفين. إنه سهل وممتع ، يمكنك صنعه في خمسة دقائق حرفيًا !!! حقيقة
طريقة بسيطة / سهلة / غير معقدة حقًا لجعل الناس / البشر / الحيوانات / الروبوتات تبدو وكأنها تتمتع برؤية حرارية رائعة / ساطعة حقًا (لون من اختيارك) باستخدام GIMP: 4 خطوات

طريقة بسيطة / سهلة / غير معقدة حقًا لجعل الناس / البشر / الحيوانات / الروبوتات تبدو وكأنها تتمتع برؤية حرارية رائعة / ساطعة حقًا (لون من اختيارك) باستخدام GIMP: اقرأ … العنوان
