
جدول المحتويات:
2025 مؤلف: John Day | [email protected]. آخر تعديل: 2025-01-23 12:53



كنت أرغب في إنشاء جهاز كمبيوتر مكتبي صغير لبعض الوقت. لقد أحببت أيضًا فكرة الهيكل المفتوح على طراز منصة اختبار الإطار - وهو أمر من شأنه أن يسمح لي بإزالة / استبدال المكونات بسهولة.
استندت متطلباتي للأجهزة بشكل أساسي إلى إنشاء المحتوى ، والنمذجة ثلاثية الأبعاد ، وتحرير الصور ، وعمل CAD. أنا أستمتع باللعب من حين لآخر لكن ذلك لم يكن أولوية بالنسبة لي.
مع أخذ ذلك في الاعتبار هنا انهيار الأجهزة:
المعالج - ذهبت مع AMD Ryzen 7 2700 8 core. لفترة من الوقت يمكن شراؤها مقابل 150 دولارًا أو أقل ، وهي صفقة رائعة جدًا. تعتبر Ryzen 5 1600AF صفقة رائعة أخرى لأنها في الأساس Ryzen 5 2600 مقابل أقل من 100 دولار. إذا كنت بحاجة إلى PCIE 4.0 للوصول السريع إلى القرص الصلب ، فأنت تريد الجيل الثالث من Ryzen. بالنسبة للجيل الثالث من Ryzen ، يعد Ryzen 5 3600 شراءًا رائعًا من جميع النواحي.
الذاكرة - تعتمد ذاكرة الوصول العشوائي بشكل كبير على اللوحة الأم التي تختارها (تأكد من التحقق من ورقة QVL الخاصة بالشركة المصنعة) ولكن مع Ryzen حظيت بحسن الحظ مع G. Skill. لقد استخدمت 16 جيجابايت (2 × 8 جيجابايت) G. Skill Flare X من جهاز الكمبيوتر القديم. توفر ذاكرة الوصول العشوائي عالية السرعة ميزة مع Ryzen ولكنك تصل إلى نقطة تناقص العوائد بسرعة.
اللوحة الأم- اخترت Gigabyte X570 Aorus Pro Wifi. مع اللوحات الأم mini ITX ، تكون الخيارات محدودة بعض الشيء. مع Ryzen ، اختياراتك هي سلسلة B450 و X470 و X570. B450 هي الأكثر بأسعار معقولة. X470 ليس مقنعًا حقًا لأنه يسمح فقط بتشغيل بطاقات رسومات مزدوجة ، والتي لا تستخدم في تنسيق min ITX. في بعض الأحيان ، يوفر X470 مزيدًا من توفير الطاقة للمعالجات ذات العدد الأساسي الأعلى. يوفر X570 PCIE 4.0 عند استخدامه مع معالج Ryzen من الجيل الثالث بالإضافة إلى توصيل أفضل للطاقة وسعة أكبر لذاكرة الوصول العشوائي (B450 و X470 بحد أقصى 32 جيجابايت من ذاكرة الوصول العشوائي). اختيار إما Gigabyte أو Asus. تقدم Asus M.2 مزدوج على اللوحات الأم B450 و X470 و X570 - كان B450 هو خياري الأول ولكنه كان دائمًا غير متوفر في المخزون مع فترات زمنية طويلة. لم يكن سعر Asus X470 منطقيًا لأنه لم يقدم حقًا أي ميزة على B450 (باستثناء المظهر ربما). Asus X570 لطيف للغاية ولكن السعر كان أعلى بكثير من لوحة Gigabyte. كان لدى لوحة Gigabyte أفضل مزيج من الميزات والتكلفة التي يمكن أن أجدها ومن الجيد أن أذهب عندما أقوم في النهاية بالترقية إلى معالجات Ryzen 3900 series.
بطاقة الرسومات - ذهبت مع EVGA GTX 1660 Super. إن محاولة إبقاء جهاز الكمبيوتر صغيرًا بقدر الإمكان يعني استخدام بطاقة رسومات أقل من 200 مم في الطول. نظرًا لأن شاشتي تبلغ 1080 بكسل ولست لاعبًا فائقًا ، فلم أكن بحاجة إلى بطاقة عالية الجودة. بالنسبة إلى 1080p ، من المحتمل أن يكون 1660 Super هو أفضل صفقة متوفرة في بطاقة صغيرة بحوالي 200 دولار. لا يبدو أن RTX 2060 يستحق ذلك حقًا بالنسبة لي مقابل زيادة التكلفة التي تزيد عن 100 دولار. إذا كنت تريد بطاقة محطة عمل صغيرة ، فمن المحتمل أن يكون AMD Radeon Pro WX5100 هو أفضل رهان لك. إذا كنت ستقوم ببناء Hackintosh ، فاحصل على بطاقة AMD Vega 56 Nano أو بطاقة RX 570/580 ITX من eBay أو Craigslist - بطاقات Radeon الأحدث بحجم ITX غير موجودة حاليًا. يسرد PowerColor بطاقة بحجم RX 5500XT ITX بالإضافة إلى بطاقة RX 5700 ITX ، لكنني لا أعتقد أن أي شخص قد شاهدها بالفعل.
مزود الطاقة - لقد استخدمت مزود الطاقة القديم EVGA 450W ATX. يعتمد اختيارك في مصدر الطاقة كليًا على المعالج وبطاقة الرسومات التي تختارها. تتمتع بطاقات الرسومات الأكثر حداثة بسحب طاقة أقل بشكل ملحوظ من البطاقات التي كانت موجودة قبل عامين. سأقول أنه مع بناء مثل هذا ، فإن مصادر الطاقة المعيارية الكاملة هي بالتأكيد السبيل للذهاب.
المبرد- مبرد AMD ذو المخزون جيد جدًا. إذا كنت ترغب في رفع تردد التشغيل أو كنت تنوي تثبيت معالج سلسلة Ryzen 3900 ، فمن الصعب التغلب على مبردات Noctua ويكون NH-DH15 هو ملك الكومة. يكاد يكون صامتًا ، وسوف يستمر إلى الأبد ، ويبدو قاتلًا باللون الأسود.
محركات الأقراص الصلبة- غالبًا ما تكون هذه مسألة تفضيل شخصي. توفر لوحة Gigabyte توافقًا مزدوجًا لمحرك أقراص NVME ، لذا استخدمت Samsung 960Evo القديم مع Sabrent Rocket. أسعار محركات Sabrent تنافسية للغاية في الوقت الحالي. بالنسبة لمحرك تخزين أكبر ، أستخدم محرك أقراص Adata SU800 2.5 بوصة SSD.
عند شراء أجزاء الكمبيوتر ، أستخدم PCPartPicker لتحديد عناصر المخزون بأفضل سعر والتحقق من توافق النظام. اقرأ دائمًا كتيبات اللوحة الأم وأوراق بيانات المنتج لتأكيد التوافق - وهذا يمكن أن يوفر لك الكثير من الصداع لاحقًا!
الأدوات / المواد المطلوبة:
لا تحتاج حقًا إلى الكثير من الأدوات لبناء هذا. مكبس الحفر رائع حقًا لأنك تحتاج إلى حفر ثقوب دقيقة ومستقيمة.
ستحتاج أيضًا إلى لقم الثقب لحفر ثقوب ذات حجم مناسب للحفر ، والتنصت ، والربط بين مسامير لولبية لغطاء رأس المقبس 6-32.
لقد استخدمت طابعة ثلاثية الأبعاد لطباعة محرك أقراص ثابتة مقاس 2.5 بوصة بالإضافة إلى غطاء لمفتاح الطاقة ولكن يمكن شراء حامل محرك الأقراص الثابتة عبر الإنترنت.
ستحتاج أيضًا إلى مفتاح طاقة وبعض تغليف الكابلات (فقط لجعلها تبدو جميلة). لاحظ أن مفتاح الطاقة هذا بالكاد طويل بما يكفي لتلتصق الخيوط عبر لوح الألمنيوم السميك.375 بوصة.
يرجى التأكد من قراءة هذا بالكامل وإلقاء نظرة على الملاحظات في جميع الصور قبل طرح الأسئلة
الخطوة 1: التصميم



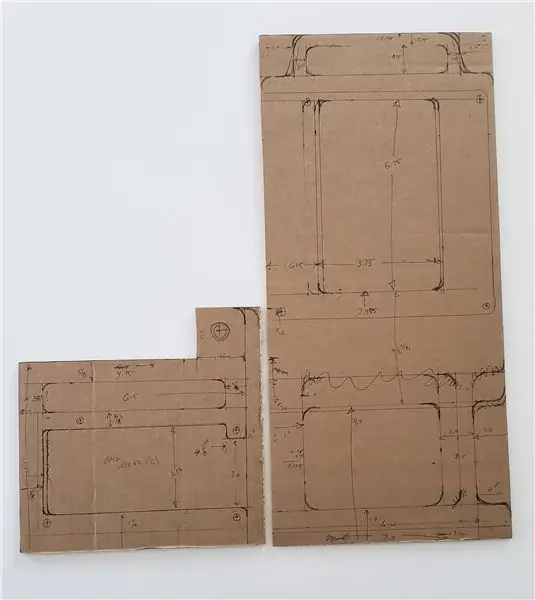
كانت لدي قائمة من الميزات في الاعتبار عند تصميم الهيكل:
1) لها بصمة صغيرة جدًا. تبلغ مساحة هذا التصميم 175 ملم × 187 ملم (6.88 × 7.36 بوصة).
2) استخدم مصدر طاقة بالحجم الكامل ATX. يمكن أن تصبح مصادر الطاقة صغيرة الحجم (SFX) باهظة الثمن حقًا.
3) يجب أن يكون كل شيء سهل الوصول إليه. تتطلب العديد من هياكل أجهزة الكمبيوتر إزالة اللوحة الأم للوصول إلى محرك M.2 الموجود في الجزء الخلفي من اللوحة الأم.
4) أقصى تدفق للهواء. تحد الكثير من حقائب ITX المصغرة من تدفق الهواء حقًا ، مع زيادة لاحقة في درجات الحرارة (خاصة مع المعالجات الأكثر قوة).
5) توجيه كابل بسيط.
6) مقبض حمل لسهولة الحمل.
7) دعم بطاقة رسومات كاملة الارتفاع (2.75).
8) فتحة عريضة مقاس 5.5 بوصة أسفل بطاقة الرسومات تسمح بتركيب منافذ USB إضافية.
نظرت إلى عدد قليل من هياكل ITX ذات النمط المفتوح المتاحة ولكنها كانت باهظة الثمن ، وكان لها تدفق هواء محدود (بسبب المسافة بين مزود الطاقة وبطاقة الرسومات) أو كان محرك M.2 الموجود في الجزء الخلفي من اللوحة الأم غير قابل للوصول. أردت أيضًا أن يكون هذا سهل التعديل. هل تريد استخدام اللوحة الأم ASUS ROG Crosshair VIII Impact mini DTX؟ لا مشكلة! فقط اجعله أطول بمقدار 30 ملم. هل تريد استخدام مصدر طاقة مؤثرات صوتية؟ سهل - ما عليك سوى استخدام لوحة مهايئ أو تغيير تصميم لوحة إمداد الطاقة (وجعل الهيكل بأكمله أقصر بوصة). نظرًا لأن لوحة اللوحة الأم ولوحة مصدر الطاقة منفصلان ، يمكنك تعديل أحدهما دون إعادة تصميم أو إعادة بناء الهيكل كله. يمكنك حتى تكبيره وإنشاء إصدار mATX لاستخدامه مع بطاقة رسومات كاملة الطول.
أردت أيضًا أن يكون هذا سهل التصنيع للغاية وأن أكون قادرًا على الشحن بشكل مسطح لتقليل العبوة المطلوبة - SendCut أرسل للإنقاذ! يأخذ SendCutSend عملك الفني المتجه ثم يقطع الليزر تصميمك في سبائك معدنية مختلفة ويشحنها إليك في غضون أيام! كان هذا سهلاً للغاية وكان سخيفًا.
أول شيء فعلته هو وضع مكوناتي على الورق المقوى وإجراء قياسات للقواطع والموافقات اللازمة. بعد ذلك ، تم وضع لوحة اللوحة الأم ولوحة إمداد الطاقة باستخدام Inkscape. يستخدم SendCutSend ملفات.eps لقطع الليزر ، لذا تحتاج إلى استخدام برنامج رسم مثل Inkscape أو Illustrator لرسم تصميمك. بمجرد الانتهاء من تصميمي ، قمت بطباعته بالحجم الكامل لمضاعفة التحقق من أبعادي.
بعد ذلك قمت بتصدير تصميم Inkscape كملف.svg واستوردته إلى Fusion360 وقمت بتحويله من نموذج شبكي إلى نموذج صلب. ثم وضعت نماذج المكونات على طراز الهيكل للتأكد من أنني أحببت الشكل الذي بدا عليه كل شيء. Grabcad هو مورد ممتاز لنماذج ثلاثية الأبعاد لمكونات مختلفة. لا يهم أن النماذج المكونة لم تكن دقيقة - كنت أحاول فقط الحصول على فكرة عن الشكل النهائي.
عندما انتهيت ، أرسلت ملفات Inkscape.eps الخاصة بي إلى SendCutSend لقطع أجزاء الهيكل من 0.375 بوصة من الألومنيوم بسماكة 5052.
يتم تضمين ملفات Inkscape.eps وملفات.svg هنا لتتمكن من استخدامها وتعديلها! ملفات.svg هي ما تريد فتحه في Inkscape لإجراء تعديلات
4/14 / 20- تحديث
لقد أضفت تصميمًا جديدًا للوحة إمداد الطاقة يُسمى "PowersupplyplateV2" والذي يغير كيفية تثبيت بطاقة الرسومات - حيث يتم تثبيت مسمار التثبيت الآن على الجانب الآخر مقارنةً بالسابق. يتيح لك ذلك إدخال بطاقة الرسومات دون الحاجة إلى إزالة لوحة إمداد الطاقة أولاً. كما أن لديها فتحة مستطيلة أكبر تسمح لك بعمل لوحة مسطحة لإمساك مفتاح الطاقة مقابل الاضطرار إلى محاولة حفر ثقب 16 مم عبر المادة السميكة 375 بوصة. كما أنها توفر مساحة أكبر لمنافذ USB الإضافية (والتي سيتم إضافتها قريبًا ، جنبًا إلى جنب مع بعض الأجزاء الجديدة المطبوعة ثلاثية الأبعاد.) وكان التغيير الآخر هو جعل اللوحة 0.375 "أطول ، لذا فهي الآن تتداخل وتتطابق مع حافة اللوحة الأم. يسمح لك ذلك بتثبيته في حافة لوحة اللوحة الأم بالإضافة إلى اللوحة الأساسية ، مما يجعل التجميع بأكمله أكثر صلابة.
قام LOHTEC على YouTube بتعديل هذا التصميم وإنشاء نسخة مطبوعة ثلاثية الأبعاد أصغر تستخدم مصدر طاقة SFX. تحقق من ذلك هنا-
الخطوة 2: تجميع الإطار

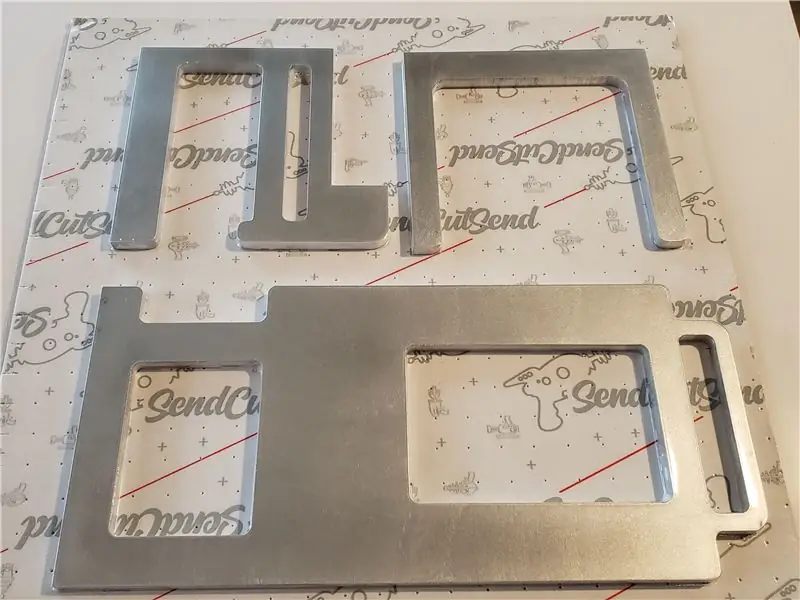

بعد أيام قليلة ، وصل إطار الهيكل المصنوع من الألمنيوم المقطوع بالليزر وحان وقت التجميع
أحد قيود قطع المعادن بالليزر هو أنه لا يمكنك الحصول على أشكال أو قطع أصغر من 1x - 1.5x سمك المادة. نظرًا لأن سمك المادة 0.375 بوصة ، فهذا يعني أنه يجب عليك حفر / النقر على جميع ثقوب التركيب.
لقد قمت بطباعة قوالب الفتحات لمزود الطاقة ATX واللوحة الأم ITX (فقط قم بالبحث في google عن القوالب - لقد وجدت بعض قوالب اللوحة الأم الرائعة في هذا الخيط.) ثم قمت بتسجيلها في مكانها على أجزاء الألومنيوم وقمت بتمييز الثقوب باستخدام مركز لكمة. لقد قمت أيضًا بتمييز الثقوب الخاصة بالمسامير التي تثبت لوحة اللوحة الأم ولوحة إمداد الطاقة في لوحة القاعدة. ثم تم حفر جميع الثقوب من خلال الحفر وقمت أيضًا بحفر مثقاب لجميع رؤوس البراغي للحصول على مظهر نظيف لطيف. جميع المسامير من 6-32 خيط.
تُثبَّت اللوحة الأم باستخدام مواجهات مسننة طويلة.375 بوصة ، لذلك تم حفر تلك الثقوب واستغلالها لخيط 6-32 وتم تثبيت المواجهات في مكانها.
في هذا الوقت ، قمت أيضًا بحفر واستغلال ثقوب لتركيب SSD مقاس 2.5 بوصة على الجانب الخلفي من اللوحة الأم.
ثم تم حفر فتحة بقطر 16 مم لمفتاح الطاقة على لوحة إمداد الطاقة.
الخطوة 3: ملحقات مطبوعة ثلاثية الأبعاد

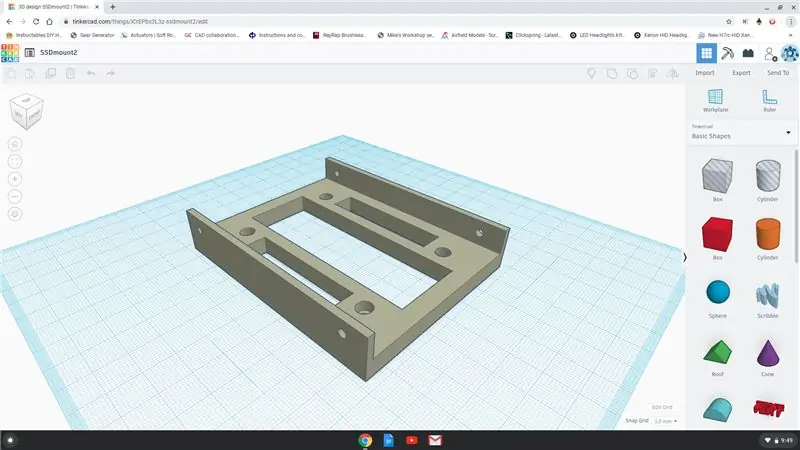

نظرًا لأن لدي طابعة ثلاثية الأبعاد ، فقد اعتقدت أنني سأصنع بعض الملحقات لجعل التصميم النهائي أجمل قليلاً
أولاً ، صنعت محرك أقراص ثابتة لمحرك الأقراص الثابتة مقاس 2.5 بوصة. وقد تم ذلك باستخدام Tinkercad وكان من السهل جدًا القيام بذلك! لقد صنعت بشكل أساسي كتلة ، وأفرغت قسمًا ، وعملت ثقوبًا وثقوبًا متصاعدة في تجويف لتثبيت محرك الأقراص الثابتة ، و ثم أزال القليل من المواد الموجودة في القاعدة لتقليل وقت الطباعة ، وتمت طباعتها في PLA بنسبة تعبئة 20٪.
بعد ذلك ، اعتقدت أنني سأصنع بعض أمشاط الكابلات كما توقعت القيام بجميع الكابلات المغلفة المخصصة (غيرت رأيي لاحقًا - المزيد حول هذا لاحقًا.) تم تصميم هذه أيضًا في Tinkercad من خلال الجمع بين الأسطوانات الكبيرة ثم وضع الثقوب في وسط كل منها اسطوانة لإنشاء أدلة الكابلات. بسيط للغاية! لقد صنعت أمشاط كبلات لكابلات مغلفة بقطر 8 و 24 حبلا بقطر 4 مم. تم طباعتها في PLA بنسخ 100٪.
لم أكن أحب رؤية الجزء الخلفي من مفتاح الطاقة ، لذلك قمت أيضًا بعمل غطاء لذلك. إنها في الأساس عبارة عن أسطوانتين ومخروط مجوف. تمت طباعته في PLA بتعبئة 100٪.
جميع ملفات النماذج موجودة هنا لتستخدمها وتعديلها على النحو الذي تراه مناسبًا
الخطوة 4: التجميع



التجميع النهائي
أولاً قمت بتثبيت مصدر الطاقة. يناسب هذا حتى تسحب المروحة الهواء من الأسفل. لاحظ أن مصدر الطاقة به خلوص 0.5 بوصة من جانب واحد لتوجيه الكبل.
بعد ذلك كانت اللوحة الأم ، التي تم تركيبها على المواجهات باستخدام أربعة مسامير 6-32. يمكنك رؤية القرص الصلب الثاني M.2 على الجانب الخلفي من اللوحة الأم من خلال الفتحة الموجودة في لوحة الألومنيوم. بهذه الطريقة لا يبرد بشكل أفضل فحسب ، بل إنه سهل التثبيت والإزالة. يتم تركيب محرك الأقراص الصلبة M.2 الآخر أسفل غرفة التبريد في مقدمة اللوحة الأم. ثم يتم ثمل حامل SSD على الجانب الخلفي للوحة اللوحة الأم.
الآن تأتي بطاقة الرسوميات. هذا هو الجزء الوحيد الذي يكون صعبًا بعض الشيء عند تثبيته لأول مرة حيث تحتاج إلى تثبيت برغي التثبيت للبطاقة. تحتاج إلى إزالة لوحة إمداد الطاقة من أجل تثبيت بطاقة الرسومات وتحديد موقع الفتحة الملولبة لبرغي 6-32 لتأمين بطاقة الرسومات. يتم ذلك عن طريق إزالة المسامير الثلاثة التي تثبت لوحة تركيب مزود الطاقة باللوحة الأساسية ، ثم تحريك اللوحة بما يكفي لإدخال بطاقة الرسومات في مكانها. ثم أحكم ربط مسامير التثبيت ولاحظ مكان برغي تثبيت بطاقة الرسومات. قم الآن بفك كل شيء على لوحة تركيب مزود الطاقة وإزالة اللوحة من بقية الهيكل. ثم حفر واضغط على ثقب لبرغي 6-32 ملولب حيث قمت بتمييزه. قد يتطلب هذا مثقاب طويل من نوع عامل الحفر. من المهم جدًا الحصول على هذا الجزء بشكل صحيح - ابدأ ببطء وخذ وقتك.
بمجرد الانتهاء من الحفر والتنصت على الفتحة الخاصة ببرغي بطاقة الرسومات ، يمكنك إعادة تجميع كل شيء. الآن قم بتثبيت مفتاح الطاقة ، 2.5 بوصة SSD ، ومبرد المعالج.
الخطوة 5: إنهاء الأسلاك




حان الوقت لتوصيله
في الأصل اعتقدت أنني سأفعل جميع الكابلات المغلفة المخصصة حيث كنت أتوقع الاضطرار إلى تشغيل كبلات مخصصة الطول. كما اتضح ، كانت كبلات طول المخزون التي تأتي مع مصدر طاقة ATX الخاص بي مثالية!
كل ما كان علي فعله هو توصيل كابل 24 سنًا للوحة الأم وكابل طاقة وحدة المعالجة المركزية للوحة الأم وكابل طاقة 8 سنون لبطاقة الرسومات وكابلات SATA لمحرك أقراص الحالة الصلبة مقاس 2.5 بوصة. هذا كل شيء! الجمال الحقيقي للهيكل المفتوح مثل هذا هو كيف من السهل تشغيل الكابلات.:)
الآن لدي جهاز كمبيوتر سطح المكتب الصغير الخاص بي وهو يعمل بشكل جميل. كما هو الحال مع أي مشروع ، هناك مجال للتحسين ، لذا نرحب بأي اقتراحات! كانت إحدى الأفكار التي خطرت لي أثناء تصميم هذا هي إنشاء غلاف بسيط مطوي للورق للأشخاص الذين يفضلون عدم رؤية كل الشجاعة. يحتوي SendCutSend على ميزة أنيقة حيث يمكنك قص نمط "قطع موجة" محدد مسبقًا أينما تريد حافة مطوية. عند القيام بذلك ، يمكنك بسهولة جعل غطاء من الألومنيوم المطوي ينزلق على غطاء أنيق متصل بحواف إطار الهيكل باستخدام المواجهات. سيسمح لك ذلك بعمل غطاء مخصص بأي تصميم أو نمط تريد تقطيعه لتهوية الهواء. نظرًا لأن هذا مصنوع من الألومنيوم ، يمكنك حتى طلاء الهيكل بأكسيد بلون نابض بالحياة!
إذا كنت تستخدم محركات أقراص PCIE 4.0 NVME ، فيمكنك أيضًا تركيب مروحة على الجانب الخلفي من اللوحة الأم لتبريد محرك الأقراص. يمكنك حتى استخدام هذه المنطقة لتركيب إعداد تبريد سائل إذا كنت تفضل بناء منصة تبريد بالسائل بدلاً من نظام تبريد الهواء.
موصى به:
إطار صور LED على شكل قلب - اصنع هدية مثالية لعيد الحب أو عيد الميلاد: 7 خطوات (مع صور)

إطار صور قلب LED - اصنع هدية مثالية لعيد الحب أو عيد ميلاد: مرحبًا! في هذا الدليل ، سأوضح لك كيف يمكنك إنشاء إطار صور قلب LED رائع. لجميع عشاق الإلكترونيات! اصنع هدية مثالية لعيد الحب أو عيد الميلاد أو الذكرى السنوية لأحبائك! يمكنك مشاهدة الفيديو التوضيحي لهذا
إطار صور Raspberry Pi في أقل من 20 دقيقة: 10 خطوات (مع صور)

إطار صور Raspberry Pi في أقل من 20 دقيقة: نعم ، هذا إطار صور رقمي آخر! لكن انتظر ، إنه أكثر أناقة ، وربما يكون الأسرع في التجميع والركض
إطار صور رقمي ، متصل بشبكة WiFi - Raspberry Pi: 4 خطوات (مع صور)

إطار صور رقمي ، مرتبط بشبكة WiFi - Raspberry Pi: هذا طريق سهل للغاية ومنخفض التكلفة لإطار صور رقمي - مع ميزة إضافة / إزالة الصور عبر WiFi عبر "النقر والسحب" باستخدام برنامج نقل ملفات (مجاني) . يمكن تشغيله بواسطة 4.50 جنيهات إسترلينية Pi Zero. يمكنك أيضًا نقل
إطار صور نيو بيكسل LED: 6 خطوات (مع صور)

إطار صورة LED بكسل جديد: مرحبًا مرة أخرى! لقد أنجزت هذا المشروع خصيصًا لـ & quot؛ ألوان قوس قزح & quot؛ منافسة. إذا كنت ترغب في ذلك ، يرجى التصويت لي في المسابقة. لذلك قررت أن أقوم بمشروع سريع وسهل حقًا للمسابقة. إنها L-neo-pixel
شاشة عرض إطار صور رقمية مقاس 55 بوصة بدقة 4K لحوالي 400 دولار أمريكي: 7 خطوات (مع صور)

شاشة عرض بإطار صور رقمي بحجم 55 بوصة بدقة 4K مقابل 400 دولار تقريبًا: هناك الكثير من البرامج التعليمية حول كيفية إنشاء إطار صور رقمي رائع باستخدام raspberry pi. للأسف لا يدعم rpi دقة 4K. يمكن لـ Odroid C2 التعامل بسهولة مع دقة 4K ولكن لا يعمل أي من دروس rpi مع وحدة C2. استغرق الأمر
