
جدول المحتويات:
- الخطوة الأولى: ماذا تحتاج:
- الخطوة 2: افصل الأقراص عن وحدة تحكم RAID
- الخطوة 3: قم بإزالة الغطاء من الكمبيوتر
- الخطوة 4: قم بتوصيل الأقراص باللوحة الأم باستخدام كبلات SATA
- الخطوة 5: قم بتوصيل كبلات الطاقة بالأقراص وتشغيل الكمبيوتر
- الخطوة 6: تنزيل البرنامج
- الخطوة 7: ابدأ المسح
- الخطوة 8: انتظر
- الخطوة 9: حفظ نسخة
2025 مؤلف: John Day | [email protected]. آخر تعديل: 2025-01-23 12:54

لذلك ، واجهت فشل تكوين الصفيف وفقدت الوصول إلى البيانات على الرغم من أنها لا تزال مخزنة على أقراص الأعضاء. سأوضح لك في هذا البرنامج التعليمي كيفية استرداد تكوين المصفوفة مجانًا.
يمكنك استخدام هذه التعليمات لمجموعة الأقراص التي تم إنشاؤها باستخدام وحدة تحكم RAID أو أي جهاز NAS. فقط لاحظ أنه سيتعين عليك استخراج الأقراص من NAS. إذا لم تكن متأكدًا من كيفية القيام بذلك ، فيمكنك العثور على الكثير من البرامج التعليمية على Youtube.
سأخبر عن حالتي. تأكد من أنه يمكنك تطبيق هذه الطريقة على تكوينات المصفوفات الأخرى.
لدي مجموعة مكونة من 3 أقراص تم إنشاؤها باستخدام وحدة تحكم RAID. يحتوي كل قرص على حجم 2 تيرابايت. تم تهيئتها على RAID5 وهو 4 تيرابايت من بياناتي و 2 تيرابايت من بيانات التكافؤ اللازمة للتسامح مع الخطأ.
الخطوة الأولى: ماذا تحتاج:



1. أقراص عضو صفيف
2. جهاز كمبيوتر يحتوي على منافذ SATA كافية لتوصيل الأقراص
3. مفك البراغي
4. كبلات SATA لتوصيل الأقراص باللوحة الأم
5. قرص كبير حيث ستقوم بنسخ البيانات من المصفوفة
6. برنامج مجاني لاستعادة تكوين المصفوفة - ReclaiMe Free RAID Recovery
الخطوة 2: افصل الأقراص عن وحدة تحكم RAID

الخطوة 3: قم بإزالة الغطاء من الكمبيوتر

أفتقد هذه المرحلة لأن لدي نوعًا من محطة العمل بدون صندوق كمبيوتر ولكن مع جميع مكونات الكمبيوتر. ولكن إذا كنت مستخدمًا منزليًا ، خذ مفك براغي وافتح الصندوق.
الخطوة 4: قم بتوصيل الأقراص باللوحة الأم باستخدام كبلات SATA

الخطوة 5: قم بتوصيل كبلات الطاقة بالأقراص وتشغيل الكمبيوتر

الخطوة 6: تنزيل البرنامج
انتقل إلى www. FreeRaidRecovery.com ، وقم بتنزيل البرنامج هناك ، وقم بإعداده وتشغيله.
الخطوة 7: ابدأ المسح

حدد جميع أقراص أعضاء المجموعة في نافذة البرنامج وقم بتشغيل الاسترداد بالنقر فوق نوع RAID المطلوب. في حالتي هو RAID5. يجب عليك اختيار نوع RAID الخاص بك.
ماذا تفعل إذا كنت لا تعرف نوع RAID الخاص بك؟ الطريقة الوحيدة التي يمكنك من خلالها تحديد ذلك هي التخمين فقط. بالطبع ، قد تستغرق طريقة التجربة والخطأ الكثير من الوقت ولكن هناك نصيحة:
- عادة ما يتم تكوين المصفوفات ثنائية القرص في RAID0 أو RAID1 ؛
- تم تكوين المصفوفات المكونة من 3 أقراص على الأرجح في RAID5 ؛
- يمكن تكوين المصفوفات المكونة من 4 أقراص في RAID5 أو RAID6 أو RAID10.
الخطوة 8: انتظر

انتظر حتى يكمل البرنامج الاسترداد. قد يستغرق الأمر من بضع دقائق إلى عدة ساعات أو حتى يومين لتحديد تكوين RAID. في أسوأ الحالات ، سيتعين على الأداة مسح المصفوفة بأكملها.
الخطوة 9: حفظ نسخة

بمجرد أن يجلب ReclaiMe Free RAID Recovery معلمات الصفيف ، فإنه يوفر العديد من الخيارات المجانية. اخترت "حفظ نسخة على القرص". لاستخدام هذا الخيار ، من المفترض أن يكون لديك مساحة تخزين إضافية لا يقل حجمها عن حجم مصفوفة المصدر. نتيجة لذلك ، ستحصل على نسخة من المصفوفة المخزنة على القرص الصلب المعتاد.
لقد أعددت قرصًا سعته 6 تيرابايت ، لذلك يتم الآن تسجيل جميع البيانات من المصفوفة هناك. في حالتي ، حصلت على حق الوصول إلى البيانات مرة واحدة ولكن في بعض الأحيان يكون من الضروري استخدام أداة TestDisk المجانية لإعادة بناء جدول الأقسام.
موصى به:
كيفية الحصول على Siri على أي جهاز iPad مجانًا: 7 خطوات

كيفية الحصول على Siri على أي جهاز iPad مجانًا !: هل تشاهد دائمًا إعلانات Siri التجارية وتفكر ، أتمنى أن أحصل على ذلك ولكن لا أدفع الثمن الباهظ لجهاز iPhone 4s. حسنا يمكنك الآن! هذه خطوة بخطوة حول كيفية الحصول على Siri على أي iPad iOS 5.1.x jailbroken! هذا التوجيه ليس فقط سهل
كيفية استرداد البيانات المفقودة مجانًا: 4 خطوات

كيفية استرداد بياناتك المفقودة مجانًا: نعلم جميعًا أن فقدان البيانات هو أحد أسوأ الأشياء في العالم وقد مر جميعنا تقريبًا بهذه المشكلة. وها هو الحل الذي كنت تنتظره ، وجدت هذا البرنامج الذي يسمح لي باستعادة الملفات المفقودة بسهولة بالغة
كيفية معالجة رصيد استرداد المطالبة: 13 خطوة
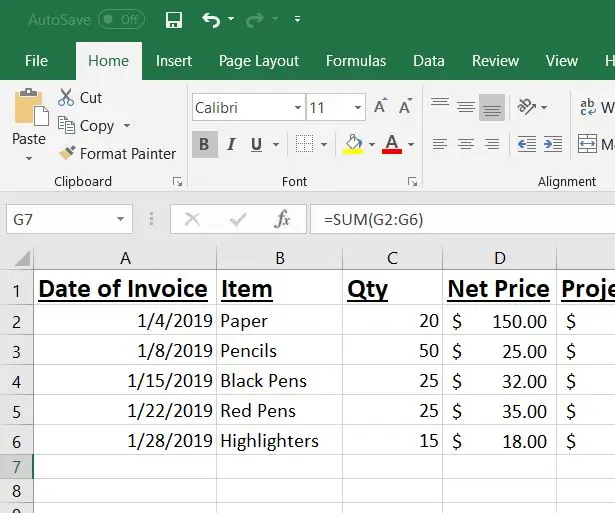
كيفية معالجة رصيد استرداد المطالبات: 123 Office Supplies Manufacturing هي الشركة الرائدة في تصنيع اللوازم المكتبية في هذه الصناعة. نحن نسعى جاهدين لتوفير منتجات عالية الجودة بسعر معقول. يحصل جميع موزعينا على سعر صافٍ لجميع منتجاتنا لاستخدامها في
كيفية تكوين عضلات هوائية: 4 خطوات (بالصور)

How to Make Air Muscles !: كنت بحاجة إلى إنشاء بعض المحركات لمشروع الرسوم المتحركة الذي أعمل عليه. عضلات الهواء هي محركات قوية جدًا تعمل بشكل مشابه جدًا لعضلة الإنسان ولديها قوة هائلة لنسبة الوزن - يمكنها ممارسة قوة سحب تصل إلى 400 طن
كيفية استرداد جهات الاتصال المفقودة من iPhone 5؟: 3 خطوات
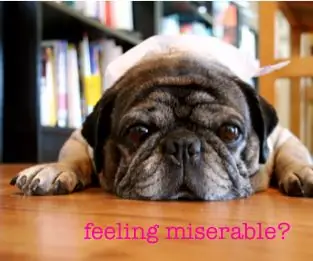
كيفية استرداد جهات الاتصال المفقودة من IPhone 5؟: في الأسبوع الماضي عندما كنت أحاول ترقية iPhone 5 الخاص بي إلى iOS 9.2.1 ، حدث خطأ ما لـ iPhone. لقد فقدت جميع جهات الاتصال الخاصة بي على iPhone 5! هذه كارثة! لأنني حفظت العديد من معلومات جهات الاتصال المهمة على iPhone ، بما في ذلك بعض شركاء العمل
