
جدول المحتويات:
2025 مؤلف: John Day | [email protected]. آخر تعديل: 2025-01-23 12:53
في هذا البرنامج التعليمي سوف نتعلم كيفية استخدام مستشعر إيماءات APDS9960 مع Arduino لعرض اتجاهات اليد على شاشة OLED باستخدام برنامج Visuino.
شاهد الفيديو!
الخطوة 1: ما سوف تحتاجه



- Arduino UNO (أو أي اردوينو آخر)
- مستشعر APDS9960
- أسلاك العبور
- اللوح
- شاشة OLED
- برنامج Visuino: قم بتنزيل Visuino
الخطوة 2: الدائرة

- توصيل دبوس جهاز الاستشعار [GND] بدبوس لوحة Arduino [GND]
- قم بتوصيل Sensor Pin [Vin] بدبوس لوحة Arduino [3.3V]
- قم بتوصيل Sensor Pin [SDA] بدبوس لوحة Arduino [SDA]
- قم بتوصيل Sensor Pin [SCL] بدبوس لوحة Arduino [SCL]
- توصيل دبوس شاشة OLED [GND] بدبوس لوحة Arduino [GND]
- قم بتوصيل دبوس شاشة OLED [VCC] بدبوس لوحة Arduino [+ 5V]
- قم بتوصيل OLED Display Pin [SCL] بدبوس لوحة Arduino [SCL]
- قم بتوصيل OLED Display Pin [SDA] بدبوس لوحة Arduino [SDA]
الخطوة 3: ابدأ Visuino ، واختر نوع لوحة Arduino UNO


لبدء برمجة Arduino ، ستحتاج إلى تثبيت Arduino IDE من هنا:
يرجى العلم أن هناك بعض الأخطاء الحرجة في Arduino IDE 1.6.6. تأكد من تثبيت 1.6.7 أو أعلى ، وإلا فلن يعمل هذا Instructable! إذا لم تكن قد فعلت ذلك ، فاتبع الخطوات الواردة في Instructable لإعداد Arduino IDE لبرمجة Arduino UNO! يحتاج Visuino: https://www.visuino.eu أيضًا إلى التثبيت. ابدأ Visuino كما هو موضح في الصورة الأولى ، انقر فوق الزر "أدوات" في مكون Arduino (الصورة 1) في Visuino عندما يظهر مربع الحوار ، حدد "Arduino UNO" كما هو موضح في الصورة 2
الخطوة 4: في Visuino ADD وتعيين المكونات




- أضف مكون "Gesture Color Proximity APDS9960 I2C"
- إضافة مكون "قيمة النص" انقر نقرًا مزدوجًا على مكون "TextValue1" وفي نافذة العناصر اسحب "تعيين القيمة" 4x إلى الجانب الأيسر ، حدد "SetValue1" على الجانب الأيسر وفي نافذة الخصائص اضبط القيمة على UPS حدد "SetValue2" على اليسار الجانب وفي نافذة الخصائص ، قم بتعيين القيمة على DOWNS حدد "SetValue3" على الجانب الأيسر وفي نافذة الخصائص اضبط القيمة على LEFTS حدد "SetValue4" على الجانب الأيسر وفي نافذة الخصائص اضبط القيمة على RIGHT أغلق نافذة العناصر
أضف مكون "SSD1306 / SH1106 OLED Display (I2C)" انقر نقرًا مزدوجًا على مكون "DisplayOLED1" وفي نافذة العناصر اسحب "حقل النص" إلى الجانب الأيسر ، وفي الجانب الأيسر حدد حقل النص 1 وفي نافذة الخصائص اضبط الحجم على 3 أغلق نافذة العناصر
الخطوة 5: في مكونات Visuino Connect

- ربط "GestureColorProximity1" pin "Up" بـ "TextValue1"> "SetValue1" pin [In]
- ربط "GestureColorProximity1" دبوس "لأسفل" بـ "TextValue1"> دبوس SetValue2 [في]
- ربط "GestureColorProximity1" pin "Left" بـ "TextValue1"> "SetValue3" pin [In]
- ربط "GestureColorProximity1" pin "Right" بـ "TextValue1"> "SetValue4" pin [In]
- توصيل "GestureColorProximity1" I2C pin "Out" بدبوس لوحة Arduino I2C [In]
- ربط "GestureColorProximity1" I2C pin "Out" بـ "DisplayOLED1"> دبوس "TextField1" [In]
- قم بتوصيل "DisplayOLED1" I2C pin "Out" بدبوس لوحة Arduino I2C [In]
الخطوة 6: إنشاء كود Arduino وترجمته وتحميله

في Visuino ، انقر في الجزء السفلي على علامة التبويب "إنشاء" ، وتأكد من تحديد المنفذ الصحيح ، ثم انقر فوق الزر "تجميع / إنشاء وتحميل".
الخطوة 7: العب
إذا قمت بتشغيل وحدة Arduino UNO ، وحرك اليد على مستشعر الإيماءات ، يجب أن تظهر شاشة OLED اتجاه إيماءة اليد.
تهانينا! لقد أكملت مشروعك باستخدام Visuino. مرفق أيضًا مشروع Visuino ، الذي قمت بإنشائه لهذا Instructable ، يمكنك تنزيله وفتحه في Visuino:
موصى به:
كيفية استخدام مستشعر الرطوبة ودرجة الحرارة DHT22 مع Arduino: 6 خطوات

كيفية استخدام مستشعر الرطوبة ودرجة الحرارة DHT22 مع Arduino: في هذا البرنامج التعليمي سوف نتعلم كيفية استخدام مستشعر الرطوبة ودرجة الحرارة DHT22 مع Arduino وعرض القيم على شاشة OLED
كيفية استخدام مستشعر الرطوبة ودرجة الحرارة DHT12 I2C مع Arduino: 7 خطوات

كيفية استخدام مستشعر الرطوبة ودرجة الحرارة DHT12 I2C مع Arduino: في هذا البرنامج التعليمي سوف نتعلم كيفية استخدام مستشعر الرطوبة ودرجة الحرارة DHT12 I2C مع Arduino وعرض القيم على شاشة OLED
البرنامج التعليمي: كيفية استخدام مستشعر كاشف الألوان RGB TCS230 مع Arduino UNO: 3 خطوات

البرنامج التعليمي: كيفية استخدام مستشعر RGB Color Detector TCS230 مع Arduino UNO: الوصف: سيوضح لك هذا البرنامج التعليمي بعض الخطوات البسيطة حول كيفية استخدام مستشعر RGB Color Detector باستخدام Arduino Uno. في نهاية هذا البرنامج التعليمي ، سوف تحصل على عدد من نتائج المقارنة بين عدد قليل من الألوان. CS3200 s تفاصيل كاملة للألوان
كيفية استخدام مستشعر الصوت مع Arduino: 5 خطوات
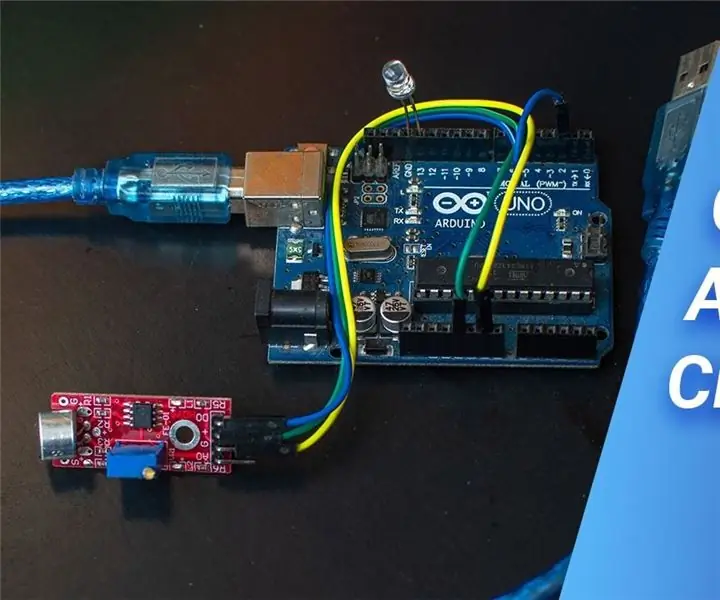
كيفية استخدام مستشعر الصوت مع Arduino: مرحبًا بالجميع ، أريكم في هذه المقالة كيفية استخدام مستشعر الصوت مع arduino uno للتحكم في الصمام عن طريق إصدار ضوضاء عالية ، إذا كنت تفضل مشاهدة مقاطع الفيديو. هذا فيديو تعليمي قمت بعمله
كيفية استخدام Gesture APDS9960 مع SkiiiD: 9 خطوات

كيفية استخدام Gesture APDS9960 مع SkiiiD: برنامج تعليمي لتطوير Collision Switch XD206 مع skiiiD
