
جدول المحتويات:
- اللوازم
- الخطوة 1: تنزيل وتعديل الملفات وطباعة الملفات ثلاثية الأبعاد
- الخطوة 2: لحام / تجميع المكونات - الجزء أ (لوحة المفاتيح والرقم الجانبي)
- الخطوة 3: مكونات اللحام / التجميع - الجزء ب (أجنحة الريش وأجهزة الاستشعار)
- الخطوة 4: لحام / تجميع المكونات - الجزء C (لوحة المفاتيح إلى المستشعر السعوي والتركيب في الحالة)
- الخطوة 5: اختياري - مكونات اللحام / التجميع - الجزء D (ريشة INA219)
- الخطوة 6: اربط الغطاء الخلفي وقم بتوصيل USB
- الخطوة 7: إعداد بيئة AWS
- الخطوة 8: تنزيل مفاتيح البرامج وإعداد خدمات الجهات الخارجية
- الخطوة 9: تعديل كود AWS وتحميله
- الخطوة 10: قم بإعداد Arduino IDE وتنزيل المكتبات
- الخطوة 11: تحديث وتثبيت كود Arduino والانخراط
2025 مؤلف: John Day | [email protected]. آخر تعديل: 2025-01-23 12:53




ملخص
لقد نشأت وأنا أشاهد Star Trek: The Next Generation. كنت أرغب دائمًا في إنشاء جهاز يحمل عنوان Star Trek ، لذلك تمكنت أخيرًا من إعادة دمج أحد مشاريعي القديمة لإنشاء محطة Star Trek Display Terminal.
توفر المحطة المعلومات التالية:
- الطقس - باستخدام خدمة الطقس الوطنية
- درجة الحرارة الداخلية والرطوبة وقوة المركبات العضوية المتطايرة (VOC)
- مقالات الأخبار - من News.org
- الجدول الزمني (مع وظيفة التنبيه) - من Microsoft Outlook
- معلومات اللياقة البدنية (الخطوات ، دقائق الحركة ، نقاط القلب ، الوزن ، السعرات الحرارية المحروقة) - من Google Fitness
- مخطط رمز لون المقاوم
- حاسبة مقاومة LED (لتحديد قيمة المقاوم بناءً على الطاقة الحالية والمصدر)
- أداة قياس الطاقة والتيار
يتم توفير هذه المعلومات من خلال مجموعة من واجهات برمجة التطبيقات وأجهزة استشعار الأجهزة. استفد من ESP32 لوحدة التحكم الدقيقة ، واستفد من سحابة AWS لجميع عمليات جمع البيانات وتجميعها.
لقد قمت أيضًا بتضمين بعض "بيض عيد الفصح":
-
تحية رون ماكنير - الدكتور ماكنير هو السبب في أنني أصبحت مهندسًا ؛ نشأ على بعد 45 دقيقة من مسقط رأسي. مات في انفجار تشالنجر.
- اسم سفينتي النجمية هو "يو إس إس رونالد إي ماكنير".
- رقم التسجيل مأخوذ من تاريخ ميلاد الأب ماكنير ؛ رمز البادئة هو اليوم الذي فقد فيه حياته.
- يعد استخدام "رمز البادئة" إشارة إلى Star Trek: Wrath of Khan (أعظم فيلم Star Trek على الإطلاق ؛ لا تفعل @ me).
- تشير أرقام الحق في الحالة النهائية إلى أخويتي (1906 - Alpha Phi Alpha) وجامعة الأم ومجال الدراسة - (جامعة أوكلاهوما ، كلية الهندسة)
لديك خيار تخصيص الترقيم والحروف واسم السفينة والتسجيل وما إلى ذلك لـ "بيض عيد الفصح" الخاص بك.
خلفية
في العام الماضي ، كنت بحاجة إلى طريقة منخفضة التكلفة لقياس الطاقة واستنزاف البطارية لمشروع يمكن ارتداؤه. لقد اشتريت Adafruit INA219 Featherwing ، واستخدمت بعض قطع الغيار المتنوعة لبناء جهاز بسيط لقياس الطاقة (يمكنك قراءة المزيد عنه هنا).
قررت هذا العام ترقية الجهاز … لجعله أكثر "تقنيًا". لقد خططت في الأصل لبناء جهاز Star Trek يعمل بترتيب ثلاثي (إصدار Mark IV TR-590 Mark IX ، لمن يهتم) … لكنني أدركت سريعًا أنه من المنطقي إنشاء شيء يجلس على مكتبي (أعني ، لماذا اذهب إلى كل هذه المشاكل لصنع جهاز رائع ، فقط لإغلاقه ووضعه في درج عند عدم استخدامه).
لذلك ، تحولت إلى إنشاء نسخة من شاشات الكمبيوتر التي تراها على Star Trek TNG أو Voyager (أو الأفلام المتنوعة). لقد جربت تصميمات مختلفة ، ثم صادفت نسخة تم إنشاؤها بواسطة Ruiz Brothers of Adafruit. يقوم Adafruit بعمل رائع في توفير الملفات المصدر لمشاريعهم المطبوعة ثلاثية الأبعاد ، لذلك تمكنت من أخذ نسختهم الأصلية وإعادة مزجها مع الأجهزة والأزرار والأجهزة الطرفية الأخرى.
أشياء يجب معرفتها قبل المتابعة
- أقدم تعليمات خطوة بخطوة لعمل نسخة من المشروع ؛ ومع ذلك ، لا أخوض في التفاصيل بشأن خطوات معينة (سأرتبط بالتعليمات أو الوثائق الداعمة)
-
هذا مشروع معقد. إنها "صناعة متعددة التخصصات" تتطلب المهارات التالية
- اردوينو IDE
- AWS - ستحتاج إلى حساب وستحتاج إلى فهم S3 و Lambda و Node JS
- اللحيم
- طباعة ثلاثية الأبعاد
- هناك "إضافات" اختيارية لتحسين المشروع من أجل الحصول على معلومات التقويم واللياقة البدنية. يتم تضمين الوظيفة في مصدر البرنامج ؛ ومع ذلك ، سيتعين عليك إنشاء "تطبيقات" في سحابات Azure و Google لدعم الميزات.
- هذا قابل للتخصيص في النهاية … يمكنك تبديل المستشعر الحالي بجناح ريش آخر يمكنك استخدام مجموعة مختلفة من الريش / wifi.
اللوازم
مكونات الكترونية
- Adafruit ESP32 Huzzah Feather. ريش الحوزة من Adafruit ESP32
- مجموعة Adafruit Featherwing Tripler Mini Kit
- Adafruit 12-Key Capacitive Touch Sensor اندلاع
- جناح الريش Adafruit TFT - شاشة لمس 3.5 بوصة 480x320
- Adafruit BME680 - مستشعر درجة الحرارة والرطوبة والضغط والغاز
- تيار مستمر لوحة جبل 2.1 جاك برميل (2)
- بطارية ليثيوم أيون بوليمر - 3.7 فولت 500 مللي أمبير
- بيزو الجرس
- كابل Mirco USB وشاحن 5 فولت (سيعمل شاحن هاتف USB نموذجي)
- شريط رقائق نحاسية بمادة لاصقة
- اختياري - Adafruit INA219 Featherwing
- اختياري - قابس 2.1 ذكر - (للاستخدام مع مستشعر التيار INA219)
رابط لجميع المكونات الإلكترونية باستثناء 2.1 المقابس:
مكونات خيوط ثلاثية الأبعاد ومكونات طلاء / صنفرة اختيارية
- بروتو باستا موصل جيش التحرير الشعبى الصينى
- خيوط ثلاثية الأبعاد إضافية - استخدمت 4 ألوان - رمادي ، أسود ، أكوا (أزرق فاتح) وأبيض
- فوهات 25 و 0.4 مم (استخدمت 0.25 لتفاصيل الحروف).
مكونات وأدوات تجميع الأجهزة
- مسامير M2x5 و M3x5
- دبابيس الزاوية المستقيمة والزاوية اليمنى (انظر قائمة أمنيات Adafruit للحصول على الروابط)
- لحام الحديد (وبكرة اللحام ، وصفيحة الحافة ، ومصاصة اللحام ، وما إلى ذلك)
- طقم مفك براغي فيليبس
- تقليص التفاف
- سلك مجدول 22AWG - خمسة أو ستة ألوان
- سلك صلب 22AWG - خمسة أو ستة ألوان
- ملزمة PCB وأيدي مساعدة (اختيارية ، ولكنها تجعل اللحام أسهل)
- قواطع أسلاك قطرية
- أدوات تقشير الأسلاك
- سكين Xacto (لإزالة الدعامات من أجزاء الطابعة ثلاثية الأبعاد)
- طابعة ثلاثية الأبعاد (إذا كنت تخطط للطباعة بنفسك)
- معجون أو شريط (لتثبيت البطارية داخل العلبة المطبوعة)
- الفرجار الرقمي
- كريزي غراء
- اختياري - قفازات النتريل التي يمكن التخلص منها
- اختياري - حصيرة اللحام (اختيارية ، لكنها تحمي الأسطح)
ملاحظة: إذا لم يكن لديك هذه الأدوات ، أقترح عليك مراجعة موقع Becky Stern للحصول على توصيات بشأن خيارات جيدة.
برمجة
الخطوة 1: تنزيل وتعديل الملفات وطباعة الملفات ثلاثية الأبعاد




يمكنك إرسال الملفات إلى خدمة الطباعة ثلاثية الأبعاد (مثل 3D Hubs) أو يمكنك طباعة الملفات الخاصة بك. الملفات متاحة في PrusaPrinters.org.
هذه الحالة عبارة عن ريمكس لمنبه Py Portal الموجود على موقع Adafruit. يستخدم مشروعي TFT مشابهًا لذلك ، تمكنت من تقليل مقدار أعمال التصميم اللازمة لجعل العلبة تعمل مع ملحقاتي.
لقد استخدمت الإعدادات التالية للطباعة:
- من الأمام والخلف - مطبوع على ارتفاع طبقة 0.2 مم مع فوهة 0.4 مم ، بدون دعامات
- رقم جانبي - مطبوع على ارتفاع طبقة 0.10 مم مع فوهة 0.25 مم ، بدون دعامات
- المفاتيح - مطبوعة بارتفاع الطبقة 0.2 مم مع فوهة 0.4 مم. ستحتاج إلى طباعة 7 وستحتاج إلى الطباعة باستخدام Proto-Pasta Conductive Filament.
-
العلبة - مطبوعة بارتفاع الطبقة 0.2 مم.
هناك حاجة إلى الدعامات ، ولكن ليست هناك حاجة إليها في كل مكان (فقط على الجانبين والوسط حيث توجد لوحة المفاتيح
بعض الأشياء التي يجب أن تعرفها:
- يسمح لك Prusa MK3 بتغيير الألوان على ارتفاعات طبقة مختلفة. لقد استخدمت هذه الميزة لقطعة الرقم الجانبي.
-
أيضًا ، فيما يتعلق بقطعة الرقم الجانبي:
- سيقوم طاقم إنتاج Star Trek TNG برش بيض عيد الفصح في الدعائم. إذا نظرت عن كثب إلى العديد من اللوحات واللوحات ، فسترى أسماء الأشخاص وكلمات الأغاني وما إلى ذلك. أردت إنشاء "بيضة عيد الفصح" الخاصة بي للرقم الجانبي ، لذلك أستخدم "06" - التي تشير إلى أخوتي (تأسست عام 1906) ، و "OUCOE" - التي تشير إلى جامعتي (جامعة أوكلاهوما ، كلية الهندسة).
- لقد أنشأت قطعة side_number "فارغة" يمكنك تعديلها من أجل إنشاء رقم ونص مخصصين لك.
الخطوة 2: لحام / تجميع المكونات - الجزء أ (لوحة المفاتيح والرقم الجانبي)




أولاً ، سنلصق الرقم الجانبي. استخدم القليل من الغراء لوضع الرقم الجانبي في مكانه.
بعد ذلك ، سنقوم بتجميع لوحة المفاتيح
-
ستحتاج إلى قطع 7 قطع من الأسلاك المجدولة - يتراوح طول كل منها بين 10 و 12 بوصة. سيتم توصيلها بالدبابيس 0-6 من مستشعر اللمس السعوي. أقترح عليك استخدام ألوان مختلفة (واكتب تعيين الألوان / الدبوس ، حيث ستحتاج إلى هذه المعلومات لاحقًا). لقد استخدمت تركيبة الألوان التالية:
- أصفر - دبوس 0 / زر 1
- رمادي - دبوس 1 / زر 2
- أحمر - دبوس 2 / زر 3
- أزرق - دبوس 3 // زر 4
- أخضر - دبوس 4 // زر 5
- أبيض - دبوس 5 // زر 6
- أسود - دبوس 6 // زر 7
- اخلع 1/2 في نهاية كل سلك.
- قطع 7 قطع من الشريط الموصّل (عرض كل منها حوالي 1/2 بوصة) ولحام الأسلاك بالجانب النحاسي من الشريط.
- قم بإزالة الدعامة اللاصقة وألصقها أسفل المفاتيح. قد تحتاج إلى قص بعض الشريط النحاسي.
ملحوظة: يمكن لصق المفاتيح من الأسفل (بحيث تكون متدفقة مع الجزء العلوي) أو لصقها من الأعلى (بحيث "تطفو" على بعد بضعة مم من الأعلى). اخترت أن ألصق المنجم من الأعلى.
بمجرد الانتهاء من السبعة كلها ، استخدم القليل من الغراء لصق المفاتيح على لوحة المفاتيح. أجد أنه من الأسهل:
- أول "ثعبان" السلك من خلال ثقب المفتاح.
- ثم ضع القليل من الغراء على حافة / حافة المفتاح
- ضع المفتاح في مكانه بسرعة.
ملاحظة: Krazy Glue يعمل بشكل أفضل هنا ؛ قد ترغب في استخدام القفازات للحد من الحوادث وفرص تهيج الجلد.
الخطوة 3: مكونات اللحام / التجميع - الجزء ب (أجنحة الريش وأجهزة الاستشعار)



الخطوة التالية هي تحضير مكونات الأجهزة وتجميعها. في النهاية ، هذا يعني لحام دبابيس وأسلاك الرأس لاستخدامها لاحقًا. يفترض هذا الدليل أنك مرتاح للحام ؛ إذا لم يكن كذلك ، تحقق من هذا "دليل لحام ممتاز" من Adafruit.
أولاً سنقوم بإعداد المواد. في هذه الخطوة ، ستحتاج إلى:
- TFT 3.5 جناح الريش
- ريشة ESP32
- INA219 جناح الريشة
- جناح الريش الثلاثي
- MPR121 مستشعر اللمس بالسعة
- مستشعر BME680
- دبابيس رأس مستقيمة وزاوية يمنى
- سلك صلب ومجدول
- أدوات اللحام والأيدي المساعدة
- قواطع أسلاك قطرية ومزيلات أسلاك
- الفرجار
ملاحظة: أقترح عليك قراءة هذه الخطوة أولاً وقص جميع الأسلاك والرؤوس قبل البدء في اللحام. بهذه الطريقة ، لن تضطر إلى التوقف للقياس / القطع.
قم بإعداد جناح الريش TFT 3.5
شاشة TFT جاهزة للاستخدام خارج الصندوق مع ضبط واحد فقط. ستحتاج إلى لحام سلك بين لوحة "Lite" ولوحة لحام الدبوس. يستخدم الكود الخاص بنا ESP32 Pin 21 للتحكم في TFT lite. رتب TFT على الطريقة "الطويلة" ، باستخدام زر إعادة الضبط في الأسفل. سيكون دبوس 21 هو الدبوس الأيسر السفلي.
قطع قطعة 40 مم من الأسلاك التي تقطعت بهم السبل. قم بفك الأطراف بحيث تظهر بضعة ملليمترات من الأسلاك على كل طرف. باستخدام مكواة اللحام الخاصة بك ، قم بلحام كلا المسامير بعناية.
ملاحظة: ما عليك سوى حوالي 35 مم من الطول… حتى تتمكن من قص السلك حسب الحاجة. أيضًا ، أجد أن إضافة لحام إلى الوسادة ، ثم إلى السلك ، ثم لحام السلك باللوحة هو أسهل طريقة. أخيرًا - هذه الوسادات صغيرة … إذا كنت غير مرتاح ، يمكنك دائمًا تخطي هذه الخطوة: إنها فقط لإيقاف تشغيل TFT باستخدام لوحة المفاتيح.
تحضير ريشة ESP32
ستحتاج إلى لحام دبابيس رأس قياسية من الذكور في ESP32. يجب أن يأتي جهاز ESP32 الخاص بك مع الرؤوس ، على الرغم من أنك قد تحتاج إلى قصها للوصول إلى الطول الصحيح (16 سنًا على الجانب الطويل ، و 12 سنًا على الجانب القصير). تم تصميم دبابيس الرأس بحيث "تنطلق بعيدًا" ، لذا يمكنك استخدام أدوات القطع القطرية لقص الرؤوس بالطول الصحيح. مرة أخرى ، لدى Adafruit إرشادات رائعة حول كيفية القيام بذلك ، لذا تحقق من ذلك إذا كنت بحاجة إلى إرشادات.
اختياري - قم بإعداد جناح الريشة INA219
أولاً ، رؤوس ذكور اللحام بجناح الريش (باستخدام نفس التعليمات المستخدمة في ESP32). قم بعد ذلك بقص أربعة أطوال 20 مم من الأسلاك المجدولة. سأجعل 2 أسود والآخرين بلون مختلف. لقد استخدمت الرمادي والأزرق لاختيارات الألوان الخاصة بي.
قم بفك أطراف السلك بحيث يكون 3-4 مم من الأسلاك النحاسية مكشوفة على كل طرف. ستقوم بلحام واحد من كل سلك على النحو التالي:
- رمادي -> V + (زائد)
- أزرق -> V- (ناقص)
- أسود -> GND (أرضي)
- أسود -> GND (أرضي)
اترك الأطراف الأخرى من الأسلاك في هذا الوقت ؛ سنلحمهم في النهاية بمقابس DC 2.1.
إرفاق بيزو الجرس
يأتي جناح الريش INA مع منطقة صغيرة للنماذج الأولية ؛ سنستخدم ذلك لإرفاق بيزو. ستمنح بيزو مشروعنا القدرة على إصدار التنبيهات الصوتية والتنبيهات والإنذارات وما إلى ذلك.
يتصل بيزو بـ ESP32 PIN 13 ؛ هذا يرتبط بالدبوس الموجود بجانب دبوس USB على جناح الريشة (انظر الصورة للحصول على الأسهم). دبوس بيزو الآخر يتصل بالأرض. دبابيس الفطيرة طويلة بما يكفي لتلحيمها مباشرة بجناح الريش … ستحتاج فقط إلى ثني المسامير في شكل "رجل ذو أرجل مقوسة" (انظر الصورة). بمجرد وضع المسامير في مكانها ، استخدم يد المساعدة (أو الشريط) لتثبيت بيزو في مكانه ، ولحام من الجانب السفلي لجناح الريش.
ملاحظة - إذا كنت لا تستخدم INA219 ، فستحتاج إلى لحام البيزو مباشرة بلوحة جناح الريش.
تحضير جناح الريش الثلاثي
يوفر لنا الريش الكثير من اللحام ؛ يمكن أن تحمل 3 ريش / أجنحة ريش … لذلك سنستخدمها لإجراء توصيلات كهربائية بين TFT و ESP32 و INA219 (بالإضافة إلى بيزو ودبوس TFT Lite).
لإجراء الاتصالات بشكل صحيح ، سنحتاج إلى لحام زوجين من رؤوس التراص وزوج واحد من رؤوس الذكور القياسية.
- سوف تستمر رؤوس الذكور العادية في النقطة "العلوية" ، ولكن سيتم لحامها في الجانب السفلي من Tripler.
- سيتم لحام رأسي التراص في البقعتين 2 و 3 ، على الجانب العلوي من Tripler.
هذا محير بعض الشيء ، لذا تأكد من إلقاء نظرة على الصور لفهم مكان وضع كل رأس. أيضًا ، يمكن أن يساعد الجمع بين ملزمة PCB و Helping Hands بشكل كبير في لحام المكونات.
قم بإعداد مستشعر BME 680 ومستشعر اللمس السعوي MPR121
آخر مستشعرين هما الأكثر صعوبة في التوصيل. نحتاج إلى إرفاق دبابيس الرأس بألواح الكسر قبل الانتهاء من التجميع.
يتم توصيل مستشعر BME بزاوية 90 ، حتى أتمكن من محاذاة المستشعر مع ثقب في العلبة (حتى يتمكن المستشعر من التقاط درجة الحرارة والغاز والرطوبة). ستحتاج إلى لحام دبابيس الزاوية اليمنى في الثقوب. شاهد الصور للتأكد من محاذاتها بشكل صحيح.
مستشعر اللمس السعوي واضح ومباشر - ما عليك سوى لحام دبابيس موصلات ذكر مستقيمة ، كما هو موضح هنا. ملاحظة: يجب ألا تقوم بلحام المسامير بدبابيس اللمس بالسعة (0-11).
قم بتوصيل مستشعرات BME 680 و MPR121 بلوحة Tripler
يتواصل كلا المستشعرين عبر I2C … مما يعني أننا نحتاج فقط إلى إجراء 4 اتصالات بين ألواح الفصل وجناح الريش. من أجل البساطة ، أقوم بلحام جميع الوصلات بين اللوحات.
BME 680
بالنسبة لهذا المستشعر ، أستخدم Helping Hands وملزمة PCB لتثبيت كلا المكونين في مكانهما (انظر الصورة أعلاه). يجب وضع مستشعر BME680 في نهاية جناح الريش. انظر الصور أعلاه لتأكيد التنسيب.
عملية لحام الوصلات مملة ، لذا انطلق ببطء. أستخدم سلكًا صلبًا للتوصيلات:
- أسود - GND
- الأحمر - فين
- أصفر - SCL (دبوس SCK على المستشعر إلى
- برتقالي - SDA (دبوس SDA على المستشعر)
ملاحظة: هناك حاجة إلى دبابيس SCL و SDA لكلا المستشعرين ، لذلك قد يكون من الأسهل استخدام دبوس SCL أو SDA على جزء آخر من Featherwing.
MPR121
تساعد أيدي المساعدة أيضًا عند لحام هذا المستشعر في مكانه (يعمل الشريط أيضًا). استخدم الكود I2C للاتصال بـ ESP32 ، لذلك سوف تقوم بتوصيل دبابيس SCA و SDA.
الخطوة 4: لحام / تجميع المكونات - الجزء C (لوحة المفاتيح إلى المستشعر السعوي والتركيب في الحالة)



ستقوم بلحام الأسلاك من لوحة المفاتيح إلى مستشعر اللمس بالسعة في هذه الخطوة. استخدم نفس اللون الذي تم تعيينه في وقت سابق. إذا اتبعت نظام الألوان الخاص بي ، فسوف تقوم بلحام الأسلاك الملونة على النحو التالي:
- أصفر - دبوس 0 / زر 1
- رمادي - دبوس 1 / زر 2
- أحمر - دبوس 2 / زر 3
- أزرق - دبوس 3 / زر 4
- أخضر - دبوس 4 / زر 5
- أبيض - دبوس 5 / زر 6
- أسود - دبوس 6 / زر 7
بمجرد الانتهاء من اللحام ، استخدم ربطة ملتوية لتثبيت الأسلاك في مكانها.
بعد ذلك ، قم بربط شاشة TFT بالقطعة "الأمامية". ستستخدم مسامير M3 (أربعة إجمالاً). بمجرد وضع TFT في مكانه ، قم بربط القطعة "الأمامية" بالعلبة. مرة أخرى ، ستستخدم مسامير M3 (اثنان).
بعد ذلك ، قم بتوصيل Featherwing Tripler ، مع توصيل جميع المكونات ، بـ TFT.
ملاحظة - إذا كنت تخطط لاستخدام بطارية ، فتأكد من توصيلها بمنفذ ESP32-JST قبل إدخال TFT. استخدم الشريط اللاصق لتثبيت البطارية في الجزء السفلي الداخلي من العلبة.
الخطوة 5: اختياري - مكونات اللحام / التجميع - الجزء D (ريشة INA219)




إذا كنت تستخدم مستشعر INA219 ، فهذا هو المكان الذي توصل فيه الأسلاك بمقابس التيار المستمر.
- أدخل مقابس التيار المستمر في الغطاء الخلفي ، ثم قم بلفها في مكانها.
-
استخدم مكواة لحام لتوصيل أسلاك INA219.
- يجب أن تذهب الأسلاك السوداء إلى الأرض لكل قابس تيار مستمر.
- يجب أن يذهب السلك الرمادي إلى قابس INPUT DC
- يجب أن يذهب السلك الأزرق إلى قابس الإخراج.
الخطوة 6: اربط الغطاء الخلفي وقم بتوصيل USB
تتمثل الخطوة الأخيرة في تجميع الأجهزة في تثبيت الغطاء الخلفي في مكانه - باستخدام براغي M2 (4). من هناك ، قم بتوصيل كبل USB ، وقم بتوصيله بجهاز الكمبيوتر الخاص بك ، وانتقل إلى خطوات البرنامج!
الخطوة 7: إعداد بيئة AWS

كما ذكرت في المقدمة ، فإن فرضية الحل هي كما يلي:
- تستخدم المحطة الطرفية ، التي يتم تشغيلها بواسطة ESP32 ، اتصال MQTT (عبر Wifi) للتواصل مع سحابة AWS.
- تقوم سحابة AWS بالجزء الأكبر من المعالجة وتعمل كمرحل بين الشاشة والخدمات المطلوبة.
هناك بعض الأشياء التي سنحتاج إلى القيام بها في هذه الخطوة:
أولاً ، تحتاج إلى إعداد بيئة AWS الخاصة بك ، إذا لم تكن قد قمت بذلك بعد. يفترض هذا التوجيه أن لديك حساب AWS تم إعداده بالفعل ، لذلك لا يتم تضمين الإرشادات الخاصة بإعداد حساب سحابي. ومع ذلك ، فإن الخطوات مباشرة ويمكن العثور عليها هنا.
بمجرد تجاوز هذه الخطوة ، ستحتاج إلى إنشاء بعض الخدمات ، لذا قم بتسجيل الدخول إلى وحدة تحكم AWS.
قم بإنشاء شيء وتنزيل المفاتيح
تعمل AWS IoT Core على تسهيل الاتصال بين سحابة AWS والشاشة. ستحتاج إلى إنشاء "شيء" وتنزيل الشهادات لدعم الاتصال.
[ملاحظة: معظم هذه التعليمات مأخوذة من دليل كتبه مهيب زارا ، AWS Evangelist]
- افتح وحدة تحكم AWS وحدد AWS IoT Core.
- في وحدة تحكم AWS IoT ، اختر تسجيل شيء جديد ، وإنشاء شيء واحد.
- اسم الشيء الجديد "starTrekESP32". اترك الحقول المتبقية مضبوطة على الإعدادات الافتراضية. اختر التالي.
- اختر إنشاء شهادة. لا يلزم سوى تنزيلات الشيء ، والمفتاح الخاص ، و Amazon Root CA 1 للاتصال بـ ESP32. قم بتنزيلها وحفظها في مكان آمن ، حيث يتم استخدامها عند برمجة جهاز ESP32.
- اختر تنشيط ، إرفاق سياسة.
- تخطي إضافة سياسة ، واختر "تسجيل شيء".
- في القائمة الجانبية لوحدة تحكم AWS IoT ، اختر تأمين ، سياسات ، إنشاء سياسة.
- قم بتسمية السياسة AllowEverything. اختر علامة التبويب خيارات متقدمة.
- الصق نموذج السياسة التالي.
- {{"الإصدار": "2012-10-17"، "البيان": [{"التأثير": "السماح" ، "الإجراء": "iot: *" ، "المورد": "*"}]}
- اختر إنشاء. (ملاحظة: يوصى بهذا فقط للبدء. بعد أن تشعر بالراحة مع عمل كل شيء ، يرجى الرجوع وتغيير هذا إلى شيء أكثر تقييدًا.)
- في وحدة تحكم AWS IoT ، اختر Secure ، Certification.
- حدد الجهاز الذي تم إنشاؤه لجهازك واختر الإجراءات ، إرفاق السياسة.
- اختر AllowEverything ، Attach.
- قبل المغادرة ، انقر فوق "الإعدادات" (في القائمة اليسرى). سيتم عرض "نقطة النهاية المخصصة" الخاصة بك ؛ احفظه في ملف نصي … ستحتاج إليه عند تكوين ESP32.
قم بإنشاء ملف Lambda فارغ
Lambda هو شكل من أشكال الحوسبة بدون خادم ، لذلك لا داعي للقلق بشأن أي جهاز هنا. في النهاية ، هذا هو المكان الذي سنضع فيه الكود المحدث (والذي سنفعله بضع خطوات). في الوقت الحالي ، نريد فقط إنشاء عنصر نائب ، لذلك …
- قم بتسجيل الدخول مرة أخرى إلى وحدة تحكم AWS (إذا قمت بتسجيل الخروج) وانقر فوق Lambda.
- انقر فوق الزر "إنشاء وظيفة".
- في الصفحة التالية ، أدخل اسمًا أساسيًا ، مثل starTrekDisplay
- حدد Node.js 12. X
-
تحت أذونات:
- إذا كنت تعرف طريقك حول Lambda ، وكنت على دراية بها ، فيمكنك تحديد أي خيار منطقي. ستحتاج إلى أذونات على CloudWatch و IotCore و S3 (قراءة وكتابة).
- إذا لم تكن متأكدًا من الأذونات ، فحدد "إنشاء دور جديد باستخدام أذونات Lambda الأساسية". اكتب اسم الدور. لاحقًا ، سنقوم بتعديل الأذونات.
- انقر فوق إنشاء وظيفة.
- بعد دقيقة ، ستدخل شاشة جديدة بها مقتطف رمز "أهلًا بالعالم". مرر لأسفل إلى الإعدادات الأساسية وانقر على "تعديل"
- قم بتغيير المهلة من 3 ثوانٍ إلى دقيقتين و 0 ثانية. ملاحظة: يجب ألا يعمل الرمز الخاص بك مطلقًا لمدة تزيد عن 5-10 ثوانٍ… ومع ذلك ، نحتاج إلى وقت أطول للمصادقة الأولية مع Microsoft (لوظيفة التقويم). بمجرد المصادقة ، يمكنك تغيير ذلك إلى 20 ثانية.
- اضغط على حفظ.
قم بإنشاء قاعدة Iot
- ابق في وحدة تحكم Lambda وقم بالتمرير لأعلى. حدد "إضافة مشغل".
- حدد AWS IoT. ثم حدد "قاعدة مخصصة".
-
اختر "إنشاء قاعدة جديدة".
- اسم القاعدة: اتصال ESP
- عبارة استعلام القاعدة: "SELECT * FROM 'starTrekDisplay / pub'
- انقر فوق "إضافة"
قم بإنشاء دلو ومجلد S3
- انتقل إلى وحدة تحكم AWS وحدد S3.
- ستحتاج إلى دلو ومجلد لتخزين ملفات المصادقة. يجب أن يكون هذا المجلد خاصًا. أقترح عليك استخدام أي دلو لديك بالفعل وتسمية إنشاء مجلد باسم "starTrekDisplay". ملاحظة - إذا لم يكن لديك دلو ، فقم بإنشاء واحد باستخدام الإرشادات الواردة هنا.
تحديث الأذونات - إذا سمحت لـ Lambda بإنشاء دور لك ، فستحتاج إلى اتباع هذه الخطوة
- سجّل الدخول إلى وحدة تحكم AWS وحدد IAM
- انقر فوق ROLES ، ثم حدد اسم الدور الذي قمت بإنشائه مسبقًا.
-
انقر فوق إرفاق السياسات ، ثم حدد السياسات التالية:
- AWSIoTFullAccess
- AmazonSNSFullAccess
- CloudWatchFullAccess
- AmazonS3FullAccess
الخطوة 8: تنزيل مفاتيح البرامج وإعداد خدمات الجهات الخارجية

أستخدم خدمات الجهات الخارجية التالية في المشروع:
- Worldtime API - للوقت
- واجهات برمجة تطبيقات خدمة الطقس الوطنية - للطقس
- Microsoft Graph API للوصول إلى التقويم الخاص بي
- Google Fitness API للوصول إلى معلومات اللياقة البدنية
ستحتاج إلى إعداد حسابات وتنزيل مفاتيح للاستفادة من نفس الخدمات
Worldtime API - للوقت
لا تتطلب واجهة برمجة التطبيقات هذه مفتاحًا ، لذا لا يلزم اتخاذ أي إجراء لإنجاح هذا الأمر.
واجهات برمجة تطبيقات خدمة الطقس الوطنية - للطقس
واجهة برمجة تطبيقات National Weather Service مجانية ، ولا يلزم وجود مفتاح واجهة برمجة تطبيقات. ومع ذلك ، فإنهم يطلبون منك تمرير معلومات الاتصال (في شكل بريد إلكتروني) في كل طلب (كجزء من ملف الرأس). ستضيف معلومات الاتصال إلى الرمز في الخطوة التالية.
اختياري - Microsoft Graph API و Google Fitness API
هذا هو الجزء الأكثر تعقيدًا في إعداد التعليمات البرمجية. لا يحتوي جهازنا على لوحة مفاتيح كاملة … لذلك نستخدم شيئًا يسمى OAUTH للأجهزة المحدودة للوصول إلى التقويم الخاص بنا. لسوء الحظ ، يجب عليك إنشاء "تطبيق" Azure وتطبيق Google حتى تتمكن من استخدام رمز OAUTH للأجهزة المحدودة.
تعليمات إنشاء تطبيق موجودة هنا لـ Microsoft fand هنا لـ Google. إليك بعض الأشياء التي يجب أن تعرفها:
- سيكون عليك إنشاء حساب Azure و Google cloud. هذا مجاني ، ولن يتم تحصيل أي رسوم منك
-
مايكروسوفت:
- سيُطلب منك تحديد ما يمكن للمستخدمين استخدام التطبيق. أقترح عليك تحديد "حسابات في أي دليل تنظيمي وحسابات Microsoft الشخصية". سيسمح لك ذلك باستخدام حسابات Microsoft الشخصية وحسابات الشركة (في معظم الحالات).
- سترغب في تحديد تطبيقات "الجوال وسطح المكتب" ، ولكن لا يتعين عليك ملء جميع المعلومات (نظرًا لأن هذا تطبيق شخصي). هذا يعني أنه لا يمكنك إتاحة تطبيقك للعالم…. لكن هذا جيد في هذه الحالة
- بمجرد إعداد التطبيق الخاص بك ، ستحتاج إلى تحديد الأذونات المطلوبة. لقد طلبت الأذونات المتعلقة بالملفات الشخصية والتقويمات (انظر الصورة في المعرض للحصول على قائمة الأذونات الكاملة). ستحتاج إلى تحديد هذه المجموعة نفسها. إذا أضفت المزيد من الأذونات ، فستحتاج إلى تغيير النطاق بشكل مناسب في الخطوة التالية.
الخطوة 9: تعديل كود AWS وتحميله
يفترض هذا التوجيه أنك على دراية بتطوير Node.js و Lambda. قم بتنزيل الملف المرتبط ، وقم بإجراء التعديلات للتحديث:
- تطبيقات Microsoft ومعلومات العميل
- مفتاح جوجل
- عنوان البريد الإلكتروني لتتبع خدمة الطقس الوطنية
- اسم حاوية S3
- اسم المجلد S3
- نقطة نهاية AWS
ستحتاج أيضًا إلى تنزيل مكتبات العقد التالية:
- aws-sdk
- المنطقة الزمنية لحظة
- لهجات
بمجرد إجراء هذه التغييرات ، قم بتحميل الكود إلى العنصر النائب lambda الذي أنشأته سابقًا.
الخطوة 10: قم بإعداد Arduino IDE وتنزيل المكتبات
يفترض هذا الدليل أيضًا أنك على دراية بـ Arduino. ستحتاج إلى التأكد من إعداد IDE الخاص بك للعمل مع Adafruit ESP32. اتبع التعليمات هنا إذا كنت بحاجة إلى مساعدة.
بمجرد اكتمال ذلك ، قم بتنزيل المكتبات التالية:
- Adafruit_GFX (من مدير المكتبة)
- Adafruit_HX8357 (من مدير المكتبة)
- TFT_eSPI (من مدير المكتبة)
- TFT_eFEX (https://github.com/Bodmer/TFT_eFEX)
- PubSubClient (من مدير المكتبة)
- ArduinoJson (من مدير المكتبة)
- Adafruit_STMPE610 (من مدير المكتبة)
- Adafruit_MPR121 (من مدير المكتبة)
- Adafruit_INA219 (من مدير المكتبة)
- Adafruit_Sensor (من مدير المكتبة)
- Adafruit_BME680 (من مدير المكتبة)
- Tone32 (https://github.com/lbernstone/Tone)
بعد ذلك سنحتاج إلى تعديل بعض المكتبات:
- افتح مجلد PubSubClient (في مجلد Arduino / Library) وافتح "PubSubClient.h". ابحث عن قيمة MQTT_MAX_PACKET_SIZE وقم بتغييرها إلى 2000.
- بعد ذلك ، افتح مجلد TFT_eSPI ، وافتح ملف "User_Setup_Select.h". قم بالتعليق على أي سطر "يتضمن users_setup…" وأضف هذا السطر:
#يشمل
بعد ذلك ، قم بتنزيل ملف Custom_Tricorder.zip المرتبط واستخرج ملف ".h" إلى موقع "TFT_eSPI / User_Setups" في مجلد مكتبات Arduino. أنا
الآن ، يمكننا الانتقال إلى تحديث كود Arduino
الخطوة 11: تحديث وتثبيت كود Arduino والانخراط

كود اردوينو
قم بتنزيل وفك ضغط الملف المرتبط لرمز Arduino. انتقل إلى علامة التبويب الأسرار. ستحتاج إلى تحديث ما يلي:
- WIFI_SSID = تحديث مع wifi SSID الخاص بك
- WIFI_PASSWORD = تحديث بكلمة مرور wifi الخاصة بك
- TIMEZONE = تحديث بمنطقتك الزمنية من هذه القائمة
- LAT (يمكنك استخدام خدمة مثل "https://www.latlong.net" للعثور على خط العرض وخط الطول
- الغاز الطبيعي المسال
- AWS_IOT_ENDPOINT = كان يجب عليك حفظ هذا من قبل. يجب أن يبدو مثل "dx68asda7sd.iot.us-east1-amazonaws.com"
- AWS_CERT_CA
- AWS_CERT_CRT
- AWS_CERT_PRIVATE
ستكون قد قمت أيضًا بتنزيل الشهادات من خطوة سابقة. افتح ثم في محرر الملاحظات (مثل المفكرة) والصق النص بين 'R "EOF (' و ') EOF" ؛'. تأكد من تضمين "----- BEGIN CERTIFICATE -----" أو "----- BEGIN RSA PRIVATE KEY -----".
ملفات الصور
يأتي ESP32 مع نظام ملفات صغير. نستخدم نظام الملفات هذا لحفظ الصور لبرنامجنا. ستحتاج إلى تثبيت الأداة التي تسمح لك بتحميل الملفات.
- أولاً ، قم بزيارة البرنامج التعليمي التفصيلي حول Random Nerd Tutorials.
- بمجرد الانتهاء من ذلك ، يمكنك تحميل الملفات في مجلد البيانات (المضمن أيضًا في ملف zip).
يشترك - ينخرط
قم بتحميل كود Arduino النهائي ، وقد انتهيت!
ملاحظة - اسم Star Trek وصور Star Trek مملوكة لشركة CBS / Paramount. لديهم سياسة متساهلة إلى حد ما عندما يتعلق الأمر بالآثار التنكرية وخيال المعجبين - يرجى القراءة هنا إذا كانت لديك أسئلة.


الجائزة الأولى في مسابقة Fandom
موصى به:
مرفقات الطائرات بدون طيار (اجعلها تتحرك): 4 خطوات
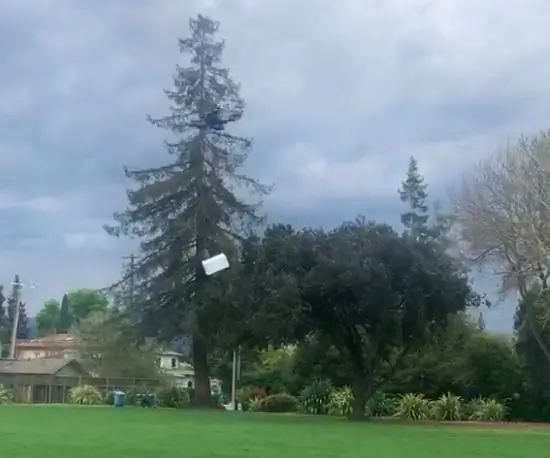
مرفقات الطائرات بدون طيار (اجعلها تتحرك): لقد أنشأت بعض المرفقات التي يمكن تركيبها على طائرة سباق صغيرة بدون طيار وجعلها تعمل مع أجهزة بسيطة. الأول هو آلية التحرير. يستخدم مؤازرة لسحب قضيب صغير من الإطار ، وإسقاط كل ما كان معلقًا عليه. المجلس الأعلى للتعليم
اختيار محرك خطوة ومحرك لمشروع شاشة الظل الآلي في Arduino: 12 خطوة (بالصور)

اختيار Step Motor و Driver لمشروع شاشة الظل الآلي من Arduino: في هذا Instructable ، سأنتقل إلى الخطوات التي اتخذتها لتحديد Step Motor و Driver لمشروع نموذج شاشة الظل الآلي. شاشات الظل هي طرازات Coolaroo ذات الكرنك اليدوية الشائعة وغير المكلفة ، وأردت استبدال
افتح Apollo Guidance Computer DSKY: 13 خطوة (بالصور)

افتح Apollo Guidance Computer DSKY: فخور بأن تكون تعليميًا مميزًا منذ 1/10/18. يرجى التصويت لنا ومنحنا إعجاب! حققت حملة Kickstarter نجاحًا كبيرًا
قم بإنشاء Star Trek Communicator Edition RAZR: 3 خطوات (بالصور)

قم بإنشاء Star Trek Communicator Edition RAZR: نظرًا لأن Star Trek Communicator كان مصدر إلهام للهواتف القابلة للطي هذه الأيام ، فلماذا لا تجعل هاتفك يبدو أشبه بالأصل. فعلت وإليك الطريقة
10 دقائق. Star Trek Phaser Flashing LED Mod: 7 خطوات
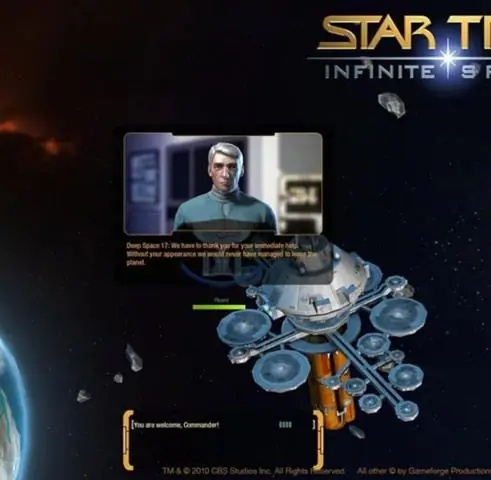
10 دقائق. Star Trek Phaser Flashing LED Mod: كنت أفكر في صديقي آندي عندما قمت بتعديل Playmates Classic Star Trek Phaser. كان الأمر سريعًا وسهلاً بشكل مدهش. أردت شيئًا ظهر بشكل أفضل قليلاً ولم يكن خطيرًا مثل Blu-Ray laser فيزر mod (وليس هذا B
