
جدول المحتويات:
2025 مؤلف: John Day | [email protected]. آخر تعديل: 2025-01-23 12:53


Arduino هو وسيلة سهلة وممتعة لاستخدام متحكم يمكن استخدامه في العديد من المشاريع المختلفة. اليوم سنستخدم Arduino Microcontroller مع لوحة مفاتيح 4x4 لإنشاء آلة حاسبة أساسية يمكنها الجمع والطرح والقسمة والضرب! هذا المشروع مفيد للغاية ويمكن استخدامه في المنزل أو المدرسة أو حتى في مكان العمل ، فهو سريع وفعال للغاية عندما يتعلق الأمر بحل المشكلات الرياضية الصغيرة. أتمنى أن تتعلم وتستمتع أثناء إنشاء هذه الآلة الحاسبة! يتمتع!
أولاً ، دعنا نلقي نظرة على بعض المستلزمات التي ستحتاجها لإنشاء هذه الآلة الحاسبة الأساسية!
اللوازم
1. Arduino متحكم دقيق (1)
2. لوحة المفاتيح 4x4 (1)
3. LCD 16x2 (1)
4. 200Ω المقاوم (1)
5. الأسلاك (22)
الخطوة 1: المواد المطلوبة



هناك بعض المكونات الأساسية اللازمة لإنشاء هذا المشروع. أولاً ، نحتاج إلى متحكم Arduino دقيق واحد. يعتبر Arduino أهم مكون في هذه الدائرة حيث يمكن شراؤه بالضغط على هذا الرابط.
ثانيًا ، سنحتاج أيضًا إلى لوحة مفاتيح 4x4 واحدة. سيسمح هذا للمستخدم بإدخال مشكلة الرياضيات في الآلة الحاسبة. هذا أيضًا عنصر مهم جدًا لإنشاء هذا المشروع. يمكن شراء لوحة المفاتيح هذه بالنقر فوق هذا الارتباط.
ثالثًا ، سنحتاج إلى شاشة LCD واحدة مقاس 16 × 2. هذه هي الشاشة التي ستعرض السؤال والجواب الرياضي. يمكن شراء هذا المكون من خلال هذا الرابط.
رابعًا ، نحتاج إلى المقاوم 200 Ω. المقاومات سهلة الاستخدام وهي مهمة للغاية لهذا المشروع. يمكنك شراء هذه المقاومات من هذا الرابط.
أخيرًا ، سنحتاج إلى 22 سلكًا لإكمال الدائرة. يمكن شراء هذه الأسلاك من هذا الرابط.
الخطوة 2: قم بتوصيل GND & 5V



بعد أن نجمع كل المواد ، يجب أن ننتقل إلى الخطوة التالية. هذه الخطوة هي توصيل شاشة LCD مقاس 16 × 2 بـ Arduino. يجب أن نسمح لشاشة LCD بالحصول على الطاقة والأرض من Arduino Microcontroller. للقيام بذلك ، سنحتاج إلى 4 أسلاك ، ومقاوم واحد بقدرة 200 أوم ، وشاشة LCD مقاس 16 × 2. أولاً ، لنبدأ بتوصيل دبوس 5V الموجود في Arduino بـ VCC على شاشة LCD. سيسمح ذلك لشاشة LCD بالحصول على الطاقة من Arduino حيث يُعرف موصل VCC أيضًا باسم Voltage Common Collector. الخطوة التالية هي توصيل الدبوس الأرضي (GND) الموجود في Arduino بالموصل الأرضي على شاشة LCD (GND). في الخطوة التالية ، سنحتاج إلى سلك إضافي ومقاوم 200. سيسمح لنا ذلك بتوصيل دبوس GND الموجود على Arduino بدبوس LED على شاشة LCD مقاس 16 × 2. يجب أن نستخدم المقاوم لتقليل تدفق التيار إلى شاشة LCD لأنه بدون المقاوم لن تعمل شاشة LCD بشكل صحيح لأنها ستحصل على قدر كبير من التدفق الحالي. أخيرًا ، يجب أن نجعل اتصال GND آخر ، سيؤدي ذلك إلى توصيل دبوس GND الموجود على Arduino بـ V0 ، المعروف أيضًا باسم نقطة اتصال التباين.
بعد توصيل كل هذه الأسلاك الأربعة بشكل صحيح ، يمكننا الانتقال إلى الخطوة التالية.
الخطوة 3: توصيلات LCD



بالنسبة للخطوة الثالثة ، يجب أن ننهي جميع توصيلات LCD الخاصة بنا. يجب علينا توصيل كل سلك بشكل صحيح ودقيق حتى يتم ربط Arduino بشكل صحيح مع شاشة LCD. في هذه الخطوة ، سنحتاج إلى 6 أسلاك أخرى لتوصيل المسامير الرقمية الموجودة على Arduino بشاشة LCD مقاس 16 × 2. أول اتصال سنقوم به سوف يربط الرقم 8 الرقمي بـ DB7 (السلك الأخضر). بعد ذلك ، سنقوم بتوصيل دبوس ~ 9 بـ DB6 (سلك فيروزي) ، وكذلك توصيل دبوس ~ 10 بـ DB5 (سلك أزرق). بعد ذلك ، يجب علينا توصيل دبوس ~ 11 على Arduino بـ DB4. بعد ذلك ، يجب أن نقوم بتوصيل الطرف 12 بـ E على شاشة LCD. يُطلق على الموصل "E" الموجود على شاشة LCD أيضًا اسم Enable. أخيرًا ، سنقوم بتوصيل دبوس 13 بموصل RS. يُعرف موصل "RS" أيضًا باسم Register Select.
بعد إجراء كل هذه التوصيلات ، يجب أن تبدو الدائرة مثل الصورة الموضحة أعلاه. نحن على وشك الإنتهاء!
الخطوة 4: إنهاء اتصالات LCD



هذه خطوة بسيطة للغاية ولكنها مهمة في هذه الدائرة. في الصورة أعلاه سترى سلكًا رماديًا واحدًا ، يجب استخدام هذا السلك للسماح لشاشة LCD بالظهور بشكل أفضل. عندما نقوم بتوصيل موصل VCC بموصل LED ، فإنه يسمح لشاشة LCD أن تصبح أكثر سطوعًا ، مما يجعل الشاشة تتمتع برؤية أفضل. على الرغم من أن هذا اتصال اختياري (حيث تعمل شاشة LCD بدونه) ، إلا أنه يعد إضافة جيدة لأي دائرة حاسبة لأنه يتيح لشاشة LCD أن تصبح أكثر سطوعًا كما هو موضح في الصور أعلاه.
الخطوة 5: قم بتوصيل لوحة المفاتيح 4x4


الآن يجب علينا توصيل لوحة المفاتيح 4x4 بـ Arduino. يجب علينا توصيل المسامير الرقمية من 0 إلى 7 بـ 8 موصلات مختلفة على لوحة المفاتيح. أولاً ، يجب علينا توصيل D0 على Arduino بالعمود 4 على لوحة المفاتيح. بعد ذلك ، يجب علينا توصيل D1 بالعمود 3 على لوحة المفاتيح. ثم سنقوم بإرفاق D2 بالعمود 2 ، وربط D3 بالعمود 1. سيتم ربط الدبوس D4 بالصف 4 على لوحة المفاتيح ، وسيتم توصيل D5 بالصف 3 و D6 بالصف 2 و D7 بالصف 1.
بعد إجراء كل هذه التوصيلات ، سيتم إعداد لوحة المفاتيح 4x4 بشكل صحيح وستكون جاهزة للاستخدام. تعد لوحة المفاتيح مهمة جدًا لأنه بدونها لن يتمكن المستخدم من كتابة مشكلته الرياضية في الآلة الحاسبة. نتيجة لذلك ، تأكد من توصيل لوحة المفاتيح بحرص Arduino.
إذا تم توصيل الأسلاك بشكل غير صحيح ، فلن يكون تنسيق لوحة المفاتيح منطقيًا ، مما يتسبب في جعل استخدام الآلة الحاسبة مربكًا للغاية.
بعد توصيل جميع الأسلاك بشكل صحيح ، يجب أن تبدو الدائرة مثل الصور الموضحة أعلاه.
الخطوة 6: دعونا نبرمج



الآن بعد أن انتهينا من مكون الأجهزة في مشروعنا ، دعنا ننتقل إلى البرنامج.
أولاً ، دعنا نلقي نظرة على المكتبات الضرورية التي يجب أن ندمجها في هذا الكود. نحتاج إلى مكتبتين رئيسيتين حتى يعمل هذا الرمز. نحتاج إلى Keypad.h و LiquidCrystal.h. قد تبدو كل من هذه المكتبات محيرة ، ومع ذلك ، فهي سهلة الفهم والاستخدام. يسمح لنا Keypad.h بتوصيل لوحة المفاتيح التي استخدمناها برمز الصف والعمود ، والذي يسمح لنا بتشفير ما يفعله كل مفتاح على لوحة المفاتيح. بعد ذلك ، يسمح LiquidCrystal.h لـ Arduino Microcontroller باستخدام شاشة LCD والتحكم فيها بشكل صحيح (شاشة الكريستال السائل).
ثانيًا ، يمكننا إلقاء نظرة فاحصة على تنسيق لوحة المفاتيح (حيث تصبح مكتبة keypad.h مهمة). يمكننا استخدام RowPins جنبًا إلى جنب مع ColPins للسماح للدائرة بفهم المسامير الرقمية المستخدمة كمسامير للصفوف ودبابيس العمود. في هذه الحالة ، تكون RowPins هي 7 ، 6 ، 5 ، 4 بينما ColPins هي 3 ، 2 ، 1 ، 0.
ثالثًا ، في وظيفة void setup () ، يمكننا أن نرى ما هي رسائل بدء التشغيل. تتم طباعة هذه الرسائل ببساطة على شاشة LCD باستخدام lcd.print.
رابعًا ، يمكننا أن نرى داخل وظيفة الحلقة الفارغة () هناك العديد من أسطر التعليمات البرمجية ، وضمن هذه السطور ، استخدمت تعليمة تبديل. هذا يسمح للدائرة بفهم أنه إذا تم النقر فوق - أو + أو / أو * ، فما الذي يجب عليهم فعله. إنه يزود الدائرة بسلسلة من التعليمات بناءً على الزر الذي نقر عليه المستخدم.
بعد الانتهاء من كل هذه الخطوات ، يجب أن يبدو الرمز مثل الصور أعلاه! قد يبدو هذا الرمز معقدًا ولكن من السهل جدًا فهمه وتعلمه.
الخطوة 7: استمتع

الآن وقد انتهينا من مكونات الأجهزة والبرامج لهذا المشروع ، انتهينا رسميًا! شكرًا لك على الاطلاع على البرنامج التعليمي الخاص بي وآمل أن تكون قد استمتعت به!
موصى به:
مشاهدة الآلة الحاسبة: 5 خطوات

ساعة الآلة الحاسبة: إذا كان عمرك أقل من 15 عامًا ، فسيكون لديك إشراف من شخص بالغ ، فستستخدم أداة حادة. سوف تستخدم أيضًا الأشياء الساخنة
محاكي الآلة الحاسبة العلمية HP-35 مع Arduino Uno: 4 خطوات

HP-35 Scientific Calculator Emulator مع Arduino Uno: الهدف من هذا المشروع هو تشغيل المحاكي التالي https://www.hpmuseum.org/simulate/hp35sim/hp35sim…. على Arduino Uno مع TFTLCD وشاشة تعمل باللمس تشبه الآلة الحاسبة العلمية الأصلية HP-35 تحاكي الكود الأصلي المخزن
قم ببناء الآلة الحاسبة الخاصة بك باستخدام Arduino!: 5 خطوات

قم ببناء الآلة الحاسبة الخاصة بك باستخدام Arduino !: مرحبًا يا رفاق! تريد معرفة كيفية استخدام مدخلات وإخراج الشاشة التسلسلية. حسنًا ، لقد حصلت على البرنامج التعليمي المثالي حول كيفية القيام بذلك! في هذا الدليل ، سأوجهك خلال الخطوات البسيطة اللازمة لإنشاء آلة حاسبة باستخدام مسلسل Arduino
اختراق الآلة الحاسبة الحادة: 6 خطوات (بالصور)
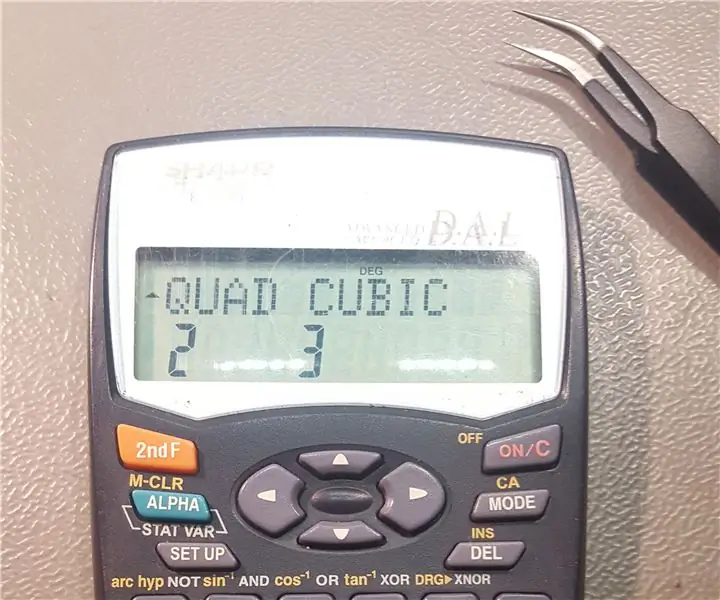
Sharp Calculator Hack: لقد حصلت على آلة حاسبة علمية Sharp ، والتي كنت أستخدمها منذ الإعدادية. في المدرسة ، نحتاج حاليًا إلى معادلات تربيعية وتكعيبية ، لكن للأسف لم تتضمن الآلة الحاسبة الوظائف المضمنة. لم أرغب في شراء آلة حاسبة جديدة
حوّل الآلة الحاسبة إلى جهاز الكشف عن المعادن: 6 خطوات

تحويل الآلة الحاسبة إلى جهاز الكشف عن المعادن: اكتشفت مؤخرًا طريقة رائعة حقًا في استخدام بعض الأدوات المنزلية لصنع جهاز HomeMade للكشف عن المعادن! هيريس كيف تصنع بنفسك! إليك رابط الفيديو: http://www.youtube.com/watch؟v=_G5HzeIl9cY
