
جدول المحتويات:
2025 مؤلف: John Day | [email protected]. آخر تعديل: 2025-01-23 12:53

مشاريع تينكركاد »
في هذا الدليل ، سأعلمكم يا رفاق كيفية طباعة اسمك على شاشة LCD. يمكن تنفيذ هذا المشروع على tinkercad وهو البرنامج الذي أستخدمه ، أو يمكن تنفيذه في الحياة الواقعية. الغرض الرئيسي من هذا المشروع هو تعلم شيء جديد لأنني لم أستخدم أبدًا شاشة LCD بنفسي ، ولكن الآن أصبح من الرائع تعليم الآخرين كيفية القيام بذلك. أتمنى أن تستمتع بهذا المشروع!
الخطوة 1: المواد المطلوبة والتكاليف

نظرًا لأنني أقوم بهذا المشروع على موقع ويب يسمى tinkercad حيث يكون الوصول إلى مواد الدوائر مجانًا ، فسوف يكون كل شيء متاحًا. ولكن إذا كنت ترغب في تحقيق ذلك على أرض الواقع ، فسأعلمك بتقدير تكلفة المواد.
المواد المطلوبة والتكاليف (دولار كندي):
1. Arduino Uno 30 دولارًا
2. LCD 16 * 2 15 دولار
3. اللوح 13 دولارًا
4. أسلاك توصيل بقيمة 12 دولارًا
5. مقاومات (1000 أوم) 17 دولار
6. مقياس الجهد 20 دولارًا
الخطوة الثانية: الرسم التخطيطي

قبل أن نبدأ في صنع هذا المشروع ، أردت أن أوضح لك كيف سيبدو الرسم التخطيطي لهذا المشروع. التخطيطي هو رسم أو رسم تخطيطي لدائرة.
الخطوة 3: تجميع الدائرة

يمكنك الآن البدء في إنشاء دائرتك باستخدام الصورة التالية أعلاه. تذكر أن تجعلها دقيقة لأن الكود الذي سيتم تقديمه سيعتمد على تصميم الدائرة ودبابيس Arduino. إذا كنت ترغب في تغيير الدبابيس ربما من أجل الدقة ، فسيتعين عليك تغيير الكود وفقًا لذلك. إذا كنت لا تستخدم tinkercad وكنت تقوم به في الحياة الواقعية ، فإن العملية التالية هي نفسها تمامًا ولكنها عملية.
الخطوة 4: تجميع الدائرة (تابع)

استمر في تجميع الدائرة. لقد قسمت الدائرة إلى صورتين منفصلتين ، وبهذه الطريقة سيكون من السهل المتابعة والتجميع.
الخطوة 5: الكود
الآن بعد أن انتهيت من تجميع الدائرة ، يمكنك الآن الانتقال إلى جانب الترميز. بالنسبة لأولئك الذين يقومون بهذا المشروع في الحياة الواقعية ، يمكنك فتح برنامج الترميز الخاص بك والبدء في الترميز. بالنسبة لأولئك الذين يستخدمون tinkercad ، بجوار المكان الذي تقول فيه "بدء المحاكاة" ، سيكون هناك مكان حيث تقول "code". اضغط على زر الكود هذا ، ثم سترى كيف توجد كتل التعليمات البرمجية ، فأنت لا تريد الكتل ، وتريد النص. ثم سترى القسم الذي يقول "كتل" انقر فوقه ثم يمكنك تحديد خيار الكود. أخيرًا انسخ الكود الذي تم إعطاؤه لك. المكان الذي يظهر فيه lcd.print ("اسمك") ، يمكنك طباعة اسمك هناك أو تغيير ما تريد أن تقوله شاشة LCD. كل ما عليك فعله هو تغيير الكود بين قوسين حيث يقول "lcd.print".
إليك الكود إذا كان الملف الذي يحتوي على الرمز أعلاه لا يعمل:
LiquidCrystal LCD (1 ، 2 ، 4 ، 5 ، 6 ، 7) ؛ إعداد باطل ()
{lcd.begin (16، 2) ؛
lcd.setCursor (5 ، 0) ؛
lcd.print ("مرحبًا!") ؛
lcd.setCursor (3 ، 1) ؛
lcd.print ("كيف تصنع") ؛
تأخير (2000) ؛
lcd.setCursor (5 ، 0) ؛
lcd.print ("اسمك") ؛
lcd.setCursor (3 ، 1) ؛
lcd.print ("الطباعة على شاشة LCD") ؛
تأخير (2000) ؛
lcd.clear () ؛
}
حلقة فارغة()
{
lcd.setCursor (2 ، 0) ؛
lcd.print ("مشروع بارد") ؛
lcd.setCursor (2 ، 1) ؛
lcd.print (بقلم سهيل) ؛
تأخير (500) ؛ lcd.clear () ؛
lcd.setCursor (2 ، 0) ؛
lcd.print (":)") ؛
تأخير (500) ؛ }
الخطوة 6: تشغيل المحاكاة

بمجرد الانتهاء من كتابة أو نسخ الكود. يمكنك النقر فوق زر بدء المحاكاة لأولئك الذين يستخدمون tinkercad. بالنسبة لأولئك الذين يستخدمون Arduino الواقعي ، ما عليك سوى النقر فوق "تشغيل" في برنامج الترميز الخاص بك ، فقط تذكر حفظ ملف التعليمات البرمجية الخاص بك قبل النقر فوق "تشغيل".
الخطوة 7: تم تنفيذ المشروع

أتمنى أن تكون قد وجدت البرنامج التعليمي الخاص بي بشكل مباشر وأنك نجحت في إنشاء هذا المشروع! يرجى مراجعة Instructables الأخرى الخاصة بي إذا كنت ترغب في عمل المزيد من المشاريع الممتعة مثل هذا المشروع! شكرا لك!
موصى به:
درجة حرارة شاشة Arduino على شاشة LED TM1637: 7 خطوات

درجة حرارة شاشة Arduino على شاشة TM1637 LED: في هذا البرنامج التعليمي سوف نتعلم كيفية عرض درجة الحرارة باستخدام شاشة LED TM1637 ومستشعر DHT11 و Visuino
طباعة شاشة LCD من Arduino: 4 خطوات
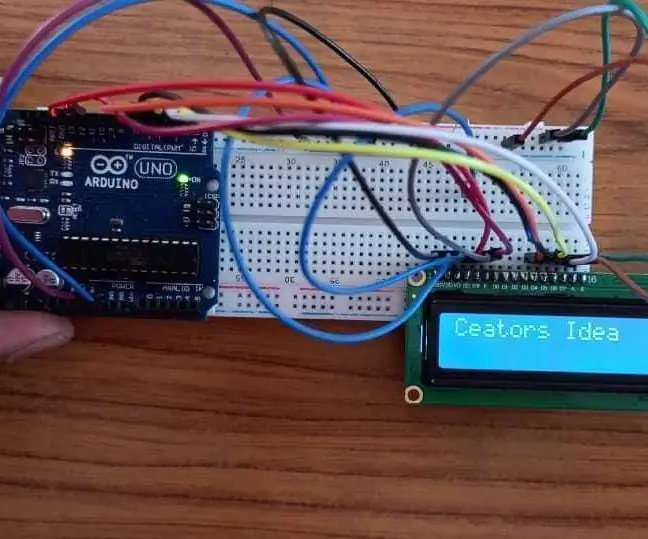
طباعة شاشة LCD من Arduino: كيفية كتابة شاشة LCD بسيطة لـ arduino يعد برنامج LCD هذا مهمًا جدًا لكتابة LCD. يمكن استخدام هذه الاتصالات نفسها في العديد من البرامج لعرض قياسها
شاشة LCD I2C / IIC - قم بتحويل شاشة SPI LCD إلى شاشة I2C LCD: 5 خطوات

شاشة LCD I2C / IIC | قم بتحويل شاشة SPI LCD إلى شاشة I2C LCD: يحتاج استخدام شاشة spi LCD إلى عدد كبير جدًا من التوصيلات التي يصعب فعلها ، لذلك وجدت وحدة يمكنها تحويل شاشة i2c LCD إلى شاشة spi LCD ، لذا فلنبدأ
كيفية طباعة الأحرف المخصصة في شاشة LCD باستخدام متحكم 8051: 4 خطوات

كيفية طباعة الأحرف المخصصة في شاشة LCD باستخدام متحكم 8051: سنخبرك في هذا المشروع عن كيفية طباعة الأحرف المخصصة في شاشة LCD مقاس 16 * 2 باستخدام متحكم 8051. نحن نستخدم شاشات الكريستال السائل في وضع 8 بت. يمكننا أن نفعل الشيء نفسه مع وضع 4 بت أيضًا
بطاقة اسم LED Flahing مطبوعة ثلاثية الأبعاد - احصل على اسمك في الأضواء: 4 خطوات (بالصور)

علامة الاسم LED Flahing المطبوعة ثلاثية الأبعاد - احصل على اسمك في الأضواء!: هذا مشروع صغير لطيف تقوم فيه ببناء علامة اسم براقة للغاية وملفتة للنظر باستخدام مصابيح LED متعددة الألوان. تعليمات الفيديو: بالنسبة لهذا المشروع ، ستفعل تحتاج: أجزاء مطبوعة ثلاثية الأبعاد https://www.thingiverse.com/thing:2687490 صغيرة
