
جدول المحتويات:
- الخطوة 1: بايثون 2 أو 3؟
- الخطوة 2: برنامج Python Interactive Vs Script
- الخطوة 3: الخمول: تفاعلي
- الخطوة 4: IDLE: Script
- الخطوة الخامسة: تشغيل برنامج بايثون
- الخطوة 6: Python + Linux Shell
- الخطوة 7: التقط صورة وقم بتشغيل الصوت باستخدام Python
- الخطوة 8: استخدام بايثون خارج IDLE
- الخطوة 9: لقطة من البرنامج
2025 مؤلف: John Day | [email protected]. آخر تعديل: 2025-01-23 12:53

Python هي لغة برمجة كمبيوتر مفيدة ومرنة للغاية أنشأها Guido van Rossum. Python هو أيضًا تطبيق على Raspberry Pi يفسر الكود الذي تكتبه إلى شيء يمكن لـ Raspberry Pi فهمه واستخدامه. ستحتاج إلى تثبيت Python على جهاز الكمبيوتر المكتبي الخاص بك ، ولكنه يأتي بالفعل مدمجًا مع Raspbian بحيث يكون جاهزًا للاستخدام.
قد تعتقد أن Python سميت على اسم نوع الثعبان ولكن تم تسميتها في الواقع على اسم برنامج Monty Python Flying Circus التلفزيوني. لأولئك منكم الذين لا يعرفون ، كان هذا عرضًا كوميديًا بريطانيًا تم بثه لأول مرة في السبعينيات. أنا أشجعك على مشاهدة رسم وزارة المشي السخيف:)

تم إنشاء الصورة أعلاه بأسلوب Terry Gilliam بواسطة Allison Parten وتم العثور عليها بموجب ترخيص إسناد المشاع الإبداعي.
بالمقارنة مع لغات الكمبيوتر الأخرى ، فإن Python سهلة القراءة والفهم مما يجعلها رائعة للمبتدئين. لكن لا تخطئ ، فإن Python هي أيضًا قوية جدًا وتستخدم لصنع برامج معقدة وإبداعية وتجارية. هذه الأسباب وغيرها تجعل من Python اللغة الأولى التي يجب أن تبدأ بها عند كتابة برامج Raspberry Pi (على الرغم من إمكانية استخدام عدة لغات).
مثل أي لغة ، فإن بايثون لديها قواعد نحوية بها قواعد لكيفية ترتيب الكلمات وعلامات الترقيم. المصطلح المستخدم لهذه القواعد الأساسية لهيكلة اللغة يسمى بناء الجملة. سوف أشير إلى بناء جملة Python خلال هذا الدرس مع مثال على الكود لتجربته. في فصل دراسي بهذا الحجم ، من المستحيل تجاوز كل ما يمكن أن تفعله Python ، ولكن هذا الدرس والدرس التالي ، بعنوان استخدام GPIOs والمضي قدمًا مع Python ، سيساعدك على البدء في برامجك الأولى. أثناء قراءة الأمثلة والعمل من خلالها ، ستتعرف على بعض المبادئ الأساسية لبايثون والبرمجة بشكل عام.
الخطوة 1: بايثون 2 أو 3؟
هناك نسختان من Python يتم استخدامها وتدريسها حاليًا. على الرغم من أنني لن أتطرق إلى التفاصيل الدقيقة لكيفية اختلافهما ، فمن المهم معرفة أن هناك فرقًا. إن معرفة ذلك يوفر على نفسك الكثير من حكة الرأس عندما لا تعمل الأمثلة الموجودة على الإنترنت.
من المقرر أن يتقاعد Python 2 رسميًا بحلول عام 2020 كما هو مذكور من قبل Python Software Foundation. يقولون هذا على موقعهم ، "نظرًا لكونه آخر إصدار من سلسلة 2.x ، فإن الإصدار 2.7 سيكون له فترة طويلة من الصيانة. والخطة الحالية هي دعمه لمدة 10 سنوات على الأقل من الإصدار الأولي 2.7. وهذا يعني أنه سيكون هناك إصدارات bugfix حتى عام 2020. " حتى أن هناك ساعة للعد التنازلي كلها ممتعة أو ربما حتى يتمكن الناس من التخطيط لحفلة الذهاب بعيدًا لوضع اللمسات الأخيرة على نهاية Python 2.
في هذا الفصل ، نستخدم كليهما. عادةً ما أتطلع إلى المستقبل وأستخدم Python 3 ولكن حدث شيء ما أثناء إنشاء أمثلة لهذه الفئة. لم يتم تحديث جزء من البرنامج الذي أردت استخدامه لبرنامج Python النهائي لدعم Python 3 حتى الآن. وهو ما يوضح تمامًا وجهة نظري حول كيف أنه من الجدير ذكرهما في الوقت الحالي.
الخطوة 2: برنامج Python Interactive Vs Script
عند العمل باستخدام تطبيق Python ، لديك وضعان للاختيار من بينها: وضع تفاعلي ونص.
يستخدم الوضع التفاعلي غلاف Python لتفسير كود Python فورًا بعد كتابته والضغط على Enter. إنه أمر رائع لتعلم واختبار أجزاء من البرنامج فيه. سنشارك في طريقتين للوصول إلى قشرة بايثون في هذا الدرس.
عندما تكتب نصًا بلغة Python ، يسمى أيضًا برنامجًا ، فإنك لا تستخدم الصدفة التفاعلية ولكن بدلاً من ذلك محرر نصوص. بهذه الطريقة ، يمكنك حفظ ، وتحرير ، وتشغيل سطور متعددة من كود Python عندما تحتاج.
الخطوة 3: الخمول: تفاعلي

مع تثبيت برنامج Python ، تأتي بيئة تطوير Python القياسية التي تسمى IDLE (بيئة DeveLopment المتكاملة). هذا هو المكان الذي ستبدأ فيه كتابة برامج بايثون الأولى!
هناك جزأان لـ IDLE:
1) نافذة Python shell ، والتي تمنحك الوصول إلى Python في الوضع التفاعلي.
2) محرر ملفات يسمح لك بإنشاء وتحرير نصوص Python النصية الموجودة ، والتي يشار إليها أيضًا باسم وضع البرنامج النصي.
افتح Python 3 (IDLE) من القائمة> البرمجة. النافذة التي تراها تسمى مترجم بايثون أو نافذة الصدف. تسمى الأحرف الثلاثة الأكبر من ">>>" بالموجه. عندما ترى المطالبة ، فهذا يعني أن Python تنتظر منك أن تطلب منها القيام بشيء ما. دعونا نعطيه بعض التعليمات البرمجية!

اكتب البيان التالي لإعطاء صيحة للمدينة التي تعيش فيها. أنا أعيش في سان فرانسيسكو لذلك يكون بياني:
طباعة ("مرحبًا ، سان فرانسيسكو!")
اضغط على مفتاح الإدخال وسيطبع كل ما يتم إدخاله بين علامتي الاقتباس في الغلاف أسفل الموجه. تختلف جملة print () بين Python 2 و Python 3. في بايثون 2 ، لا يتم استخدام أقواس وتبدو كما يلي:
اطبع "مرحبًا سان فرانسيسكو!"

لقد قمت للتو بأداء "hello، world" الأساسي لبايثون ولكن مع تطور صغير (صغير للغاية). دعنا نتوقف هنا ونحدد ما كتبته للتو.
المهام
تُعرف الطباعة () بالدالة. تعمل الوظيفة على تقليل التكرار وتساعد في الحفاظ على تنظيم البرنامج عن طريق تنفيذ كتلة من التعليمات البرمجية في كل مرة يتم استدعاؤها. عندما تكتب print () ، فإنك تستدعي وظيفة الطباعة ، والتي تقوم بعد ذلك بتشغيل أسطر من التعليمات البرمجية خلف الكواليس التي تعطي تعليمات الكمبيوتر لعرض الكلمات التي تضعها بين القوسين. Print () هي وظيفة مضمنة يمكنك الاتصال بها في أي وقت في Python ولكن يمكنك أيضًا كتابة وظائفك الخاصة.
لنجعل التفاعل بينك وبين Python أكثر ديناميكية من خلال إضافة مدخلات المستخدم. في نافذة جديدة ، اكتب ما يلي:
name = input ("مرحبًا ، ما اسمك؟")
تأخذ وظيفة الإدخال () مدخلات المستخدم من لوحة المفاتيح وتمنحك خيار مطالبة المستخدم برسالة. في هذه الحالة ، تكون هذه الرسالة عبارة عن تحية وسؤال يسأل المستخدم (أنت) عن اسمك. بعد الضغط على زر الإدخال ، سيُطبع السؤال وينتظر إجابتك. انطلق وأجب باسمك.


الاسم = على يسار دالة الإدخال () يسمى متغير.
المتغيرات
مثل الدوال ، المتغيرات هي أيضًا عنصر أساسي في أي لغة برمجة. يعمل المتغير مثل الحاوية الفارغة التي يمكنك وضع جزء من البيانات فيها. عندما تقوم بإسقاط البيانات ، فإنك تعطيها اسمًا كما لو كنت تكتبها على الجزء الخارجي من الحاوية. يمكن بعد ذلك استخدام الاسم الفريد الذي تقدمه للإشارة إلى البيانات الموجودة بالداخل خلال البرنامج. يمكنك تسمية أي متغير تقريبًا بأي شيء ، ولكن يجب أن يكون وصفيًا قدر الإمكان. هذا يجعل برنامجك أسهل في الفهم عند قراءته لاحقًا. يمكن أن تتغير البيانات المخزنة داخل متغير ؛ سترى مثالاً على ذلك في الدرس التالي.
تم تخزين اسمك في المتغير المسمى name (حاول أن تطلق عليه اسمًا آخر). يمكنك الآن استخدام متغير الاسم في وظيفة print () وإضافته إلى رسالة باستخدام الحرف "+":
print ("سررت بلقائك ،" + name)

دعنا نستمر في التدرب على إدخال مدخلات المستخدم ، وتخزينها في متغيرات ، وطباعة البيانات لمحاكاة محادثة بينك وبين جهاز الكمبيوتر الخاص بك.
city = input ("ما المدينة التي تعيش فيها؟")
print ("لقد سمعت عن" + city + ". ما رأيك في" + city + "،" + name + "؟")
لا يزال استدعاء وظيفة الإدخال () من تلقاء نفسه ينتظر إدخال المستخدم ولكنه يفعل ذلك دون طباعة رسالة.
الجواب = المدخلات ()
لأن أجهزة الكمبيوتر تقدم العطاءات الخاصة بنا ، سأجعل الكمبيوتر يوافق. يمكنك جعله يختلف إذا أردت. هذا هو الشيء العظيم في البرمجة ، الأمر متروك لك.
طباعة ("أنا أتفق معك" + إجابة)

لا بأس إذا رأيت خطأً في أي وقت في قشرة بايثون. ستبقى بياناتك مخزنة في المتغيرات الخاصة بك طالما لم تغلق الجلسة.

الغلاف التفاعلي مثالي لاختبار الأوامر ومعرفة ما ينجح. لكنه لا يحفظ برنامجك لذا يمكنك تشغيله لاحقًا. يمكن حفظ جلستك ولكن بايثون تحفظ أيضًا المطالبات والأخطاء وكل شيء آخر تراه في نافذة الصدفة. سيؤدي ذلك إلى حدوث أخطاء إذا حاولت تشغيل Python كبرنامج لاحقًا.
للتجربة (وكتمرين في الفصل) ، أضف سطرين آخرين إلى هذا البرنامج لمواصلة المحادثة بينك وبين جهاز الكمبيوتر الخاص بك. أنشئ متغيرًا واطبع بيانًا باستخدام المتغير الجديد. التقط لقطة شاشة أو احفظ ما فعلته في الغلاف للرجوع إليه. سوف تستخدمه في الخطوة التالية.
الخطوة 4: IDLE: Script

على عكس الصدفة ، يتم استخدام محرر حتى تتمكن من حفظ برامج Python الخاصة بك وتحريرها. على الرغم من وجود العديد من المحررات التي يمكنك استخدامها ، إلا أن IDLE يأتي مع واحد ، لذا فلنبدأ بذلك.
قم بإنشاء ملف جديد في IDLE بالضغط على Ctrl + N أو انتقل إلى ملف> جديد.
لاحظ كيف أن النافذة التي تراها لا تحتوي على موجه ">>>". أنت الآن في المحرر وجاهز لكتابة برنامج Python وحفظه وتشغيله. اكتب البرنامج الذي أنشأته في الصدفة بما في ذلك السطرين الجديدين اللذين أتيت بهما في القسم الأخير. على سبيل المثال ، هذا هو النص النهائي الخاص بي:
name = input ("مرحبًا ، ما اسمك؟")
print ("من الجيد مقابلتك" + الاسم) city = input ("ما المدينة التي تعيش فيها؟") print ("لقد سمعت عن" + city + ". ما رأيك في" + city + " ،”+ name +"؟ ") answer = input () print (" أنا أتفق معك ، "+ إجابة) favSpot = input (" ما هو المكان المفضل لديك؟ ") print (" أبدًا ، لكني أحب ذلك اذهب في وقت ما إلى "+ favSpot)

احفظه باسم city.py. الموقع الافتراضي هو الدليل الرئيسي الخاص بك.

الخطوة الخامسة: تشغيل برنامج بايثون
تم حفظ برنامجك وجاهز للتشغيل. هناك طريقتان مختلفتان لتشغيل برنامج Python على Raspberry Pi. دعنا نذهب أكثر من اثنين. اختر واحدة لتشغيل برنامجك والتقط لقطة شاشة بعد الانتهاء من محادثتك.
1) تشغيل من IDLE
اضغط على F5 أو انتقل إلى شريط الأدوات وانقر فوق تشغيل> تشغيل الوحدة النمطية. ستطبع Python النتائج في نافذة shell. لإيقاف البرنامج ، اضغط على Ctrl + F6 أو انتقل إلى Shell> Restart Shell.
2) تشغيل من Linux Shell
يمكن تشغيل البرامج المحفوظة في Raspberry Pi من كل نظام Linux القوي أيضًا. لتشغيل برنامج Python من سطر الأوامر ، يجب أن يكون البرنامج في دليل العمل الحالي. يبدأ LXTerminal بك في دليل pi الرئيسي حيث يحفظ Python تلقائيًا ، لذلك يجب أن تكون بالفعل في المجلد الذي يحتوي على ملفك. للتحقق ، اكتب:
ls
يجب أن ترى برنامج city.py المحفوظ مدرجًا.
لتشغيل برنامج سطر أوامر ببرنامج Python ، اكتب python3 بالإضافة إلى اسم البرنامج النصي الخاص بك:
python3 city.py
بالنسبة للنص المكتوب بلغة Python 2 ، يمكنك استخدام python بدلاً من python3:
بيثون nameOfScript.py
سيتم تنفيذ السطر الأول من البرنامج في انتظار كتابة اسمك. سيستمر التنفيذ من أعلى إلى أسفل حتى يصل إلى وظيفة الطباعة الأخيرة ().


إيقاف برنامج بايثون
لإيقاف تشغيل برنامج Python في سطر الأوامر ، اضغط على Ctrl + Z.
الخطوة 6: Python + Linux Shell
على الرغم من أن Python ستكون اللغة الرئيسية التي تستخدمها لبرمجة Raspberry Pi ، إلا أنك قد ترغب أحيانًا في استخدام أداة سطر أوامر أو تطبيق لإنجاز شيء ما. يمكنك الجمع بين سطر الأوامر و Python لاستخدام أوامرك المفضلة باستخدام وحدة تسمى نظام التشغيل.
الوحدة النمطية هي مجموعة من التعليمات البرمجية المكتوبة مسبقًا والتي يمكنك استخدامها لإضافة وظائف إلى برامجك. يمكن أن يوفر لك استخدام الوحدة أيضًا متاعب اكتشاف كيفية كتابة بعض الأشياء المعقدة جدًا. على سبيل المثال ، لنفترض أنك أردت تتبع الكواكب ودراسة مداراتها باستخدام Raspberry Pi الخاص بك. بدلاً من معرفة الرياضيات المعقدة وراء تحديد موضع الشمس ، يمكنك استخدام وحدة نمطية * تم تحديدها بالفعل.
لاستخدام نظام التشغيل ، ستحتاج أولاً إلى استيراده. امض قدمًا واتبعها في قشرة بايثون:
استيراد نظام التشغيل
قم بتحميل الأمر الذي تريد تشغيله في Linux shell إلى متغير. نحن هنا نستخدم omxplayer لتطبيق سطر الأوامر لمشغل الفيديو لتشغيل فيديو تجريبي يأتي مع Raspbian:
playVideo = "omxplayer /opt/vc/src/hello_pi/hello_video/test.h264"
استخدم os.system () لإرسال أمر Linux shell:
os.system (playVideo)
* هناك بالفعل وحدة Python يمكنها تتبع الكواكب ، وتسمى PyEphem.
الخطوة 7: التقط صورة وقم بتشغيل الصوت باستخدام Python
بيكاميرا
لقد استخدمت Raspistill حتى الآن تطبيق سطر أوامر لالتقاط سلسلة من الصور باستخدام. هناك وحدة Python متاحة تسمى Picamera يمكنك استخدامها بدلاً من ذلك والتي تحتوي أيضًا على المزيد من الميزات التي ستكون مفيدة عند إنشاء برنامج كشك الصور النهائي الخاص بك. قد تغطي الخطوات أدناه شاشتك ، لذا ضع في اعتبارك أنه لإيقاف العملية ، اكتب Ctrl + F6.
افتح غلاف Python واكتب الأسطر التالية:
استيراد picamera
الكاميرا = picamera. PiCamera ()
camera.resolution = (640 ، 480)
camera.start_preview ()
استخدم المعاينة المباشرة للمساعدة في تحديد موضع الكاميرا لالتقاط صورة لنفسك أو لمكتبك. قد تستحوذ معاينة الكاميرا على معظم شاشتك. كرر الأوامر الثلاثة الأولى ، ثم انتقل إلى التقاط صورة وحفظها:
camera.capture ('testImage.jpg')
حاول تغيير سطوع الكاميرا باستخدام خاصية السطوع. يمكن ضبطه على أي رقم بين 0 و 100 والافتراضي هو 50. حاول تعيينه على رقم آخر ، ثم التقط صورة جديدة لتحل محل الأولى:
سطوع الكاميرا = 60
camera.capture ('testImage.jpg')
تأكد من استغراق بعض الوقت للتحقق من وثائق Picamera.
باستخدام وحدة نظام التشغيل
إذا كنت ترغب في استخدام تطبيق سطر أوامر مثل Raspistill ، يمكنك استخدام وحدة نظام التشغيل. اكتب Cmd + F6 لإنهاء عملية التشغيل وتحرير الكاميرا من Picamera. ثم اكتب الأوامر التالية:
استيراد نظام التشغيل
takePhoto = "raspistill -o testImage.jpg"
os.system (takePhoto)
Pygame.mixer
طريقة بسيطة وقوية لتشغيل الملفات الصوتية هي استخدام Pygame. Pygame عبارة عن مجموعة من وحدات Python التي تأتي مرفقة مع Raspbian لذلك ليست هناك حاجة لتثبيتها.
Pygame مشهورة وممتعة لذلك هناك الكثير من الدعم والتطوير حولها. تأكد من إطلاعك على الموقع للحصول على أمثلة وتوثيق. إلى جانب استخدامها لإنشاء الألعاب ، فهي طريقة سهلة لتشغيل الأصوات وعرض الصور والمزيد. لتشغيل الأصوات ، استخدم كائن الصوت في الوحدة النمطية pygame.mixer.
افتح مترجم Python 3 واكتب الأسطر التالية:
استيراد pygame.mixer
من pygame.mixer استيراد الصوت
pygame.mixer.init ()
الجهير = الصوت ('bass3.wav')
bass.play ()
الخطوة 8: استخدام بايثون خارج IDLE
يعد Desktop EditorsIDLE طريقة رائعة لبدء كتابة برامج Python ولكن لا يتعين عليك استخدامها. يمكنك إنشاء برنامج Python باستخدام أي محرر نصوص طالما أنه محفوظ بامتداد.py في النهاية. IDLE هو أحد الأمثلة على محرر نص رسومي لسطح المكتب. واحد آخر يأتي مرفقًا مع Raspbian يسمى Leafpad. يمكنك العثور على Leafpad ضمن الملحقات في قائمة البداية.


محرر سطر الأوامر
لقد تم تقديمك بالفعل إلى Nano محرر نصوص سطر الأوامر. تمامًا مثل المحرر الرسومي ، يمكنك استخدام nano لإنشاء نص برمجي. بعد فتح Nano احفظ الملف الجديد بلاحقة.py. سيضمن حفظه كملف python أولاً أن يوفر المحرر تمييزًا في بنية Python أثناء الكتابة.


بدون تمييز بناء الجملة قبل حفظ اسم الملف بلاحقة.py.

مع تسليط الضوء على بناء الجملة.
مترجم بايثون من سطر الأوامر
IDLE ليس المكان الوحيد الذي يمكنك فيه استخدام مترجم Python التفاعلي. يمكن استدعاؤه من Linux shell أيضًا! ببساطة اكتب:
بيثون 3
أو لمترجم Python 2:
الثعبان
للخروج من المترجم الفوري ، اضغط على Ctrl + D أو اكتب:
استقال()
الخطوة 9: لقطة من البرنامج
أظهر قدراتك في برمجة بايثون! قم بتحميل لقطة شاشة بعد انتهاء تشغيل برنامج city.py النهائي الخاص بك وأخبرنا إذا قمت بتشغيله من IDLE أو Linux shell.
موصى به:
مزامنة المجلدات مع بايثون: 5 خطوات

مزامنة المجلدات مع Python: سيوضح لك هذا الدليل كيفية الاحتفاظ بمجلدين (وجميع المجلدات بداخلهما) متزامنة بحيث يكون أحدهما نسخة مباشرة من الآخر. مثالي لعمل النسخ الاحتياطي محليًا ، إلى خادم سحابي / شبكة أو محرك أقراص USB. لا توجد خبرة في البرمجة غير
مقدمة بايثون - كاتسوهيكو ماتسودا وإدوين سيجو - الأساسيات: 7 خطوات

مقدمة بايثون - كاتسوهيكو ماتسودا وإدوين سيجو - الأساسيات: مرحبًا ، نحن طالبان في برنامج السنوات المتوسطة 2. نريد أن نعلمك أساسيات كيفية برمجة لغة بايثون التي تم إنشاؤها في أواخر الثمانينيات من قبل جويدو فان روسوم في هولندا. تم إجراؤه كخليفة للغة ABC. اسمها & quot؛ Python & quot؛ لأنه عندما
برنامج Caesar Cipher في بايثون: 4 خطوات
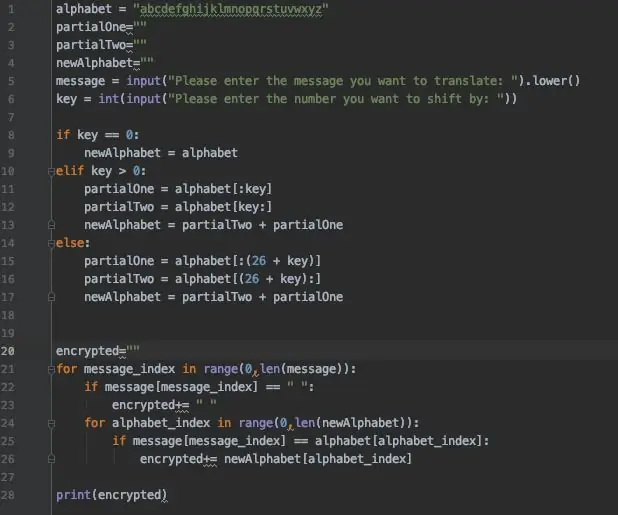
برنامج Caesar Cipher في Python: The Caesar Cipher هو تشفير قديم وشائع الاستخدام يسهل تشفيره وفك تشفيره. إنه يعمل عن طريق تحويل أحرف الأبجدية لإنشاء أبجدية جديدة تمامًا (يمكن أن يتحول ABCDEF إلى أكثر من 4 أحرف وسيصبح EFGHIJ). Caesar C
رسم بياني شريطي مزدوج الألوان مع دائرة ، بايثون: 5 خطوات (مع صور)

رسم بياني شريطي مزدوج الألوان مع CircuitPython: رأيت هذا الرسم البياني الشريطي LED على موقع Pimoroni واعتقدت أنه قد يكون مشروعًا غير مكلف وممتعًا أثناء تنفيذ covid-19. يحتوي على 24 LEDS ، أحمر وأخضر ، في كل من 12 مقطعًا ، لذلك من الناحية النظرية ، يجب أن تكون قادرًا على عرض r
كيف تصنع أول برنامج بسيط لك باستخدام بايثون: 6 خطوات

كيف تصنع أول برنامج بسيط لك باستخدام Python: مرحبًا ، مرحبًا بك في Instructables. سأخبرك هنا كيف تصنع برنامجك الخاص. نعم ، إذا كانت لديك فكرة … ولكنك تعرف التنفيذ أو مهتمًا بإنشاء أشياء جديدة ، فهذا من أجلك …… الشرط الأساسي: يجب أن يكون لديك معرفة أساسية بـ P
