![واجهة لوحة المفاتيح مع اردوينو. [طريقة فريدة]: 7 خطوات (بالصور) واجهة لوحة المفاتيح مع اردوينو. [طريقة فريدة]: 7 خطوات (بالصور)](https://i.howwhatproduce.com/images/008/image-22226-j.webp)
جدول المحتويات:
2025 مؤلف: John Day | [email protected]. آخر تعديل: 2025-01-23 12:53
![واجهة لوحة المفاتيح مع اردوينو. [طريقة فريدة] واجهة لوحة المفاتيح مع اردوينو. [طريقة فريدة]](https://i.howwhatproduce.com/images/008/image-22226-1-j.webp)
![واجهة لوحة المفاتيح مع اردوينو. [طريقة فريدة] واجهة لوحة المفاتيح مع اردوينو. [طريقة فريدة]](https://i.howwhatproduce.com/images/008/image-22226-2-j.webp)
مرحبًا ، ومرحبًا بكم في أول تدريب لي!:)
في هذه التعليمات ، أود مشاركة مكتبة رائعة لربط لوحة المفاتيح مع اردوينو - "مكتبة كلمات المرور" بما في ذلك "مكتبة لوحة المفاتيح". تتضمن هذه المكتبة أفضل الميزات التي سنناقشها في الخطوات الإضافية. ستكون هذه المكتبة الأنسب لأولئك الذين يرغبون في تعيين بعض كلمات المرور المستندة إلى لوحة المفاتيح للدخول والخروج من الأبواب أو الخزانات أو حتى للأغراض التجريبية أيضًا. باستخدام هذه المكتبة ، يمكننا حتى حساب ("حالة الضغط مع الاستمرار على المفتاح" وحتى تعديل المدة!). أليس هذا رائعًا.. أعلم أنك خرجت … دعنا نتعمق.
هذه طريقة فريدة من نوعها لأن: هذا يوفر الكثير من أسطر التعليمات البرمجية ، وبالتالي تقليل التعقيد. سيصبح إعداد كلمة المرور وقراءة مدخلات لوحة المفاتيح أمرًا سهلاً للغاية باستخدام هذه الطريقة ، وما إلى ذلك. بكلمة واحدة: إنها فريدة من نوعها.
آمل أن يفتح هذا المشروع الأبواب أمام العديد من الموظفين المبدعين بمن فيهم أنت. لا تقلق إذا كنت مجرد مبتدئ أو ليس لديك معرفة بأردوينو. لدي حل لك - في النهاية.
الخطوة 1: الأجزاء المطلوبة



المكونات والوحدات:
- اردوينو UNO.
- لوحة مفاتيح مصفوفة 4 * 4.
- RGB LED.
- اثنان 330 أوم المقاوم
- أسلاك العبور.
- لوح الخبز.
- كابل USB (A-B) من النوع.
البرنامج المطلوب:
- اردوينو IDE.
- مكتبة كلمة المرور ولوحة المفاتيح لاردوينو.
(يمكنك تنزيل البرنامج في الخطوة 3.)
أود أن أقترح عليك الشراء من www.banggood.com | الأسعار هنا أقل نسبيًا.
الخطوة 2: النظرية التفصيلية والاختصارات المستخدمة
اردوينو أونو:
إنها منصة مفتوحة المصدر قائمة على وحدة التحكم الدقيقة تقدمها Arduino. CC. يحتوي على وحدة تحكم دقيقة ATMEGA328 مثل وحدة المعالجة المركزية الخاصة به ، فلاش 32 كيلو بايت ، 1 كيلو بايت EEPROM و 2 كيلو بايت SRAM ، 14 رقمي و 6 منافذ إدخال / إخراج تناظرية. يجب برمجة Arduino في IDE الخاص به بواسطة Arduino.cc. البرامج بسيطة وسهلة للغاية ، مما يجعل أجهزة الاستشعار وأجهزة الإخراج الأخرى سهلة التفاعل. إنها منصة شائعة جدًا في العالم الآلي الحديث. يمكنك العثور على مزيد من المعلومات حول Arduino من هنا: https://www.arduino.cc/en/Guide/Introduction في هذا المشروع ، يتم استخدام arduino للتحكم في RGB LED للتوهج عندما تكون كلمة المرور التي تم إدخالها صحيحة (الضوء الأخضر) ، إذا تم إدخال كلمة المرور خطأ ، ثم يتوهج RGB LED باللون الأحمر (الضوء الأحمر). لذا فإن اردوينو يقرأ حتى مفاتيح الإدخال من لوحة المفاتيح للحصول على كلمة المرور.
لوحة مفاتيح ماتريكس 4x4:
Matrix Keypad هي واحدة من أكثر الأجهزة شيوعًا التي تستخدم لإدخال المفاتيح الرقمية أو الأبجدية الرقمية. جاء مصطلح المصفوفة لأن المفاتيح الداخلية للوحة المفاتيح متصلة ببعضها البعض في مصفوفة من "الصفوف والأعمدة". يشير 4x4 إلى عدد الصفوف والأعمدة في لوحة المفاتيح. لوحة المفاتيح هنا عبارة عن جهاز إدخال متصل مباشرة بـ arduino. هذا يعالج المفتاح المضغوط. يساعد على إدخال المعلومات إلى وحدة التحكم الدقيقة. نحن هنا نستخدم لوحة مفاتيح للصفوف والأعمدة 4x4 تحتوي على 16 مفتاحًا على التوالي.
RGB LED:
RGB لتقف على (أحمر ، أخضر ، أزرق). إنه جهاز إخراج ذو 4 سنون. إن RGB LED يشبه تمامًا مؤشر LED العادي ، ولكن يمكن تغيير اللون بناءً على متطلباتنا. يحتوي على 4 دبابيس ، كل واحدة للأحمر والأخضر والأزرق ، والأخرى تصبح مشتركة لهذه الألوان الثلاثة. هناك نوعان: الأنود المشترك والكاثود المشترك. نحن هنا نستخدم شاشة عرض الأنود الشائعة ، لذا فإن الدبوس الشائع سيذهب إلى العرض الإيجابي أو إدخال 3.3-5V من لوحة Arduino. سنستخدم لونين (الأحمر والأخضر) ، لذلك يتم توصيل دبوس RED و GREEN بـ Arduino عبر المقاوم الحالي المحدد ، باستثناء الدبوس الأزرق.
المقاوم:
المقاوم هو مكون سلبي ثنائي السن يستخدم للحد من تدفق التيار الكهربائي. وحدة المقاومة هي المقاومة وتقاس بالأوم. في هذا المشروع ، يتم استخدام اثنين من المقاومين بقوة 330 أوم عبر الأخضر والدبوس الأحمر لشكل RGB LED اردوينو D10 و D11 على التوالي. سبب استخدامي لمقاوم لأنه لحماية الصمام من التيار العالي. في بعض الأحيان ، يؤدي توصيل LED بدون المقاوم المحدد الحالي إلى تسخين مؤشر LED أو حتى حرقه إذا كان حساسًا.
المقياس المتعدد:
مقياس متعدد يستخدم لقياس المعلمات الكهربائية للمكونات مثل المقاومات ، المكثفات ، المحاثات ، الصمام الثنائي ، التردد ، دورة العمل ، إلخ. لقد استخدمت هذا الجهاز في كل مرة أقوم فيها بالمشاريع. لدي DMM (جهاز رقمي متعدد العدادات) كلاهما متماثل. يحتوي هذا الجهاز على ميزة جيدة أخرى تسمى "وضع الاستمرارية" في هذا الوضع يمكننا اختبار استمرارية السلك ، واختبار الدوائر القصيرة ، وما إلى ذلك.
الاختصارات:
- الصمام الثنائي الباعث للضوء.
- RGB - أحمر أخضر أزرق LED.
- USB - ناقل تسلسلي عالمي.
- IDE - بيئة التطوير المتكاملة ،
- CPU - وحدة المعالجة المركزية.
- EEPROM - ذاكرة للقراءة فقط قابلة للبرمجة كهربائيًا.
- SRAM - ذاكرة الوصول العشوائي الثابتة.
- I / O - الإدخال والإخراج.
- DMM - جهاز رقمي متعدد المقاييس.
- VCC - جهد مصدر لوحك. على سبيل المثال: VCC = 5V.
- GND - أرضي أو سلبي.
- شاشات الكريستال السائل - شاشة الكريستال السائل.
الخطوة 3: قم بتثبيت Arduino IDE وإضافة مكتبة "Keypad"
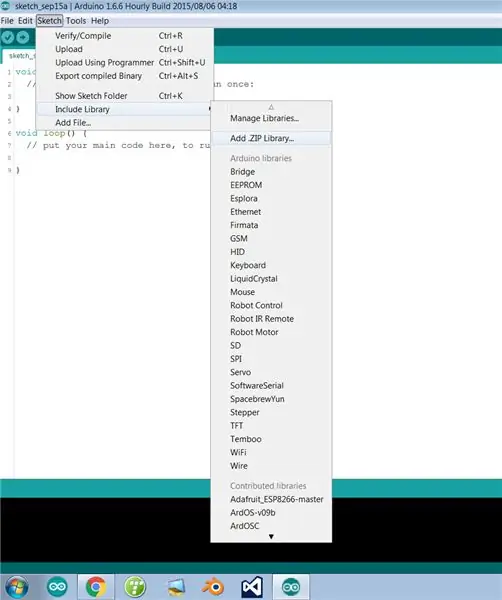
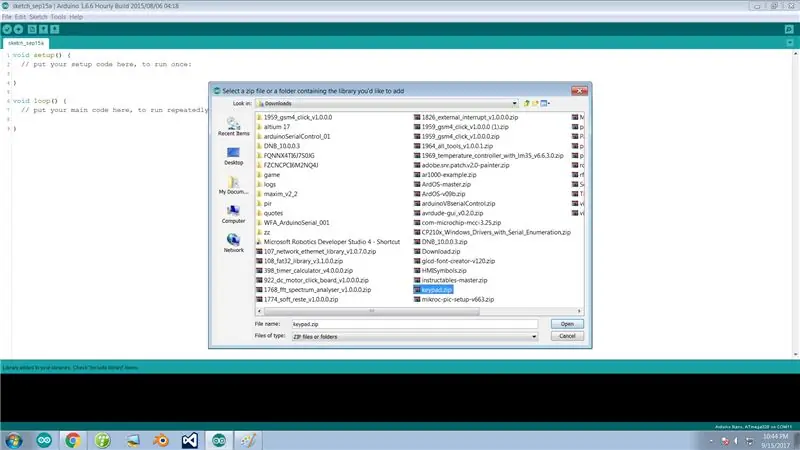
ملاحظة: تجاوز هذه الخطوة إذا كنت قد قمت بالفعل بتثبيت Arduino IDE وإضافة "مكتبة كلمات المرور" و "مكتبة لوحة المفاتيح" في جهاز الكمبيوتر الخاص بك.
إذا لم يكن لديك برنامج Arduino ومكتبة كلمات المرور ومكتبة لوحة المفاتيح ، فيمكنك تنزيله في هذه الخطوة. لقد جعلت الأمور أسهل بالنسبة لك. للتنزيل فقط اضغط على الكلمة المرتبطة هايبر "هنا". قم بتنزيل Arduino IDE بناءً على متطلبات النظام لديك.
- يمكنك تنزيل أحدث إصدار من Arduino IDE من هنا.
- يمكنك تنزيل نموذج مكتبة "لوحة المفاتيح" من هنا.
- يمكنك تنزيل نموذج مكتبة "كلمة المرور" من هنا.
خطوات إضافة مكتبة "لوحة المفاتيح":
افتح اردوينو IDE >> في شريط القوائم ، انقر فوق "رسم" >> تضمين مكتبة >> إضافة مكتبة مضغوطة >> الآن حدد ملف "keypad.zip" الذي قمت بتنزيله مسبقًا >> ثم انقر فوق "فتح".
تهانينا! لقد قمت للتو بإضافة المكتبة إلى Arduino IDE الخاص بك.
إذا كنت لا تزال تواجه مشاكل فلا تتردد في إرسال بريد إلكتروني ، يمكنك مراسلتي مباشرة من هنا
إذا كنت قد انتهيت من كل هذه الخطوات ، فلننتقل إلى أبعد من ذلك…..
الخطوة 4: توصيل الوحدات والحصول على الأجهزة جاهزة
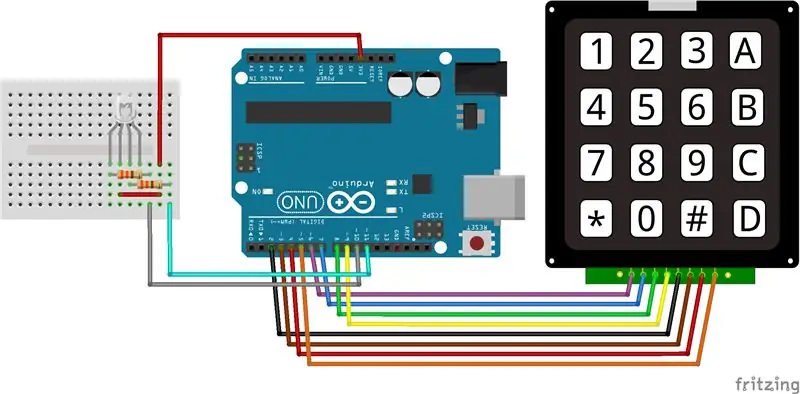
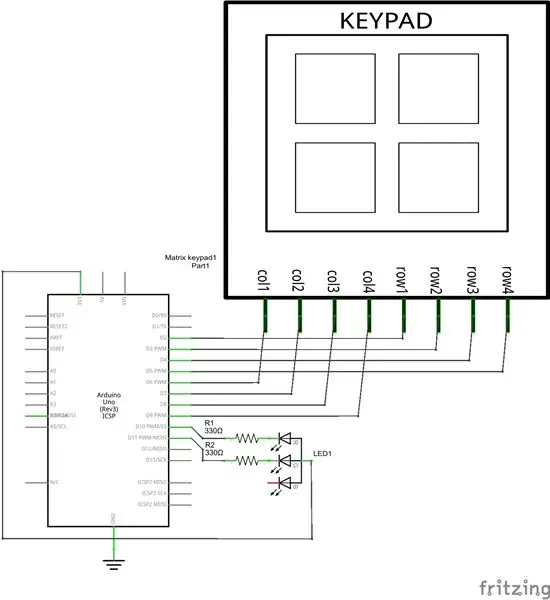

لنبدأ في بناء الدائرة …
نصيحة: استخدم رمزًا لونيًا مختلفًا للأسلاك لتقليل الالتباسات. تحقق من استمرارية السلك الذي تستخدمه ، فهذا يجعل استكشاف الأخطاء وإصلاحها أسهل. يمكنك التحقق من الاستمرارية باستخدام جهاز قياس متعدد.:)
في هذه الدائرة ، تكون الاتصالات على النحو التالي ؛
LED و ARDUINO
- دبوس LED الأحمر -----> D11 عبر المقاوم 330 أوم.
- دبوس LED الأخضر -> D10 عبر المقاوم 330 أوم.
- LED + Ve ----------> 3.3 فولت.
لوحة المفاتيح وأردوينو
- دبوس الصف الأول -------> D2.
- دبوس الصف الثاني -------> D3.
- دبوس الصف الثالث --------> D4.
- دبوس الصف الرابع --------> D5.
- دبوس العمود الأول ----> D6.
- دبوس العمود الثاني -> D7.
- دبوس العمود الثالث ----> D8.
- دبوس العمود الرابع ----> D9.
انظر إلى الدائرة بعناية وقم بتوصيل الدائرة وفقًا لمخطط الدائرة.
نصيحة: قبل توصيل دائرتك بمصدر الطاقة ، تحقق من الاستمرارية بين VCC / + V و GND في دائرتك. إذا تم سماع صوت الصفير من عدة أمتار ، فهذا يعني أن هناك قصرًا في دائرتك (خطر). إذا لم يكن هناك صوت صفير ، فلا توجد دائرة كهربائية قصيرة.:)
بعد بناء الدائرة ، أصبح لدينا كل شيء جاهزًا للبرمجة. قبل الانتقال إلى جزء البرمجة ، إذا كنت ترغب في تناول وجبة خفيفة أو استراحة لتناول القهوة ، فابدأ… ، ثم دعنا ندخل جزء البرمجة بعقل جديد.
الخطوة 5: برمجة Arduino والاختبار
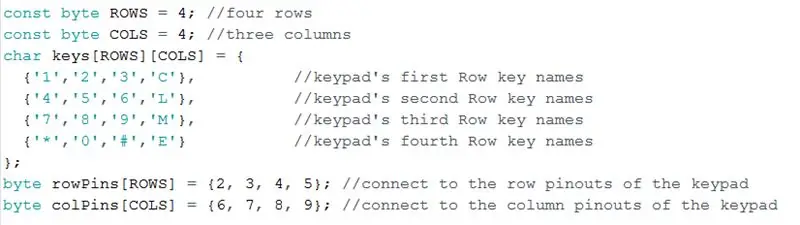
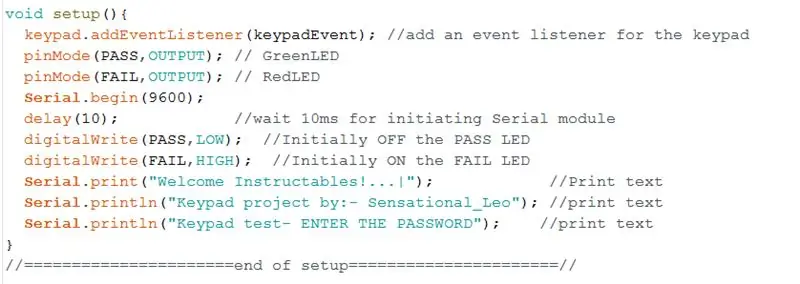
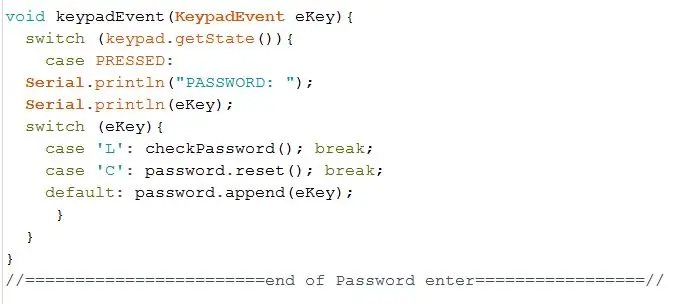
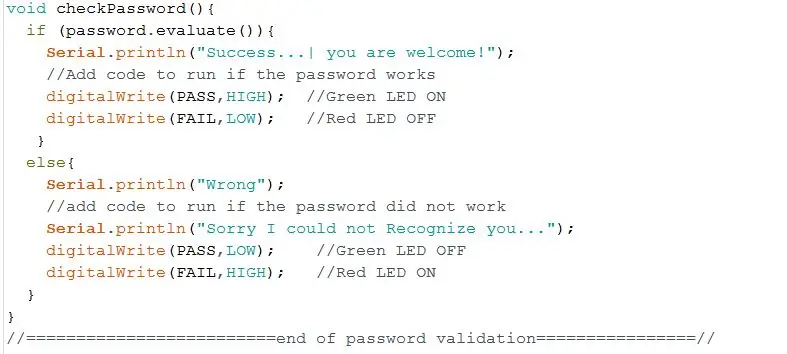
مرحبا بعودتك!….
لنبدأ في برمجة اردوينو.
ملاحظة: لفهم البرنامج بشكل أفضل ، قمت بتقسيم الشفرة إلى أجزاء صغيرة ووصفت وظيفتها. لقد أرفقت ملف البرنامج في هذه الخطوة. يمكنك تنزيله وفتح الرمز مباشرة في جهاز الكمبيوتر الخاص بك.
يحتوي هذا الرمز على أربعة أجزاء مهمة مختلفة ،
- حلقة الإعداد: للإعلان عن المدخلات والمخرجات وغيرها مثل Serial.begin ، إلخ.. (مهم)
- حلقة باطلة: للمهام التي يجب تشغيلها / تنفيذها إلى الأبد. (الأهمية)
- حدث لوحة المفاتيح: لقراءة المفاتيح المضغوطة وتخزين المفتاح المضغوط لغرض التحقق الإضافي.
- حدث التحقق من كلمة المرور (): هذا هو نفق كلمة المرور لغرض التحقق. سيتم عرض الرمز أيضًا إذا كانت كلمة المرور التي تم إدخالها صحيحة أو خاطئة.
لقد استخدمت مؤشر LED لعرض حالة كلمة المرور التي تم إدخالها صحيحة أو خاطئة. يأتي الضوء الأخضر عندما تكون كلمة المرور صحيحة وإلا سيرتفع مؤشر LED الأحمر ليقول إن كلمة المرور خاطئة. يمكنك حتى استخدام المرحل أو المحرك بدلاً من LED. بحيث يمكنك التحكم في الباب أو أي جهاز بكلمة مرور.
هذا هو كل شيء عن برنامج اردوينو … قم بتحميل الكود.
الخطوة السادسة: وقت المرح



نعم.. لقد فعلناها.. مبروك!
دعنا نستمتع بهذا المشروع ، أدخل كلمة المرور الخاطئة عن علم ، استخدم بعض أجهزة الإخراج الأخرى غير LED. استكشف المكتبة التي قمنا بتنزيلها سابقًا ، فهناك الكثير من المفاهيم المثيرة للاهتمام في تلك المكتبات ، وقم بتوصيلها للحصول على بعض الأفكار الجديدة والاستمتاع بإعادة صنعها. من الممتع حقًا القيام بكل هذه الأشياء وقول EUREKA !!. منمق……
سأقوم بتوصيل شاشة LCD كتدرجتي لهذا المشروع وبالطبع أشارككم مجددًا يا رفاق.. أخبرني ، ما الذي يجب إضافته باستخدام شاشة LCD للإصدار التالي من هذا المشروع. يمكنك التعليق أدناه.
ونعم ، إذا واجهتم أي مشاكل أساسية يا رفاق ، فانتقلوا إلى الخطوة التالية أيضًا. لقد قمت بتضمين خطوات استكشاف الأخطاء وإصلاحها ، وكما قلت في البداية ، هناك طريقة للمبتدئين أيضًا….
شكرا لكم جميعا…..:
الخطوة 7: استكشاف الأخطاء وإصلاحها والدليل
من فضلك لا تتردد في طرح شكوك حول دليل استكشاف الأخطاء وإصلاحها. يمكنك مراسلتي مباشرة من هنا. يمكنك حتى التعليق أدناه ، سأحاول أنا جنبًا إلى جنب مع التعليمات حل مشكلات استكشاف الأخطاء وإصلاحها.
- خطأ في التجميع: أعد تحميل النافذة وحاول مرة أخرى. إذا استمر فقد يكون الرمز خطأ.
- خطأ في التحميل: تحقق من توفر اللوحات من شريط القوائم أدوات >> لوحات. & الموانئ.
- لا يتم اكتشاف المنفذ: مرة أخرى ، قد يكون هذا هو نفس المشكلة للتحقق من اللوحات والمنافذ ، حاول إعادة تشغيل النظام.
- اللوحة غير موجودة: تحقق من توفر اللوحات من شريط القوائم أدوات >> لوحات. & الموانئ. تكرارا.
إذا تم تحميل البرنامج بنجاح على اردوينو بعد ذلك ؛
إظهار مفتاح خاطئ تم الضغط عليه في جهاز العرض التسلسلي: تحقق من وجود أسلاك لوحة المفاتيح والاتصال غير المحكم ، ثم تحقق من الرمز الصحيح في مصفوفة العرض إذا كنت قد أدخلت أرقامًا خاطئة
دليل للمبتدئين:
يا رفاق ، قبل 3 سنوات كنت مثلك الآن ، لا أعرف ما هو المقاوم ، اردوينو IDE ، المكتبة وما إلى ذلك ولكن الشيء هو أنني كنت أدرس عن اردوينو ، وبدأت من تنزيل ملفات PDF ، والدراسة منها. أنا الآن مهندس ميكاترونكس. وكذلك علم النفس عن اردوينو. أستطيع أن أفهم المشاكل التي يواجهها المبتدئين …
لقد أرفقت ملف PDF لتقرأه. يمكنك أن تبدأ من هذا الكتاب أيضًا. لقد جعلت هذا المشروع سهل الفهم لك أيضًا ، بما في ذلك البرنامج. قم بالتعليق أدناه إذا كان لديك أي شكوك قم بهذا المشروع. حظا سعيدا.
موصى به:
تخطيط سكك حديدية طراز V2.5 يتم التحكم فيه بواسطة لوحة المفاتيح - واجهة PS / 2: 12 خطوة

تخطيط سكك حديدية طراز V2.5 يتم التحكم فيه بواسطة لوحة المفاتيح | واجهة PS / 2: باستخدام متحكمات Arduino ، هناك الكثير من الطرق للتحكم في تخطيطات نموذج السكك الحديدية. تتمتع لوحة المفاتيح بميزة كبيرة تتمثل في وجود الكثير من المفاتيح لإضافة الكثير من الوظائف. لنرى هنا كيف يمكننا البدء بتصميم بسيط باستخدام قاطرة و
قطار نموذج يتم التحكم فيه بواسطة لوحة المفاتيح V2.0 - واجهة PS / 2: 13 خطوة (بالصور)

قطار نموذج يتم التحكم فيه بواسطة لوحة المفاتيح V2.0 | واجهة PS / 2: في واحدة من Instructable السابقة ، أوضحت لك كيفية التحكم في تخطيط نموذج للسكك الحديدية باستخدام لوحة مفاتيح. لقد كان أداءً رائعًا ولكن كان له عيب يتطلب تشغيل جهاز كمبيوتر. في Instructable ، دعنا نرى كيفية التحكم في نموذج القطار باستخدام keyboar
أرخص اردوينو -- أصغر اردوينو -- اردوينو برو ميني -- البرمجة -- اردوينو نينو: 6 خطوات (مع صور)

أرخص اردوينو || أصغر اردوينو || اردوينو برو ميني || البرمجة || اردوينو نينو: …………………………. الرجاء الاشتراك في قناتي على يوتيوب لمزيد من مقاطع الفيديو ……. يدور هذا المشروع حول كيفية التعامل مع أصغر وأرخص اردوينو على الإطلاق. أصغر وأرخص اردوينو هو اردوينو برو ميني. إنه مشابه لاردوينو
واجهة لوحة المفاتيح مع 8051 وعرض أرقام لوحة المفاتيح في 7 أجزاء: 4 خطوات (بالصور)

واجهة لوحة المفاتيح مع 8051 وعرض أرقام لوحة المفاتيح في 7 قطاعات: في هذا البرنامج التعليمي ، سأخبرك عن كيفية تعاملنا مع لوحة المفاتيح مع 8051 وعرض أرقام لوحة المفاتيح في عرض 7 مقاطع
اصنع لوحة اسم مضاءة من مفاتيح لوحة المفاتيح: 6 خطوات

اصنع لوحة اسم مضاءة من مفاتيح لوحة المفاتيح: سيوضح لك هذا Instructable جميعًا كيفية إنشاء لوحة اسم مضاءة من بعض مفاتيح لوحة المفاتيح الخردة وبعض الإلكترونيات. هيا بنا نبدأ
