
جدول المحتويات:
- مؤلف John Day [email protected].
- Public 2024-01-30 07:37.
- آخر تعديل 2025-01-23 12:53.

عند محاولة تهيئة جهاز تخزين USB ، قد تتلقى رسالة الخطأ التالية: "القرص محمي ضد الكتابة". لا تقلق فهذا لا يعني أنك مصاب بأي فيروسات أو برامج ضارة. لحل المشكلة ، ما عليك سوى الوصول إلى محرر تسجيل Windows وإجراء بعض التعديلات.
الخطوة 1: قم بتشغيل الأمر Regedit
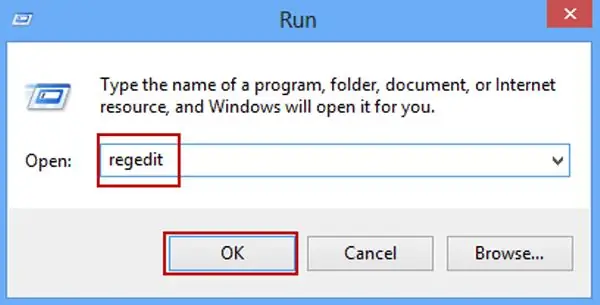
اضغط على مفتاحي Windows و R في نفس الوقت لفتح Run. اكتب regedit ، واضغط على Enter ، وسيفتح محرر تسجيل Windows
الخطوة 2: ابحث عن مجلد StorageDevicePolicies
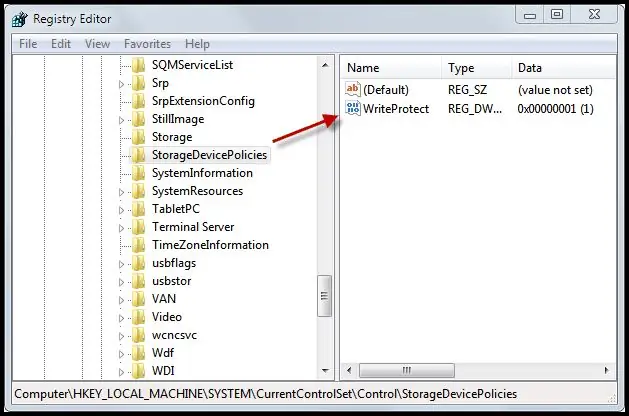
ثم انتقل إلى HKEY_LOCAL_MACHINE / SYSTEM / Currentcontrolset / Control \. يجب أن يظهر مجلد StorageDevicePolicies هنا. إذا لم يظهر ، فانقر بزر الماوس الأيمن وحدد جديد> مفتاح. أعد تسمية مجلد Key # 1 الجديد إلى StorageDevicePolicies
الخطوة 3: إعادة تسمية المجلد
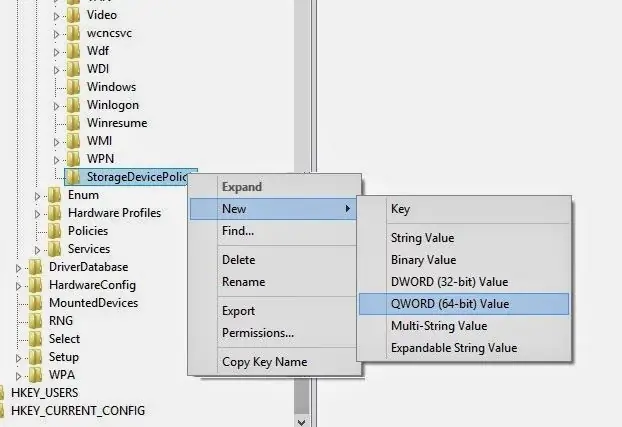
الآن انقر بزر الماوس الأيمن على مجلد StorageDevicePolicies وحدد قيمة DWORD جديدة (32 بت) أو قيمة QWORD جديدة (64 بت) اعتمادًا على إصدار Windows الذي تقوم بتشغيله. إعادة تسمية مجلد dword الأحدث بواسطة WriteProtect.
الخطوة 4: قم بتشغيل مشروع الكتابة وتغيير القيمة
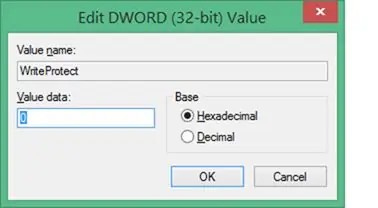
انقر نقرًا مزدوجًا فوق WriteProtect ، وقم بتغيير بيانات القيمة إلى 0 باستخدام القاعدة السداسية العشرية ، وأغلق محرر التسجيل. افتح الكمبيوتر ، وقم بتحديثه 5 مرات وأخرج جهاز USB الخاص بك بشكل صحيح. أخيرًا ، أعد توصيل ذاكرة USB بالكمبيوتر وقم بتهيئتها باستخدام exFAT بدلاً من FAT32
موصى به:
قفل باب محمي بكلمة مرور على Tnikercad: 4 خطوات

قفل الباب المحمي بكلمة مرور على Tnikercad: بالنسبة لهذا المشروع ، سوف نأخذ المدخلات من لوحة المفاتيح ، ونقوم بمعالجة ذلك الإدخال كموضع زاوية ، ونقوم بتحريك محرك مؤازر بناءً على الزاوية المكونة من 3 أرقام المكتسبة ، لقد استخدمت لوحة مفاتيح 4 × 4 ، ولكن إذا كان لديك لوحة مفاتيح 3 × 4 ، فلديها وصلة متشابهة جدًا ، لذا يمكن أن تكون
تهيئة إعدادات Arduino EEPROM: 5 خطوات

تهيئة إعدادات Arduino EEPROM: مرحبًا بالجميع ، يحتوي كل Arduino على ذاكرة مدمجة صغيرة تسمى EEPROM. يمكنك استخدام هذا لتخزين الإعدادات الخاصة بمشروعك حيث سيتم الاحتفاظ بالقيم المختارة بين دورات الطاقة وستكون هناك في المرة القادمة التي تقوم فيها بتشغيل Arduino. انا املك
كيفية إعادة تهيئة جهاز تخزين خارجي باستخدام نظام التشغيل Mac OS X: 10 خطوات

كيفية إعادة تهيئة جهاز تخزين خارجي باستخدام نظام التشغيل Mac OS X: بيع USB قديم؟ أو الكمبيوتر؟ استخدم هذا الدليل البسيط خطوة بخطوة لإعادة تهيئة جهاز التخزين الخارجي على جهاز Mac الخاص بك. وتتمثل فوائد إعادة تهيئة محرك الأقراص الثابتة في الأمان في جزء منه ، وراحته في جزء منه ، وقابلية إعادة استخدامه جزئيًا. سيساعد هذا على
كيفية جعل الكتابة تظهر لفترة أطول: 10 خطوات
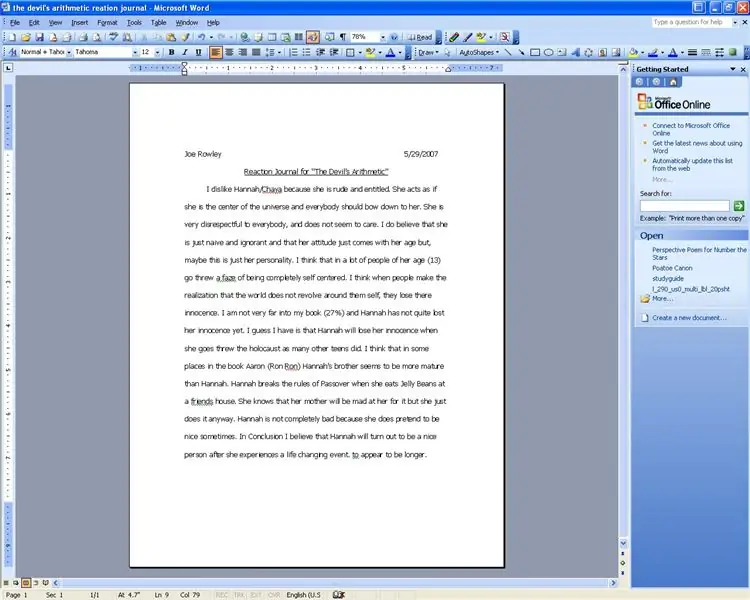
كيفية جعل الكتابة تظهر لفترة أطول: هذه خدعة بسيطة لجعل النص في مستند Word يبدو أطول. هذا أمر رائع إذا لم يكن لديك متسع من الوقت لجعل شيء ما يبدو أطول. ما نقوم به هو استبدال النقاط في الورقة بحجم نص أكبر. هذا يجعلني
كيفية الكتابة بمؤشر ليزر أزرق أو أخضر والتقاط الصور: 3 خطوات

كيفية الكتابة باستخدام مؤشر ليزر أزرق أو أخضر والتقاط الصور: تعليمات بسيطة تشرح كيفية الكتابة باستخدام مؤشر ليزر للكتابة على الأسطح مثل المباني والأرض وما إلى ذلك للحصول على صور رائعة حقًا
