
جدول المحتويات:
2025 مؤلف: John Day | [email protected]. آخر تعديل: 2025-01-23 12:53

مرحبًا بالجميع ، هذا هو أول برنامج Instructable الخاص بي ، واللغة الإنجليزية ليست لغتي الأم ، لذا من فضلك لا تقسو علي ، في البداية ، يعد Orange Pi Plus 2 جهازًا صغيرًا رائعًا تمامًا مثل Raspberry Pi ولكنه أسرع! يوجد لدى Raspberry Pi مجتمع كبير وهناك الكثير من مواقع الويب التي توضح لك كيفية استخدامه و / أو ما يجب فعله عندما تواجه بعض المشكلات أو الأسئلة. بالنسبة إلى Orange Pi ، لا يوجد مجتمع كبير جاهز للإجابة على جميع أسئلتك ، لذلك عليك استخدام Google كثيرًا للعثور على إجاباتك. في هذه الحالة سأوضح لك كيفية تثبيت Armbian على Orange Pi. Armbian هو إصدار Linux الأكثر استخدامًا على Orange Pi لأن كل شيء سيعمل خارج الصندوق.
تعمل توزيعات Linux الأخرى أيضًا ، ولكن لا يزال معظمها يعاني من مشاكل مع محول Wifi أو LAN على متن الطائرة ، ولهذا السبب نستخدم Armbian.
ما هو Orange Pi Plus؟
إنه كمبيوتر مفتوح المصدر ذو لوحة واحدة. يمكنه تشغيل Android 4.4 و Ubuntu و Debian و Rasberry Pi Image ويستخدم AllWinner H3 SoC ويحتوي على ذاكرة DDR3 SDRAM سعة 1 جيجابايت. وكمكافأة: ذاكرة فلاش EMMC بسعة 16 جيجابايت!
يمكن العثور على مزيد من المعلومات حول Orange Pi: هنا
ما ارمبيان؟
توزيع خفيف الوزن Debian أو Ubuntu متخصص في لوحات ARM النامية. تم تجميعه من البداية ، ويحتوي على أدوات بناء وتطوير قوية ، ومجتمع نابض بالحياة. يمكن العثور على مزيد من المعلومات حول Armbian: هنا يمكن العثور على دليل التثبيت: هنا
الخطوة 1: ماذا نحتاج؟

حسنًا ، ما الذي نحتاجه لبدء هذا المشروع الصغير؟
- أورانج باي بلس 2
- 5V / 2A مع برميل جاك DC أو كابل USB سميك (استخدمت 5V / 1 ، 5A من هاتفي القديم)
- بطاقة SD - فئة 10!
- فأرة لوحة المفاتيح
- كابل HDMI
- كابل الشبكة المحلية
- قارئ البطاقة
البرامج المطلوبة:
- قم بتنزيل سطح المكتب Armbian - Jessie لجهاز Orange Pi plus 2: هنا
- تنزيل SDFormatter: هنا
- تحميل Etcher: هنا
- تنزيل 7-Zip: هنا
- تحميل المعجون: هنا
الخطوة 2: Upzip و Format و Install Armbian على بطاقة SD



ابدأ في تنزيل Armbian (انظر الروابط أعلاه) وقم بتثبيت SDFormatter و Etcher و 7-zip. أنا لا أشرح كيفية تثبيت هذه التطبيقات لأنها مباشرة إلى الأمام
-
عند الانتهاء من ذلك ، افتح المجلد حيث قمت بتنزيل صورة Armbian ، يجب تسمية هذا على النحو التالي: جديد:
"Armbian_5.38_Orangepiplus_Ubuntu_xenial_default_3.4.113_desktop.7z"
- قديم: "Armbian_5.20_Orangepiplus_Debian_jessie_3.4.112_desktop.7z
- افتح 7-zip وفك ضغط هذا الملف في دليل جديد بحيث يكون لديك شيء مثل: "Armbian_5.20_Orangepiplus_Debian_jessie_3.4.112_desktop.img
- قم بتوصيل بطاقة SD بجهاز الكمبيوتر الخاص بك ، وفي هذه الحالة استخدمت قارئ بطاقة USB
-
ابدأ SDformatter
- محرك الأقراص: حدد بطاقة SDCard الخاصة بك (تحقق مرة أخرى من هذا!)
- انتقل إلى الخيارات -> "ضبط حجم التنسيق" -> نعم (الافتراضي هو "لا") -> موافق
- تحقق مرة أخرى إذا تم تحديد بطاقة SDCard في قسم "محرك الأقراص"!
- انقر فوق "تنسيق"
-
ابدأ Etcher (تشغيل كمسؤول!)
- "حدد صورة" -> حدد ملف unzipt الخاص بك: جديد: ملف "Armbian_5.38_Orangepiplus_Ubuntu_xenial_default_3.4.113_desktop.img" القديم: ملف "Armbian_5.20_Orangepiplus_Debian_jessie_3.4.112_desktop.img"
- حدد "تغيير" لتغيير حرف محرك الأقراص الخاص بك لبطاقة SD
- حدد "فلاش!" وانتظر حتى يتم ذلك
- افصل بطاقة SD الخاصة بك عند الانتهاء من هذه العملية ، واستخدم خيار "إزالة الأجهزة بأمان وإخراج الوسائط" في Windows للتأكد من أنها على ما يرام
الخطوة 3: قم بتوصيل Orange Pi وابدأ مع Armbian لأول مرة



حسنًا ، حان الوقت الآن لتوصيل جميع أجهزتك والكابلات لبدء تشغيل Orange Pi!
- قم بتوصيل لوحة المفاتيح + الماوس بـ USB
- قم بتوصيل كابل HDMI بشاشتك
- قم بتوصيل كابل LAN بجهاز التوجيه / المحول
- أدخل بطاقة SD في فتحة بطاقة SD
- أخيرًا وليس آخرًا ، قم بتوصيل كابل الطاقة بـ Orange Pi لا يوجد دعم على Micro USB كإمداد للطاقة!
فلتبدأ المرح!
كيف الحذاء؟ - تحديث (بفضلtpieguy)
يستغرق التمهيد الأول حوالي 3 دقائق ثم يعيد التشغيل وستحتاج إلى الانتظار دقيقة أخرى لتسجيل الدخول. يرجع هذا التأخير إلى قائمة حزم تحديثات النظام وإنشاء SWAP للطوارئ سعة 128 ميجا بايت على بطاقة SD.
تحديث:
يمكنك لاحقًا تحديد خيار تثبيت نظام التشغيل الخاص بك على Onboard EMCC Memory! (لذلك لن تضطر إلى استخدام بطاقة SD بعد الآن واستخدامها لمشاريع أخرى)
كيف تسجل الدخول؟
قم بتسجيل الدخول كاسم مستخدم "root" على وحدة التحكم أو عبر SSH واستخدم كلمة المرور "1234". سيُطلب منك تغيير كلمة المرور هذه عند تسجيل الدخول لأول مرة. سيُطلب منك بعد ذلك إنشاء حساب مستخدم عادي تم تمكين sudo (admin) ، بل إنه يسألك عما إذا كنت تريد تغيير دقة الشاشة ولكن بالنسبة لي لا بأس به على 720P. أنا أستخدم سطر الأوامر مع SSH (المعجون)) معظم الوقت ، سطح المكتب الخاص بك جاهز الآن للاستخدام!:)
على سبيل المثال ، أنا أستخدم Putty للاتصال بـ Orange Pi true SSH. إذا كنت لا تعرف عنوان IP الخاص بك ، فتحقق من جهاز التوجيه الخاص بك أو استخدم لوحة المفاتيح + الماوس على شاشتك ، انقر فوق
قائمة التطبيق -> Terminal Emulator
اكتب "sudo ifconfig" واكتب كلمة المرور الخاصة بك.
سيُظهر لك شيئًا مثل هذا:
eth0 (بطاقة الشبكة الأولى):
1e line: blablabla 2e line: inet addr: 192.168.0.25 blablabal 3e line: blablalba لذا يمكنك الآن بدء تشغيل المعجون والاتصال بـ Orange Pi!
ابدأ تطبيق Putty وقم بالاتصال بعنوان IP الخاص بـ Orange Pi الخاص بك مثل هذا (انظر لقطة الشاشة):
اسم المضيف (أو عنوان IP): 192.168.0.25 (فقط على سبيل المثال ، قم بالتغيير إلى IP الخاص بك) المنفذ 22 (افتراضي) وانقر فوق "فتح"
- سيعطيك برنامج Putty رسالة أمنية في المرة الأولى ، فقط انقر على "نعم". (انظر لقطة الشاشة)
- تسجيل الدخول باستخدام "root" كاسم مستخدم وكلمة مرور خاصة بك.
الخطوة 4: التحديث / الترقية ، قم بتعيين عنوان IP ثابت وتعطيل الجذر لتسجيل الدخول
يجب أن يقوم Orange Pi بتشغيل سطح المكتب و SSH الآن ، لكننا نريد أن نفعل المزيد! هذه الخطوات الثلاثة ليست إلزامية ، لكني أرغب في التوصية بها أو على الأقل إلقاء نظرة عليها.
- قم بتحديث / ترقية ArmbianLogin باستخدام Putty إلى Orange Pi ، واستخدم هذا الأمر لتحديث / ترقية Armbian الخاص بك: "sudo apt-get update" بعد ذلك: "sudo apt-get Upgrade -y" بعد ذلك: "Sudo apt-get dist-Upgrade -y "أو الكل في واحد:" sudo apt-get update && sudo apt-get Upgrade -y && sudo apt-get dist-Upgrade -y "قد تستغرق هذه العملية بعض الوقت ، لذا يمكنك في هذه الأثناء قراءة الجزء التالي.
-
قم بإعداد IPI ثابتًا تريد الحصول على عنوان IP ثابت (غير DHCP) على Orange Pi الخاص بي ، لذلك أنا متأكد من أنني أتصل بـ Orange Pi على نفس عنوان IP في جميع الأوقات. واستخدم هذا الأمر لمشاهدة تفاصيل IP الحالية: "ifconfig" يجب أن يكون شيئًا مثل هذا: root @ orangepiplus: ~ # ifconfig
eth0 Link encap: Ethernet HWaddr xx: xx: xx: xx: xx: xx inet addr: 192.168.0.25 Bcast: 192.168.0.255 القناع: 255.255.255.0 blablabla في هذه الحالة أريد استخدام عنوان IP هذا 192.168.0.25 كعنوان ثابت عنوان IP ، ولكن عليك التحقق من أي عنوان IP تريد استخدامه في هذا النطاق. اكتب: "nano / etc / network / interfaces" ، وسيفتح محرر الرسائل النصية Nano وسيُظهر لك تكوين الشبكة ، وابحث عن " تفاصيل eth0 "، مثل هذا: # Wired adaptor # 1allow-hotplug eth0 # no-auto-down eth0 iface eth0 inet dhcp # hwaddress ether # إذا كنت تريد ضبط MAC يدويًا # pre-up / sbin / ifconfig eth0 mtu 3838 # setting MTU لـ DHCP ، ثابت فقط: mtu 3838 الآن نحتاج إلى تغيير الجزء "dhcp" إلى "ثابت" ، وملء جميع تفاصيل عنوان IP. قم بتغييره على النحو التالي: # محول سلكي # 1
allow-hotplug eth0 # no-auto-down eth0 iface eth0 inet عنوان ثابت 192.168.0.25 قناع الشبكة 255.255.255.0 بوابة 192.168.0.1 # hwaddress ether # إذا كنت تريد ضبط MAC يدويًا # pre-up / sbin / ifconfig eth0 mtu 3838 # إعداد MTU لـ DHCP ، ثابت فقط $ احفظ هذا المستند بالضغط على "ctrl + x" ، "Y" واضغط على Enter (لا تغير اسم الملف!) الآن نحتاج إلى إعادة تشغيل خدمة الشبكة في Armbian ، لكنني لا أفعل تعرف على السبب ، إعادة تشغيل Armbian تعمل بشكل جيد / الأفضل هنا. يمكنك إعادة التشغيل عن طريق كتابة "إعادة التشغيل". سيعطيك Putty رسالة مفادها أن الخادم مغلق بشكل غير متوقع اتصال الشبكة ، ولكن هذا ليس غريبًا ، فأنت تعيد تشغيل Orange Pi. في المعجون ، استخدم زر "Restart ression" لإعادة الاتصال بـ Orange Pi. الآن قمنا بتغيير عنوان IP لـ DHCP إلى عنوان IP ثابت لـ "ETH0".
-
تعطيل تسجيل الدخول إلى SSH الجذر على Armbian لماذا يجب علينا تعطيل حساب الجذر لتسجيل الدخول إلى SSH؟ بسيط جدًا ، الأمان! تحتوي جميع توزيعات Linux تقريبًا على حساب "الجذر" ، لذلك إذا أراد شخص ما اختراق / اختراق خادم forcea Linux ، فإنهم يحاولون تسجيل الدخول باستخدام هذا الحساب. عند تعطيل هذا الحساب ، يجب عليهم العثور على حساب مستخدم أولاً. لإصلاح هذه المشكلة ، سنحتاج إلى تحرير ملف "sshd_config" ، وهو ملف التكوين الرئيسي لخدمة sshd. تأكد من أن حسابك الثاني يعمل! في البداية طلب منك Armbian إنشاء حساب مستخدم ثانٍ بكلمة مرور. قم بتسجيل الخروج من برنامج Putty ، وحاول تسجيل الدخول باستخدام هذا الحساب. في حالتي ، قمت بإنشاء حساب "orangepi". النوع: "sudo nano / etc / ssh / sshd_config" ابحث عن هذا الجزء: (في Nano يمكنك البحث باستخدام "ctrl + w") "PermitRootLogin" سيظهر لك: # المصادقة:
LoginGraceTime 120 PermitRootLogin yesStrictModes yes قم بتغيير "PermitRootLogin yes" إلى "PermitRootLogin no" احفظ هذا بالضغط على "ctr + x" ، Y (es) واضغط على Enter (لا تغير اسم الملف!) أعد تشغيل SSH بكتابة: " sudo service ssh أعد تشغيل "تسجيل الخروج ، وحاول تسجيل الدخول باستخدام" root "، إذا قمت بتغيير هذا بشكل صحيح فسيظهر لك خطأ الآن." تم رفض الوصول ". قم بتسجيل الدخول باستخدام حسابك الثاني الآن ، في حالتي ، إنه" orangepi "و انت انتهيت!
الخطوة 5: نصائح - برنامج إضافي + حافظة

هذه مجرد أشياء إضافية مثل:
-
قم بتثبيت Armbian على ذاكرة EMMC المدمجة بسعة 16 جيجا بايت! sudo nand-sata-install
بعد كتابة كلمة المرور الخاصة بك ، لديك خيار واحد فقط: "Boot from eMMC - system on eMMC". حدد موافق
حدد موافق مرة أخرى في الشاشة التالية ، وبعد حوالي 30 دقيقة ، اكتمل تثبيت eMMC. قم بإيقاف تشغيل النظام ، وإزالة بطاقة microSD وتشغيله مرة أخرى. سترى سطح المكتب مرة أخرى.
هذا كل شيء ، الآن يمكنك التمهيد مباشرة من eMMC والبدء في العمل على مشاريعك!
بفضلthatpieguy: أود أن أراك تضيف هذا إلى مشروعك لمساعدة الناس لأن هذا ساعدني ، شكرًا
- VNC عبر SSH
- RPI- مراقب
- ويب مين
-
WiringOP تمامًا مثل Raspberry Pi (RPI) ، فإن Orange Pi (OP أو OPI) بها بعض GPIO للعب بها. يستخدم RPI برنامجًا يسمى "WiringPi" ، ولكن بالنسبة لـ Orange Pi لدينا "WiringOP"! يمكن العثور على مزيد من المعلومات: هنا وهنا
- انتقل إلى الدليل الرئيسي الخاص بك
- اكتب: "git clone https://github.com/zhaolei/WiringOP.git -b h3"
- النوع: "cd WiringOP"
- اكتب: "sudo chmod + x./build"
- اكتب: "sudo./build"
- اكتب: "gpio readall" لمشاهدة نظرة عامة على جميع منافذ GPIO.
- يمكن لـ VNC عبر SSHI نسخ هذا الموقع الكامل ، ولكن جميع المعلومات: هنا
- يمكن لـ RPI-MonitorI نسخ هذا الموقع الكامل ، ولكن جميع المعلومات موجودة: هنا
- يمكنني نسخ هذا الموقع الكامل بعد Webmin ، ولكن جميع المعلومات هي: هنا
اطبع حالة!:)
الخطوة 6: أشياء للقيام بها…
ما زلت بحاجة إلى اكتشاف هذه الأشياء ، أو أريد معرفتها (وإنشاء Instructable جديد لـ)
- ربط SSD الخاص بي على منفذ Sata
- استخدم بعض المستشعرات على GPIO ، وقم بوضع / نسخ الإخراج إلى قاعدة بيانات Mysql (محلية) وعرض هذا على موقع PHP (محلي)
- Android على Orange Pi Plus 2.
هذا كل شيء الآن يا شباب!
يرجى ترك تعليق إذا أعجبك هذا Instructable ، أو إذا كان لديك أي أسئلة بخصوص هذا Instructable:)
موصى به:
Netflix على Pi2 (لا يوجد صوت على الرغم من ذلك): 3 خطوات
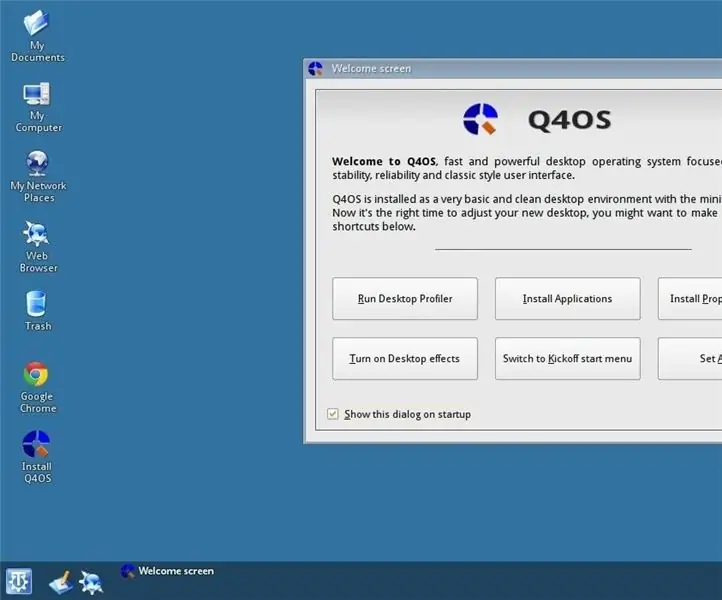
Netflix على Pi2 (لا يوجد صوت على الرغم من ذلك): مرحبًا بالجميع! هناك العديد من البرامج التعليمية عبر الإنترنت للحصول على Netflix على Raspberry Pi2. ومع ذلك ، فإن معظمها قديم وغير واضح. لذا ، أنا هنا لأريكم طريقتي المفضلة للحصول على Netflix على raspberry pi. يعمل pi بشكل رائع مع موس
نظام التعرف على الحريق القائم على معالجة الصور ونظام الإطفاء: 3 خطوات

نظام التعرف على الحرائق القائم على معالجة الصور ونظام الإطفاء: مرحبًا أيها الأصدقاء ، هذا نظام يعتمد على معالجة الصور للكشف عن الحرائق وإطفاء الحرائق باستخدام Arduino
ESP8266 مراقبة درجة حرارة Nodemcu باستخدام DHT11 على خادم ويب محلي - احصل على درجة حرارة الغرفة ورطوبتها على متصفحك: 6 خطوات

ESP8266 مراقبة درجة حرارة Nodemcu باستخدام DHT11 على خادم ويب محلي | احصل على درجة حرارة الغرفة ورطوبتها على متصفحك: مرحبًا يا شباب اليوم سنصنع الرطوبة & amp؛ نظام مراقبة درجة الحرارة باستخدام ESP 8266 NODEMCU & amp؛ جهاز استشعار درجة الحرارة DHT11. سيتم الحصول على درجة الحرارة والرطوبة من مستشعر DHT11 & amp؛ يمكن رؤيته على متصفح أي صفحة ويب ستتم إدارتها
كيفية وضع الملاحظات على آلة حاسبة TI-84 Plus: 7 خطوات

كيفية وضع الملاحظات على آلة حاسبة TI-84 Plus: يمكن استخدام حفظ الملاحظات والصيغ في حاسبة الرسوم البيانية TI-84 Plus لتوفير الوقت وتذكر الصيغ بشكل أكثر موثوقية. يمكن استخدامه أيضًا لمنح نفسك ميزة في الاختبارات مثل SAT ، والتي تسمح للطلاب باستخدام هذه الطريقة. في الفل
IOT123 - ATTINY85 ONBOARD PROGRAMMING JIG: 3 خطوات

IOT123 - ATTINY85 ONBOARD PROGRAMMING JIG: في تصميمات BRICK ، أشرت إلى أن الفتحات البينية المجاورة لـ ATTINY85 تُركت غير مستخدمة ، لتمكين مبرمج دبوس البوجو بينما يكون DIP8 ملحومًا بـ PCB. هذا هو مبرمج دبوس البوجو. هذا في الحقيقة مجرد محول من الأمام
