
جدول المحتويات:
- الخطوة 1: المكونات
- الخطوة 2: قم بتوصيل شاشة Nextion بوحدة الاتصال التسلسلي USB
- الخطوة 3: ابدأ تشغيل محرر Nextion ، وحدد نوع العرض والاتجاه
- الخطوة 4: في Nextion Editor: قم بإضافة مكونات النص وتكوينها
- الخطوة 5: في محرر Nextion: قم بتحميل المشروع على شاشة Nextion
- الخطوة 6: توصيلات الأجهزة
- الخطوة 7: ابدأ Visuino ، واختر نوع لوحة Arduino
- الخطوة 8: إضافة وحدة GPS وشاشة NEXTION في VISUINO
- الخطوة 9: إضافة مكونات VISUINO: تكوين MICRO SDCARD
- الخطوة 10: تهيئة العرض التالي ونظام تحديد المواقع العالمي (GPS)
- الخطوة 11: تكوين Sdcard ومكون النص المنسق
- الخطوة 12: قم بتحميل الكود إلى Mega Board
- الخطوة 13: العمل المباشر
2025 مؤلف: John Day | [email protected]. آخر تعديل: 2025-01-23 12:53



مرحبا جميعا
هذه المرة توصلت إلى تعليمات جديدة تتميز بكل من شاشة العرض المستقلة والمسجل باستخدام شاشة arduino mega 2560 و Nextion Lcd ولغرض التتبع ، يمكنك أيضًا تسجيل جمل NMEA لنظام تحديد المواقع في sdcard وبالطبع يتم تنفيذ المشروع باستخدام برنامج البرمجة الرسومية السحري VISUINO. يمكن عرض العديد من معلمات المعلومات على شاشات الكريستال السائل وفقًا لمتطلبات المستخدم ، لكنني سأعرض لك المعلمات الرئيسية. علاوة على ذلك ، يمكن استخراج أي معلومات من بيانات GPS الأولية من خلال ملف Visuino.log الذي تم إنشاؤه للتتبع في خريطة جوجل ، جوجل إيرث.
أود أن أشكر مرة أخرى Boian Mitov لمساعدتي في الأسلاك وكتابة هذه التعليمات.
لقد قمت بتحديث التعليمات عن طريق إضافة واجهة LCD أكثر وضوحًا بما في ذلك جميع الملفات الضرورية.
الخطوة 1: المكونات



- لوحة Arduino Mega 2560 واحدة (ستحتاج إلى لوحة بها منفذين تسلسليين على الأقل ، ويفضل 3 ، لذا فإن Mega هي واحدة من أفضل الخيارات)
- وحدة بطاقة MicroSD واحدة (واجهة SPI)
- وحدة GPS تسلسلية واحدة
- One Nextion Serial مقاس 2.8 بوصة nx3224t028_011
- بطاقة SD بسعة أقل من 32 جيجابايت ومحولها للاستخدام مع شاشة Nextion
- بطاقة SD ثانية بسعة أقل من 32 جيجا بايت
- 4 أسلاك توصيل أنثى - أنثى لبرمجة الشاشة
- ستحتاج أيضًا إلى 5V USB إلى TTL Serial Converter Module لبرمجة العرض
- عدد قليل من أسلاك العبور لتوصيل المكونات معًا
الخطوة 2: قم بتوصيل شاشة Nextion بوحدة الاتصال التسلسلي USB


لبرمجة شاشة Nextion باستخدام محرر Nextion ، تحتاج إلى توصيله بجهاز الكمبيوتر الخاص بك باستخدام محول تسلسلي USB إلى TTL:
- قم بتوصيل موصل أسلاك Nextion بالشاشة (الصورة 1)
- إذا كان USB الخاص بك إلى Serial Module قابلاً للتكوين ، فتأكد من ضبطه لتوفير طاقة 5 فولت (الصورة 2) (في حالتي ، كنت بحاجة إلى تكوينه باستخدام وصلة مرور لتحديد الطاقة)
- قم بتوصيل السلك الأرضي (السلك الأسود) من شاشة Nextion إلى الدبوس الأرضي الخاص بـ USB بوحدة المحول التسلسلي TTL (الصورة 2)
- قم بتوصيل سلك الطاقة (+ 5 فولت) (السلك الأحمر) من شاشة Nextion إلى دبوس الطاقة (VCC / + 5V) من USB إلى وحدة المحول التسلسلي TTL (الصورة 2)
- قم بتوصيل سلك RX (السلك الأصفر) من شاشة Nextion إلى طرف TX الخاص بـ USB بوحدة المحول التسلسلي TTL (الصورة 2)
- قم بتوصيل سلك TX (السلك الأزرق) من شاشة Nextion إلى دبوس RX الخاص بـ USB بوحدة المحول التسلسلي TTL (الصورة 2)
- قم بتوصيل USB إلى TTL Serial Converter Module بالكمبيوتر باستخدام كبل USB
الخطوة 3: ابدأ تشغيل محرر Nextion ، وحدد نوع العرض والاتجاه




لبرمجة شاشة Nextion ، ستحتاج إلى تنزيل وتثبيت محرر Nextion.
- ابدأ تشغيل محرر Nextion
- من القائمة حدد | ملف | جديد |
- في مربع الحوار "حفظ باسم" ، اكتب اسم ملف المشروع ، وحدد موقعًا لحفظ المشروع
- انقر فوق الزر "حفظ"
- في مربع حوار "الإعدادات" ، حدد نوع العرض
- انقر فوق علامة التبويب "عرض" على اليسار لإظهار إعدادات العرض
- حدد الاتجاه الأفقي للشاشة
- انقر فوق الزر "موافق" لإغلاق مربع الحوار
الخطوة 4: في Nextion Editor: قم بإضافة مكونات النص وتكوينها




- * تأكد من أن لديك sdcard بتنسيق FAT32 تأكد من أنك قمت بإنشاء الخط وإلا سيظهر محرر Nextion خطأ في الترجمة.
- يجب عليك تنزيل (images.png) الصورة المرفقة هنا والتي تحتوي على معلمة معلومات GPS. (LATITUDE ، LONGITUDE)
الآن اتبع هذه الخطوات
- انقر فوق مشروع جديد
- أطلق عليها اسم visuino
- قم بالتبديل إلى علامة تبويب الجهاز واختر عرض nx3224t028_011 ، 90 أفقيًا ، ترميز الأحرف ascii ، ستحتوي منطقة العرض على شاشة بيضاء قابلة للتحرير 320 * 240.
الآن قمنا بإنشاء الخطوط:
- من القائمة ، حدد | أدوات | مولد الخط |
- اتبع المعالج وحدد الخط الذي تم إنشاؤه.
بعد ذلك سنضيف صورة:
- الآن في محرر nextion ، أضف خلفية الشاشة هذه في نافذة الصورة (نافذة الزاوية اليسرى السفلية) بالنقر فوق الزر +.
- ستظهر شاشة بيضاء في نافذة العرض ، انقر الآن على جدول السمات الخاص بها (نافذة الزاوية السفلية اليمنى على الجانب الأيمن) انقر على sta-> حدد صورة الموافقة المسبقة عن علم-> انقر نقرًا مزدوجًا-> حدد صورة
- سيتم استخدام هذا كخلفية لواجهة Lcd.
تصميم شاشة Nextion:
- الآن من نافذة مربع الأدوات: انقر فوق مكون النص-> سيظهر نص جديد t0 على شاشة العرض-> اسحب المنطقة المطلوبة أمام نص خط العرض
- انقر الآن على جدول السمات الخاص به-> اقتصاص صورة picc-> انقر نقرًا مزدوجًا-> اختر الصورة 0 pco-> اختر اللون الأسود txt-> x
- كرر عملية إضافة أربعة مكونات نصية أخرى t1 ، t2. ضعهم واحدًا تحت الآخر عن طريق سحبهم على الشاشة. الآن يجب إضافة 4 مكونات نصية أخرى لعرض خط الطول والسرعة وعدد الأقمار الصناعية والتاريخ والوقت.
- بالمثل عن طريق تكرار الإجراء أعلاه
قم بإنشاء الملفات وتحميلها على بطاقة Nextion SDCard:
- انقر فوق علامة تبويب الترجمة (سيؤدي ذلك إلى إنشاء ملف tft). يمكنك أيضًا تصحيح الأخطاء أو تشغيلها في جهاز محاكاة بالنقر فوق علامة التبويب تصحيح الأخطاء ، وستظهر نافذة جديدة منبثقة. ضمن نافذة "منطقة إدخال التعليمات" ، أدخل -> t0.txt = "555" سيؤدي ذلك إلى ظهور x-> 555 على شاشة العرض ، انقر فوق ملف-> فتح مجلد الإنشاء-> نسخ ملف visuino tft هذا إلى بطاقة SD بتنسيق fat32.
- أدخل بطاقة الذاكرة الرقمية المؤمنة هذه في شاشة Nextion LCD وقم بتشغيلها.
- بعد التحديث الناجح. قم بإيقاف تشغيله ثم قم بإزالة بطاقة الذاكرة الرقمية المؤمنة وتشغيلها مرة أخرى.
- سترى الآن واجهة المحرر التالي على شاشة LCD.
- يمكنك مباشرة نقل ملف visuino tft المرفق هنا إلى sdcard.
- أو انتقل في الخطوة التالية لنقل المشروع المترجم عبر وحدة USB ftdi.
الخطوة 5: في محرر Nextion: قم بتحميل المشروع على شاشة Nextion
- انقر فوق الزر "تحميل"
- في مربع الحوار "تحميل إلى جهاز Nextion" ، انقر فوق الزر "انتقال" لبدء التحميل
- عند انتهاء التحميل ، انقر فوق الزر "خروج" لإغلاق مربع الحوار.
الخطوة 6: توصيلات الأجهزة

- بين ميجا والتالي
- سنستخدم المنفذ التسلسلي 1
- PIN18 TX1 من MEGA إلى RX من التالي
- PIN19 RX1 من MEGA إلى TX من التالي
- VCC إلى VCC و GND إلى GND
بين SDCARD و MEGA
- CS من SDCARD إلى PIN53
- SCK من SDCARD إلى PIN52
- MOSI من SDCARD إلى PIN51
- MISO من SDACRD إلى PIN50
- VCC إلى VCC
- GND إلى GND
بين GPS و MEGA
- TX OF GPS إلى RX2 PIN17 من MEGA
- VCC إلى VCC
- GND إلى GND
- سنستخدم المسلسل 2
الخطوة 7: ابدأ Visuino ، واختر نوع لوحة Arduino


نظرًا لأن Arduino MEGA يحتوي على أربعة منافذ تسلسلية ، وهو ضروري لبرمجة Arduino ، فستحتاج إلى برمجة Arduino MEGA ، لذا اترك serial0 للبرمجة.
لبدء برمجة Arduino ، ستحتاج إلى تثبيت Arduino IDE من هنا:
تأكد من تثبيت 1.6.7 أو أعلى ، وإلا فلن يعمل هذا البرنامج التعليمي
يحتاج Visuino: https://www.visuino.com أيضًا إلى التثبيت.
- ابدأ Visuino كما هو موضح في الصورة الأولى
- انقر فوق الزر "أدوات" في مكون Arduino (الصورة 1) في Visuino
- عندما يظهر مربع الحوار ، حدد Arduino MEGA كما هو موضح في الصورة 2
الخطوة 8: إضافة وحدة GPS وشاشة NEXTION في VISUINO




- اكتب "GPS" في مربع Filter من Component Toolbox ثم حدد مكون "Serial GPS" (الصورة 1) ، وقم بإفلاته في منطقة التصميم
- قم بتوصيل دبوس "Out" لمكون GPS1 بالدبوس "In" الخاص بـ "Serial [2]" لمكون Arduino MEGA
- اكتب "التالي" في مربع التصفية في مربع أدوات المكونات ، ثم حدد مكون "Nextion Display" ، وقم بإفلاته في منطقة التصميم
- قم بتوصيل دبوس "Out" الخاص بالمكون بطرف "In" الخاص بـ "Serial [1]" لمكون Arduino MEGA
الخطوة 9: إضافة مكونات VISUINO: تكوين MICRO SDCARD


نحتاج أولاً إلى إضافة مكون MicroSD وتوصيله في Visuino للتحكم في وحدة MicroSD:
- اكتب "sd" في مربع التصفية الخاص بـ Component Toolbox ثم حدد المكون "Micro SD Card Module" (الصورة 1) ، ثم قم بإفلاته في منطقة التصميم
- قم بتوصيل دبوس "Out" الخاص بمكون SDCard1 بالطرف "In" الخاص بقناة "SPI" لمكون Arduino (الصورة 2)
- قم بتوصيل دبوس الإخراج "ChipSelect" لمكون SDCard1 بدبوس الإدخال "الرقمي" للقناة "الرقمية [53]" لمكون Arduino Mega 2506 (الصورة 3)
لتسجيل البيانات ، نحتاج إلى إضافة عنصر File إلى مكون MicroSD وتحديد اسم الملف الخاص به:
- انقر فوق الزر "أدوات" لمكون SDCard1 (الصورة 1)
- في محرر "العناصر" ، حدد عنصر "ملف" في النافذة اليمنى ، ثم انقر فوق الزر "+" الموجود على اليسار (الصورة 2) لإضافة عنصر ملف
- في عارض الكائنات ، عيّن قيمة خاصية "اسم المسار" لعنصر File1 إلى "GPSLog.txt6"
الخطوة 10: تهيئة العرض التالي ونظام تحديد المواقع العالمي (GPS)


- انقر نقرًا مزدوجًا على شاشة nextion ، وسيظهر محرر العناصر
- أضف عنصر "نص"
- حدد العنصر المضاف حديثًا
- الآن تحت علامة تبويب الخصائص أطلق عليها "t0".
- قم بتوصيل مكونات النص هذه بخط عرض وحدة GPS.
وبالمثل ، أضف مكون النص التالي ، وأعد تسميته بـ "t1" وقم بتوصيله بخط طول وحدة GPS.
وبالمثل ، أضف مكونات نصية للسرعة وعدد الأقمار الصناعية والتاريخ والوقت وقم بتعيينها على وحدة GPS. قم بتسمية "t2" و "t3" وما إلى ذلك بأرقام متزايدة ، لتتناسب مع أسماء مكونات Nextion المحددة في Nextion Editor.
الخطوة 11: تكوين Sdcard ومكون النص المنسق




- اكتب "نموذج" في مربع التصفية في مربع أدوات المكونات ، ثم حدد مكون "نص منسق" (الصورة 1) ، وقم بإفلاته في منطقة التصميم
- انقر نقرًا مزدوجًا فوق مكون FormattedText1 لفتح محرر العناصر (الصورة 2)
- في محرر العناصر ، أضف عنصري "عنصر تناظري" (الصورة 2)
- ربط "العنصر التناظري 1" بخط العرض
- قم بتوصيل "العنصر التناظري 2" بخط الطول
- قم بتوصيل دبوس "Out" لمكون FormattedText1 بـ "In" لمكون sdcard1 (الصورة 3)
- قم بتوصيل دبوس "Out" لمكون SDCard1 بالدبوس "In" لقناة "SDI" لمكون Arduino MEGA (الصورة 4)
الخطوة 12: قم بتحميل الكود إلى Mega Board


- في Visuino ، اضغط على F9 أو انقر فوق الزر الظاهر في الصورة 1 لإنشاء كود Arduino ، وافتح Arduino IDE
- في Arduino IDE ، انقر فوق الزر تحميل ، لتجميع وتحميل الكود (الصورة 2)
الخطوة 13: العمل المباشر



يرجى أخذ الإعداد في منطقة مفتوحة للحصول على Gps fix
بمجرد الحصول على إصلاح GPS ، سيتم عرض جميع المعلومات وتسجيلها.
أخرج بطاقة sdcard وتحقق مما إذا تم إنشاء ملف gpstxt6.
موصى به:
EAL - جمع بيانات نظام تحديد المواقع العالمي (GPS) الخاص بالصناعة 4.0 على سيارة التحكم عن بعد: 4 خطوات

EAL - جمع بيانات نظام تحديد المواقع العالمي (GPS) الخاص بالصناعة 4.0 على سيارة التحكم عن بعد: سنتحدث في هذا Instructable عن كيفية إعداد وحدة GPS على سيارة RC ونشر البيانات التي تم جمعها على صفحة ويب لسهولة المراقبة. لقد قدمنا في السابق تعليمات حول كيفية صنعنا لسيارتنا RC ، والتي يمكن العثور عليها هنا. هذا يستخدم ال
البحث عن طريقك باستخدام نظام تحديد المواقع العالمي (GPS): 9 خطوات
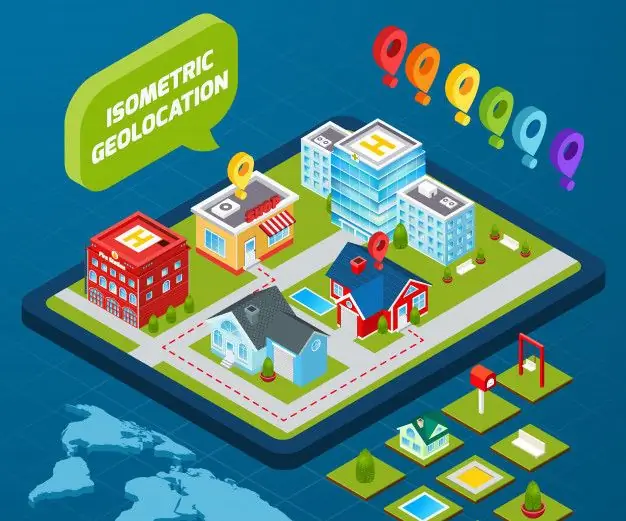
العثور على طريقك باستخدام نظام تحديد المواقع العالمي (GPS): تمرين سريع في فهم بيانات GPS وتطبيقها الوقت المطلوب: ساعتان التكلفة: 75 دولارًا - 150 دولارًا بالنسبة للصانعين ، أصبح تضمين بيانات جغرافية مكانية عالية الجودة في مشاريع الإلكترونيات أمرًا رخيصًا جدًا. وفي السنوات القليلة الماضية ، استخدم نظام تحديد المواقع العالمي (GPS) (الموقع العالمي
مشروع Arduino: اختبار المدى LoRa Module RF1276 لحل تتبع نظام تحديد المواقع العالمي (GPS): 9 خطوات (بالصور)

مشروع Arduino: Test Range LoRa Module RF1276 لحل تتبع GPS: الاتصال: USB - SerialNeed: متصفح Chrome يحتاج: 1 X Arduino Mega Need: 1 X GPS Need: 1 X SD Card Need: 2 X LoRa Modem RF1276 الوظيفة: Arduino Send GPS value إلى القاعدة الرئيسية - بيانات المخزن الأساسي الرئيسي في Dataino Server Lora Module: طويل المدى للغاية
تتبع الدراجة أو السيارة بنظام تحديد المواقع العالمي من الهاتف الذكي: 9 خطوات

تتبع الدراجة أو السيارة باستخدام نظام تحديد المواقع العالمي من الهاتف الذكي: مرحبًا ، مرحبًا بكم في Creativity Buzz ، وهنا سأوضح لك كيف يمكنك تتبع دراجتك أو سيارتك ، ويمكنك تتبع الموقع المباشر للدراجة باستخدام هذا الجهاز ، ويمكنك تتبع أي دراجة باستخدام هذا الجهاز
تنقل الروبوت مع مستشعرات الأحذية ، بدون نظام تحديد المواقع العالمي (GPS) ، بدون خريطة: 13 خطوة (بالصور)

تنقل الروبوت مع مستشعرات الأحذية ، بدون نظام تحديد المواقع العالمي (GPS) ، بدون خريطة: يتحرك الروبوت في مسار مبرمج مسبقًا وينقل (عبر البلوتوث) معلومات حركته الفعلية إلى الهاتف للتتبع في الوقت الفعلي. Arduino مبرمج مسبقًا بالمسار ويستخدم oblu لاستشعار حركة الروبوت. أوبلو ينقل الحركة إلى
