
جدول المحتويات:
- الخطوة 1: التسجيل في Blogger
- الخطوة الثانية: الفيديو
- الخطوة الثالثة: إنشاء مدونة
- الخطوة 4: إنشاء منشور
- الخطوة 5: استخدام شريط الأدوات
- الخطوة 6: استخدام قائمة إعدادات النشر
- الخطوة السابعة: إنهاء رسالتك
- الخطوة 8: تحرير التخطيط الخاص بك
- الخطوة 9: إضافة أداة
- الخطوة 10: تكوين أداة
- الخطوة 11: إعادة ترتيب الأدوات
- الخطوة 12: إزالة أداة
- الخطوة 13: وسائل التواصل الاجتماعي
- الخطوة 14: تحرير النموذج
- الخطوة 15: تحرير الخلفية
- الخطوة 16: ضبط العرض
- الخطوة 17: التحرير المتقدم
- الخطوة 18: التحرير المتقدم 2
- الخطوة 19: مبروك
2025 مؤلف: John Day | [email protected]. آخر تعديل: 2025-01-23 12:53

ستوضح لك الإرشادات التالية كيفية إنشاء مدونة باستخدام Blogger.com. ستحتاج إلى عنوان بريد إلكتروني في Google لاستخدام Blogger.com
الخطوة 1: التسجيل في Blogger

1. انتقل إلى www.blogger.com 2. أدخل بريد Google الإلكتروني وكلمة المرور في مربع تسجيل الدخول على الجانب الأيمن من الشاشة. 3. انقر فوق تسجيل الدخول اختياري: إذا كنت لا تريد اسمك على مدونتك ، فانقر فوق التبديل إلى ملف تعريف Blogger محدود 4. قم بتأكيد الملف الشخصي بالنقر فوق الزر "متابعة إلى Blogger" أسفل الشاشة.
الخطوة الثانية: الفيديو
سيشرح هذا الفيديو أساسيات كيفية العثور على طريقك عبر موقع Blogger على الويب ، انقر فوق الرابط المقدم ليتم إحضارها إلى الفيديو
الخطوة الثالثة: إنشاء مدونة

1. انقر على زر مدونة جديدة. يجب أن تظهر نافذة إنشاء مدونة جديدة. 2. اكتب عنوانًا لمدونتك في مربع العنوان 3. اكتب عنوانًا قصيرًا يتعلق بعنوان مدونتك في مربع العنوان. هام! إذا تم أخذ العنوان بالفعل ، فسترى مربعًا أصفر به علامة تعجب. إذا كان العنوان متاحًا ، فسترى مربعًا أزرق مع علامة اختيار. 4. حدد نموذجًا من الخيارات المتوفرة بالنقر فوق أحدها. عند تحديد قالب ، سيظهر مربع أزرق حوله. يجب تحديد قالب افتراضي في الوقت الحالي ، ولكن ستتمكن من تخصيصه لاحقًا. 5. انقر على زر إنشاء مدونة.
الخطوة 4: إنشاء منشور

1. انقر فوق الزر بقلم رصاص عليه. عندما تحوم فوقها يجب أن تقول إنشاء منشور جديد. 2. اكتب عنوانًا لمنشورتك في مربع البريد 3. اكتب منشورًا في حقل النشر أسفل مربع النشر
الخطوة 5: استخدام شريط الأدوات

الانتقال بالترتيب من اليسار إلى اليمين 1. انقر للتراجع عن التغييرات في مشاركتك 2. انقر لإعادة التغييرات التي قمت بالتراجع عنها. 3. انقر لتغيير خط رسالتك. 4. انقر لتغيير حجم النص 5. انقر لعمل نص في عنوان أو عنوان فرعي أو عنوان ثانوي 6. انقر فوق نص غامق 7. انقر فوق نص مائل 8. انقر لتسطير النص 9. انقر فوق النص يتوسطه خط 10. انقر فوق لتغيير لون النص الخاص بك 11. انقر لتمييز النص الخاص بك 12. انقر لعمل نص في ارتباط 13. انقر لإدراج صورة. يجب أن تظهر نافذة تحديد ملف. انقر فوق الزر "اختيار ملف". يجب أن تظهر نافذة File Upload حدد صورة من جهاز الكمبيوتر الخاص بك وانقر فوق OpenClick فوق الزر Add Selected. 14. انقر لإدراج فيديو. يجب أن تظهر نافذة تحديد ملف. انقر فوق الزر اختيار فيديو لتحميله. يجب أن تظهر نافذة تحميل الملف. حدد مقطع فيديو من جهاز الكمبيوتر الخاص بك وانقر فوق الزر "فتح". 15. انقر لإدراج فاصل انتقال 16. انقر لمحاذاة النص. 17. انقر لترقيم النص الخاص بك. 18. انقر فوق الرمز النقطي للنص الخاص بك. 19. انقر لتنسيق عرض أسعار. 20. انقر لإزالة أي تنسيق على النص الخاص بك. 21. انقر للتدقيق الإملائي في رسالتك.
الخطوة 6: استخدام قائمة إعدادات النشر

تقع هذه القائمة على يمين حقل البريد. 1. لإضافة تسميات إلى مشاركتك ، انقر فوق علامة التبويب "ملصقات" لتوسيعها. ثم اكتب التسميات في مربع النص وانقر على تم. ستكون هذه التسميات عبارة عن كلمات يمكن للقراء البحث عن منشورك باستخدامها. 2. لجدولة وقت لنشر مشاركتك ، انقر فوق علامة التبويب "جدولة" لتوسيعها. ثم اختر تعيين التاريخ والوقت من القائمة بالنقر فوق الدائرة المجاورة لها. ثم حدد تاريخًا ووقتًا لنشر المنشور. يمكنك القيام بذلك إما عن طريق كتابة تاريخ أو اختيار واحد من التقويم. ثم انقر فوق تم. 3. لتخصيص الرابط الثابت الخاص بك ، انقر فوق علامة التبويب الرابط الثابت لتوسيعه. ثم حدد رابط ثابت مخصص من خلال النقر على الدائرة المجاورة له. ثم اكتب رابطًا ثابتًا مخصصًا وانقر على تم ، هذا هو عنوان URL لمشاركتك. 4. لإضافة موقعك ، انقر فوق علامة التبويب الموقع لتوسيعه. ثم اكتب موقعك في شريط البحث وانقر فوق بحث. يجب أن تظهر لك الخريطة موقعك. ثم انقر فوق تم. 5. تتيح لك علامة التبويب "خيارات" القيام بالعديد من الأشياء بمجرد توسيعها لعدم السماح بتعليقات القراء أو السماح بها ، اختر الخيار المفضل عن طريق النقر فوق الدائرة المجاورة لها. لتغيير وضع الإنشاء ، اختر الخيار المفضل عن طريق النقر فوق الدائرة المجاورة له. لتغيير طريقة عمل فواصل الأسطر ، حدد الخيار المفضل عن طريق النقر فوق الدائرة المجاورة لها.
الخطوة السابعة: إنهاء رسالتك
عند الانتهاء من تحرير المنشور وتخصيصه ، انقر فوق الزر نشر. تم نشر رسالتك الآن في مدونتك.
الخطوة 8: تحرير التخطيط الخاص بك

هذه هي الشاشة التي يتم إحضارها إليها بعد نشر منشورك. حدد Layout من القائمة الموجودة على الجانب الأيسر.
الخطوة 9: إضافة أداة

تتيح الأداة الذكية لقراء مدونتك التفاعل مع مدونتك. اختر العناصر التي تعتقد أنها ستجذب متابعيك وتستفيد منها بشكل أكبر. 1. انقر فوق أي زر أزرق لإضافة أداة لتحديد أداة جديدة. ضع في اعتبارك أن موقع الزر "إضافة أداة ذكية" الذي تنقر عليه هو المكان الذي ستظهر فيه الأداة الذكية في مدونتك. 2. يمكنك الاختيار من بين الأدوات الأساسية أو المزيد من الأدوات أو إضافة أدواتك الخاصة. الأدوات الأساسية هي الأدوات الأكثر شيوعًا التي تم إنشاؤها بواسطة موقع Blogger على الويب. عادةً ما يتم إنشاء المزيد من الأدوات بواسطة مدونين آخرين وقد وجدها كثيرون آخرون مفيدة. إضافة خاصتك هي ميزة تسمح لك بإنشاء أداتك المخصصة عن طريق إدخال عنوان URL. 3. عندما تعثر على الأداة الذكية التي تريدها ، انقر فوق زر علامة الجمع الأزرق الموجود على اليمين لإضافة الأداة الذكية إلى مدونتك.
الخطوة 10: تكوين أداة

عند النقر فوق تحرير في أداة ، ينبثق مربع التكوين. يتيح لك هذا المربع إعادة تسمية الأداة والعديد من الأشياء الأخرى بناءً على الأداة الذكية التي تقوم بتحريرها.
الخطوة 11: إعادة ترتيب الأدوات

الأدوات ذات الشريط الرمادي الداكن على الحافة اليمنى قابلة للحركة. انقر واسحب الأداة التي تريد نقلها. ضع في اعتبارك أنه قد يتم نقل الأدوات الأخرى بسبب المكان الذي تسحب فيه الأداة الذكية المحددة. انقر فوق حفظ الترتيب في الجزء العلوي الأيمن لحفظ التغييرات التي تم إجراؤها على التخطيط.
الخطوة 12: إزالة أداة
1. انقر فوق "تحرير" في الركن الأيمن السفلي من الأداة. 2. انقر فوق الزر إزالة.
الخطوة 13: وسائل التواصل الاجتماعي

هناك أدوات متاحة تتيح لمتابعيك مشاركة منشورات مدونتك على شبكات التواصل الاجتماعي الأخرى. هذه ميزة مهمة لمساعدة مدونتك في الوصول إلى أكبر عدد ممكن من الأشخاص. 1. انقر فوق إضافة أداة 2. اختر المزيد من الأدوات 3. حدد أحد أدوات Share It.
الخطوة 14: تحرير النموذج


1. من القائمة الموجودة على الجانب الأيسر من الصفحة ، حدد القالب 2. حدد "تخصيص" تحت المعاينة بعنوان Live on Blog Here حيث يمكنك تغيير القالب من النموذج الذي اخترته في البداية. لغرض هذا البرنامج التعليمي ، يرجى تحديد الخيار الأول المعطى بعد اختيار طرق العرض الديناميكية من المجموعات في الأعلى.
الخطوة 15: تحرير الخلفية

1. حدد الخلفية من القائمة في الجزء العلوي الأيسر من الصفحة. يجب أن يكون موجودا مباشرة تحت القوالب. 2. لتغيير صورة الخلفية ، اضغط على السهم لأسفل أسفل صورة الخلفية واختر الصورة المفضلة لديك. 3. لتغيير سمة اللون للمدونة بأكملها ، اضغط على السهم لأسفل أسفل سمة اللون الرئيسية أو اختر أحد السمات المقترحة. ملاحظة: ميزة سمة اللون الرئيسية غير متاحة لجميع القوالب. إذا لم يكن متاحًا ، فستتلقى رسالة تخبرك بذلك ضمن سمة اللون الرئيسي.
الخطوة 16: ضبط العرض

توجد علامة التبويب هذه في القائمة أسفل الخلفية مباشرةً. هناك طريقتان يمكنك من خلالهما ضبط عرض المدونة بالكامل والشريط الجانبي الأيمن. 1. يمكنك استخدام شريط التمرير المتوفر لك ، أو 2. يمكنك إدخال عدد وحدات البكسل التي تريدها بالضبط.
الخطوة 17: التحرير المتقدم
توجد علامة التبويب هذه في الجزء السفلي من القائمة أعلى اليسار ، أسفل التخطيط مباشرةً. تفتح علامة التبويب هذه قائمة أخرى ، والتي سيشار إليها فيما بعد بقائمة التحرير المتقدم. السبب في أننا طلبنا منك اختيار قالب معين هو أن كل قالب يوفر مجموعة مختلفة من الخيارات وعلامات التبويب في قائمة التحرير المتقدم. هذا هو المكان الذي يمكنك فيه تخصيص النموذج الذي حددته.
الخطوة 18: التحرير المتقدم 2

تتيح لك علامات التبويب في قائمة التحرير المتقدم تغيير لون وخط عناصر معينة. 1. تتيح لك علامة التبويب "نص الصفحة" تغيير لون النص وخلفية المنشورات. سيسمح لك أيضًا بتغيير خط مدونتك بالكامل (باستثناء المنشورات). 2. تسمح لك علامة التبويب "الرأس" بتغيير لون خلفية الرأس 3. تتيح لك علامة التبويب "شريط الرأس" تغيير لون خلفية شريط الرأس ، ولون النص في شريط "الرأس" ، وكذلك تغيير خط النص في شريط الرأس. 4. تتيح لك علامة التبويب "الارتباطات" تغيير لون الروابط قبل زيارتها ، وبعد زيارتها ، وأثناء قيام القارئ بتحريك مؤشر الماوس فوق الارتباط. 5. تسمح لك علامة التبويب "عنوان المدونة" بتغيير لون وخط عنوان مدونتك. 6. تسمح لك علامة التبويب "وصف المدونة" بتغيير لون وصف المدونة الخاصة بك وخطها 7. تسمح لك علامة التبويب "عنوان المنشور" بتغيير لون وخط عناوين منشوراتك 8. تتيح لك علامة التبويب "شريط التاريخ" تغيير اللون من شريط التاريخ المجاور لكل منشور.
الخطوة 19: مبروك
أنت الآن تعرف كيفية استخدام Blogger.com لإنشاء مدونة شخصية أو مهنية ، وكيفية تصميم المدونة حسب رغبتك.
موصى به:
كيفية إنشاء مدونة في Blogger: 9 خطوات

كيفية إنشاء مدونة في Blogger: إذا كان لديك رأي تريد مشاركته ، فإن المدونة هي الشيء المناسب لك! إذا لم يكن لديك مدونة من قبل ، فأنا أعلم أن المدون هو ما تريد استخدامه. سوف أتعلم كيفية إنشاء مدونة في خدمة Blogger
كيفية إنشاء مجال مجاني (.co.cc) ، في Blogger باستخدام .co.cc: 8 خطوات

كيفية إنشاء مجال مجاني (.co.cc) ، في Blogger With.co.cc: انقر فوق هذا الرابط & gt؛ & gt؛ http://www.co.cc
كيفية إنشاء حرف ثنائي الأبعاد باستخدام وحدة التحكم في الأحرف في Unreal Engine 4 باستخدام برنامج Visual Script للكمبيوتر الشخصي: 11 خطوة

كيفية إنشاء حرف ثنائي الأبعاد باستخدام وحدة تحكم الأحرف في Unreal Engine 4 باستخدام برنامج Visual Script للكمبيوتر: كيفية إنشاء شخصية ثنائية الأبعاد باستخدام وحدة تحكم في الأحرف في محرك Unreal 4 باستخدام برنامج نصي مرئي للكمبيوتر الشخصي مرحبًا ، أنا جوردان ستيلتز. أعمل على تطوير ألعاب الفيديو منذ أن كان عمري 15 عامًا. سيعلمك هذا البرنامج التعليمي كيفية إنشاء شخصية أساسية باستخدام
قم بإنشاء مدونة باستخدام Esp8266: 7 خطوات
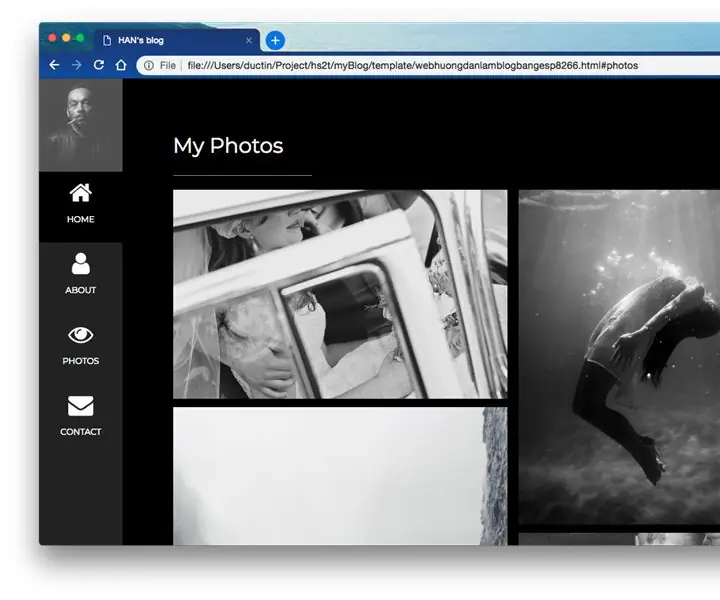
قم بإنشاء مدونة باستخدام Esp8266: إذا كانت مدونتك بسيطة وحركة المرور طبيعية ، فسوف أرشدك لاستخدام esp8266 كخادم مدونة. سنة واحدة تكلف 1 دولار للكهرباء :) والنتيجة سيكون لديك موقع على شبكة الإنترنت مثل هذا: http://han.boxip.net
FoldTronics: إنشاء كائنات ثلاثية الأبعاد باستخدام إلكترونيات متكاملة باستخدام هياكل HoneyComb قابلة للطي: 11 خطوة

FoldTronics: إنشاء كائنات ثلاثية الأبعاد باستخدام إلكترونيات متكاملة باستخدام هياكل HoneyComb قابلة للطي: في هذا البرنامج التعليمي ، نقدم FoldTronics ، وهي تقنية تصنيع تعتمد على القطع ثنائي الأبعاد لدمج الإلكترونيات في كائنات مطوية ثلاثية الأبعاد. الفكرة الأساسية هي قطع وثقب لوح ثنائي الأبعاد باستخدام آلة تخطيط القطع لجعلها قابلة للطي إلى شكل قرص العسل ثلاثي الأبعاد
