
جدول المحتويات:
2025 مؤلف: John Day | [email protected]. آخر تعديل: 2025-01-23 12:53
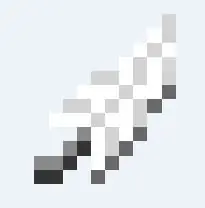
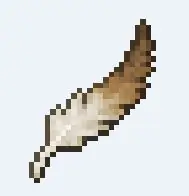
أعود إلى Minecraft ، مما يعني أنني بحاجة إلى تحديث وإعادة تثبيت جميع التعديلات التي أحبها ، والحصول على القوام المفضل لدي مرة أخرى ، وعمومًا أعاني من نوبات قهرية عندما لا تبدو الأشياء وكأنها تنتمي معًا.
إذن ، هذا هو الشيء ، في حين أن بعض التعديلات (معظمها) تقدم محتواها بتنسيق 16 × 16 ، وهو الإعداد الافتراضي لـ Minecraft ، فأنا أحب استخدام مواد Dokucraft ، وهي تنسيق 32 × 32 بكسل. انظر إلى الاختلافات. ضعف البكسل ، ضعف الجمال.
ومع ذلك ، إذا قررت استخدام حزمة نسيج رائعة بحجم 32 × 32 مثل Dokucraft ، يرجى مراعاة أن أي عنصر تعديل تصادفه سيكون قبيحًا للعين في عالمك الجميل.
سأريكم كيفية إصلاح ذلك.
(سيفترض هذا أنك تعرف كيفية استخدام / تثبيت Minecraft بالإضافة إلى استخدام / تثبيت حزم النسيج. سيتطلب هذا أيضًا برنامج تصوير مثل GIMP أو Photoshop ، أو أي شيء يسمح لك بالاحتفاظ بالشفافية في صورك.)
إخلاء المسؤولية: لم أقم بعمل ملفات النسيج الأصلية في أي من هذه الأمثلة. كل الفضل يعود إلى الأشخاص الذين يعملون في Dokucraft وفناني ماين كرافت الأصليين.
الخطوة 1: البحث عن الملفات
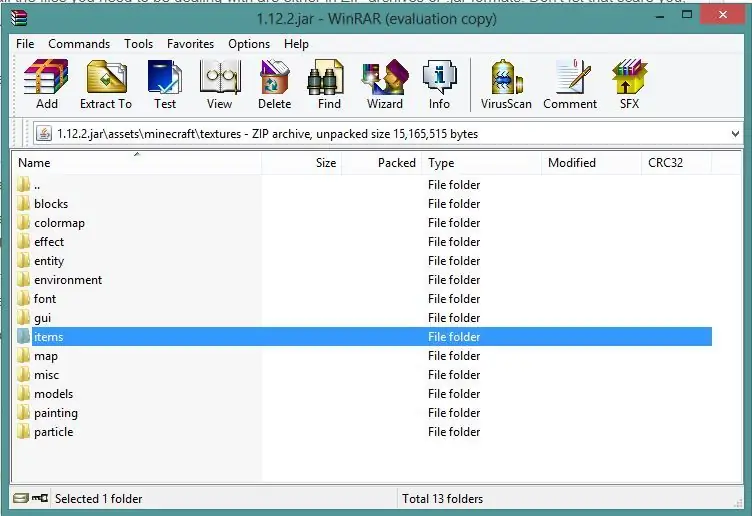
تكون جميع الملفات التي تحتاج إلى التعامل معها تقريبًا إما في أرشيفات مضغوطة أو تنسيقات.jar. لا تدع ذلك يخيفك ، فهما فقط طرق مختلفة لدمج المعلومات في ملف واحد ، ويمكن فتح كليهما باستخدام برنامج WinZIP أو winRAR.
ومع ذلك ، اتخذ احتياطات خاصة في ملفات.jar ، حيث يمكن أن تؤثر إزالة أسماء الملفات أو تغييرها على كيفية تشغيل الملف ، مما قد يؤدي إلى إفساد التعديل.
يمكنك العثور على جميع ملفات نسيج Minecraft الأصلية بالانتقال إلى مجلد minecraft. لقد قمت بتعيين هذا المجلد على سطح المكتب الخاص بي ، لذا لا يتعين عليك البحث عن Appdata. أوصي بشدة بإبقائه في متناول اليد حيث ستنتقل ذهابًا وإيابًا بين المجلدات في هذا المجلد.
.minecraft يحتفظ بمجلد "mods" الخاص بك ، بالإضافة إلى الملفات الأخرى المتعلقة بتلك التعديلات. عندما تقوم بتشغيل Minecraft لأول مرة باستخدام التعديلات ، فإن تلك التعديلات تعرف أنها تنشئ مجلدات هنا. إنه نوع من Minecraft Hub الخاص بك.
ستجد جميع ملفات النسيج الأصلية ضمن مجلد "الإصدارات" ، ثم المجلد الذي يعرض الإصدار الذي تقوم بتشغيله حاليًا. يجب أن يكون لديك ملف JAR قابل للتنفيذ وملف. JSON.
انقر بزر الماوس الأيمن على ملف JAR (في حالتي ، 1.12.2 ، وانتقل إلى "فتح باستخدام …" ثم برنامج الأرشيف الخاص بك. ملفي هو winZIP). إذا لم يكن برنامجك مدرجًا في القائمة ، فقد تضطر إلى الانتقال إلى "اختيار البرنامج الافتراضي" ، ومحاولة العثور عليه هناك.
وبالتالي! لقد قمت بفتح JAR والآن لديك قائمة كاملة من الملفات للعب بها. لا تلعب معهم.
هذه هي ملفات اللعبة الشرعية الخاصة بك وسوف ينفجر منزلك إذا أفسدت أحدها.
بعد قولي هذا ، دعنا نرى ما حصلنا عليه هنا.
ستعثر على ملفات الصور في مجلدات معينة. وعادة ما تكون في مجلد "أصول" ، ثم "مواد".
المجلد "block" هو الأول. هذه أشياء في العالم يمكنك تدميرها وإخراج أشياء أخرى منها. هم معظم ما يصنع ماين كرافت. استكشفها وشاهد ما تجده. انقر نقرًا مزدوجًا فوق أي من ملفات-p.webp
يحتوي "الكيان" بشكل عام على أشكال من الغوغاء. هذا ليس شيئًا سنعبث به حقًا ، ولكن يمكنك بالتأكيد الدخول في ذلك لاحقًا بمجرد أن تشعر بالراحة مع تعديل القوام. ومع ذلك ، ستجد أيضًا صناديق هنا ، لذا ضع ذلك في الاعتبار أيضًا.
"GUI" هو مجلد صور متقدم آخر لن نتعامل معه ، ويتعلق بالواجهة. يجب أن تغطي حزمة النسيج الخاصة بك معظم ذلك.
"العناصر" هو مجلد مهم جدًا يمكننا العبث به. تمثل هذه الأشياء التي يتم إسقاطها في اللعبة (وتجلس هناك تدور ببطء) وكيف تبدو الأشياء في مخزونك. أيقونة إذا صح التعبير.
تحتوي "النماذج" بشكل عام على بدلات من الدروع. لقد تم إعدادهم قليلاً مثل صور الغوغاء ، لذلك لن نعبث مع هؤلاء هذه المرة.
الآن بعد أن أصبحنا على دراية بالمكان الذي يمكننا الذهاب إليه وما يمكننا العبث به ، ضع في اعتبارك أن الكائنات في اللعبة ستحتاج إلى رمز مكتوب في المجلدات الأخرى المتعلقة بها ، حتى تعمل في اللعبة. على سبيل المثال ، لا يمكنك لصق صورة في المجلد ظنًا أنها ستظهر في اللعبة. يجب أن يتم تسميته بدقة ما يدعو إليه البرنامج النصي.
أيضًا ، إذا لم تكن متأكدًا مما إذا كان هناك شيء ما بحجم 16 × 16 أو 32 × 32 بدون فتحه ، فتحقق على اليمين أسفل عمود "الحجم". تميل الصور 16 × 16 إلى أن تكون بضع مئات من البايت ، بينما 32 × 32 تكون عمومًا أكثر من 1000 للكتلة الكاملة.
الخطوة 2: إصدارات جديدة من العناصر الموجودة
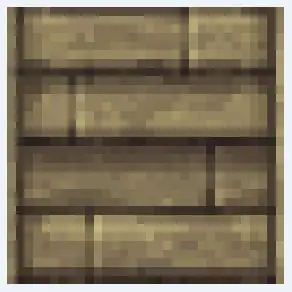
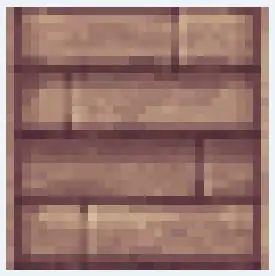
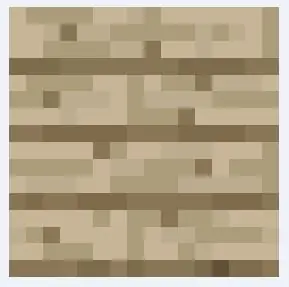
عندما تلعب ماين كرافت مع حزمة مادة (أو مورد) مطبقة ، فإنها ستطبق صورة حزمة النسيج هذه على الكائن. إذا واجهت اللعبة عنصرًا لا تحتوي حزمة الموارد على صورة له ، فإنها تطبق صورة التعديل ، والتي تكون دائمًا تقريبًا 16 × 16. لذلك نريد عادةً تغيير تلك الصورة لتصبح ضعف حجمها مع استمرار تمثيل هذا الكائن ، ونأمل أن تتناسب مع حزمة النسيج التي نستخدمها.
مع تعديلات مثل Biomes O Plenty و Natura ، فإن أحد أكبر التغييرات في اللعبة هو إضافة أنواع جديدة من الأشجار. هذا يعني أنه يمكننا تحديد الأشجار التي تمت إضافتها بواسطة التعديل لأنها تبدو أكثر خشونة من تلك التي تغطيها حزمة الموارد الخاصة بنا.
الشيء الجيد في هذا هو أنه لا يزال بإمكاننا استخدام صور شجرة ولحاء ولوح حزمة مواردنا وتعديلها قليلاً لإنشاء نسخة 32 × 32 من إضافة التعديل.
في هذا المثال ، سأستخدم إضافة "خشب ساكورا" من Natura. انتقل إلى مجلد أصول mod (يمكنك القيام بذلك في WinZip إذا كنت لا تزال تفتح ملف.jar الخاص بإصدار minecraft الذي تقوم بتشغيله. فقط اضغط على المجلد "…" في الجزء العلوي ، وهذا يعني الانتقال إلى مجلد. توقف عندما ترى مجلد التعديلات وانتقل إلى ذلك ، ثم إلى Natura.) سأبدأ مع صورة الألواح.
لون الصورة جميل ، لكنني أفضل الحصول على صورة بدقة أفضل ، أليس كذلك؟
اسحب الصورة من نافذة WinZip إلى سطح المكتب. هذا سوف يصنع نسخة منه. افتحه في برنامج التصوير الخاص بك.
بعد ذلك ، أذهب إلى مجلد حزم النصوص الخاصة بي. لا يزال في Winzip ، يمكنك الانتقال إليه عن طريق الضغط على "…" للعودة إلى مجلد.minecraft ، ثم إلى حزم الموارد ، ثم إلى أي واحد تستخدمه. منذ أن استخدمت Dokucraft ، هذا ما أفتحه. أجد الأصول> القوام> مجلد الكتل ، ثم اختر أي صورة من الألواح أفضل تعديلها لتمثيل خشب الساكورا. عادة ما يتم تصنيفها على أنها "planks_woodtype".
أيًا كان الخيار الذي أختاره ، أسحبه إلى برنامج التصوير مع صورة ساكورا من ناتورا.
بالتركيز على ألواح dokucraft 32x32 ، قررت كيف أريدها أن تمثل إضافة Natura. أرغب في الاحتفاظ بالصورة العامة ، ولكن قم بتعديل اللون قليلاً لتمثيل الخشب عن كثب. لا يجب أن يكون تغييرًا كبيرًا. حتى الاختلاف الدقيق في اللون ، أو التدرج ، أو التشبع ، أو التباين سيظهر عند وضعه على خشب آخر. تريدها الوردي الزاهي؟ اجعلها زهرية زاهية!
الخطوة 3: حفظ واستبدال
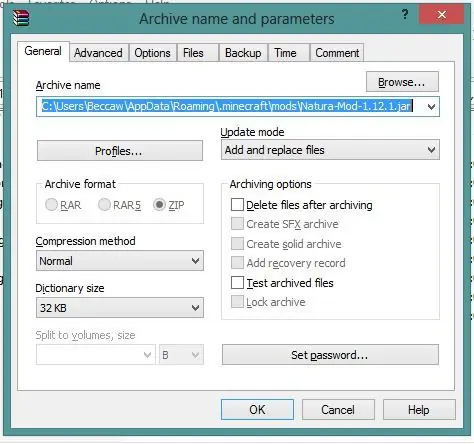
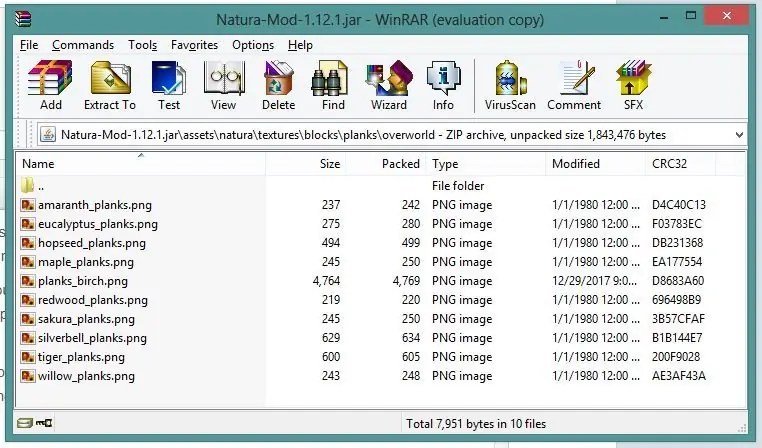
عندما تقرر كيف تريد أن تبدو ألواح خشب الساكورا ، احفظها بصيغة-p.webp
الآن عليك فقط قطع ملف-p.webp
إذا سارت الأمور على ما يرام ، يجب أن تحصل على هذه المطالبة التي تسألك كيف تريد التعامل مع الملف الجديد. تأكد من تحديد خيار إضافة واستبدال الملفات لطريقة التحديث.
تأكد من استبدال الملف. يجب أن ترى أنه أكبر حجمًا الآن مقارنة بالملفات الأخرى.
هذا كل شئ!
أعلم أن هذا كان تعليمات عامة جدًا ، ولكن بمجرد أن تشعر بالراحة في القيام بأشياء صغيرة مثل هذه ، يمكنك الاستمرار في إنشاء حزم نسيج خاصة بك ، تغطي العديد من التعديلات المختلفة كما تريد ، أو فقط احتفظ بكل الفنون لنفسك واستمتع باللعبة بسلاسة وجمال قدر الإمكان.
موصى به:
Hoe Maak Je Een Eigen Minecraft Server Windows (NL): 6 خطوات

Hoe Maak Je Een Eigen Minecraft Server Windows (NL): خادم ماين كرافت Om je eigen. Om je server altijd online te houden moet je computer waarop je de server draait ook altijd online zijn.2. De server zal RAM geheugen gebruiken (0،5GB ongeveer)
كيفية صنع فأس في Minecraft: 8 خطوات

كيفية صنع فأس في Minecraft: مرحبًا بالجميع !! اسمي ماثيو وايت وطوال هذه التعليمات ، سأعرض لك عملية خطوة بخطوة حول كيفية صنع فأس خشبي في Minecraft Java Edition
خادم Minecraft Spigot: 8 خطوات

خادم Minecraft Spigot: يعد خادم حنفية Minecraft مثاليًا إذا كنت ترغب في إضافة مكونات إضافية إلى الخادم الخاص بك. مجتمع Spigot كبير جدًا ويوفر الكثير من المكونات الإضافية المجانية ، تشغيل خادم Minecraft مجاني إذا كنت تستضيف الخادم بنفسك. إذا اخترت أن تستضيفه على دائرتك
استضف خادم Minecraft الخاص بك (windows): 6 خطوات

استضافة خادم Minecraft الخاص بك (windows): لإنشاء خادم Minecraft ، يجب أن تعرف بعض الأشياء المهمة. 1: للإبقاء على الخادم مفتوحًا دائمًا ، يجب أن يكون الكمبيوتر الذي يعمل عليه الخادم دائمًا قيد التشغيل. 2: خادم Minecraft ستستخدم جزءًا من ذاكرة الوصول العشوائي وجزءًا من معالجك
إنشاء قوام قابل للبلاط باستخدام Gimp: 6 خطوات

إنشاء قوام قابل للبلاط باستخدام Gimp: إليكم النتيجة
