
جدول المحتويات:
- الخطوة 1: قائمة المعدات
- الخطوة 2: قم بتجميع Pi Case
- الخطوة 3: تثبيت Raspbian
- الخطوة 4: إضافة برامج قياسية ومخصصة
- الخطوة 5: إعداد المجلد المشترك
- الخطوة 6: تكوين إعدادات تشغيل / إيقاف تشغيل الشاشة
- الخطوة 7: تكوين إعدادات العرض
- الخطوة 8: تغيير كلمة المرور وإعداد التشغيل التلقائي
- الخطوة 9: استخدم (إعداد جهاز Windows)
- الخطوة 10: استكشاف الأخطاء وإصلاحها
- الخطوة 11: الخاتمة والعمل المستقبلي
2025 مؤلف: John Day | [email protected]. آخر تعديل: 2025-01-23 12:53



هذا مشروع عملت عليه في كنيستي. أردنا لوحة إعلانات إلكترونية يتم تركيبها في منطقة narthex / اللوبي وتتنقل عبر الشرائح الثابتة كل بضع ثوانٍ.
كانت هذه أهدافنا التصميمية:
- شرائح ثابتة ، بدون فيديو أو صوت
- ينشئ المسؤول شرائح في Powerpoint (أداة مألوفة ، لا يوجد برنامج جديد للتعلم)
- يمكن للمسؤول سحب وإسقاط العرض التقديمي الجديد ليحل محل العرض القديم
- لا يوجد حل قائم على السحابة ، لأن لوحة الإعلانات ستكون على شبكتنا اللاسلكية الخاصة
- لا توجد رسوم ترخيص شهرية أو برامج احتكارية ، بخلاف ما لدينا بالفعل (Windows ، Office ، Powerpoint)
- شاشة مقاس 49 بوصة ، في الوضع الرأسي / الرأسي (على الرغم من أن الوضع الأفقي / الأفقي ممكن أيضًا وموصوف أدناه)
- التكلفة المطلوبة: <1000 دولار
تمكنا من القيام بذلك وأصبحنا تحت الميزانية. لقد ساعدت مؤخرًا كنيسة أخرى قريبة في القيام بنفس المشروع ، وكانت التكلفة الإجمالية (لا تشمل تكلفة كهربائي لتوصيل الطاقة إلى المكان المناسب على الحائط والعمالة المتضمنة في التركيب) أقل من 500 دولار.
نظرًا للتكلفة المنخفضة والتكاليف المستمرة الصفرية (الكهرباء فقط) ، فإن هذا من شأنه أيضًا أن يتناسب جيدًا مع المدارس أو المكتبات أو المتاحف أو المنظمات غير الربحية أو المنظمات الأخرى ذات الميزانية المحدودة.
نرحب بالتعليقات.
الخطوة 1: قائمة المعدات



فيما يلي قائمة بالمعدات التي استخدمناها. تمت إضافة التعليقات. أحاول الارتباط بموقع الشركة المصنعة حيثما أمكن ذلك ، بدلاً من الارتباط بموقع الشركة المصنعة.
- تلفزيون / شاشة. ستعمل معظم أجهزة التلفزيون أو الشاشة الحديثة ، طالما أنها تحتوي على CEC (راجع هذا المقال على ويكيبيديا لمزيد من المعلومات حول CEC: https://en.wikipedia.org/wiki/Consumer_Electronics_Control). تصنع معظم الشاشات ليتم تركيبها إما في الوضع الرأسي / العمودي أو في الوضع الأفقي / الأفقي. تم تصميم أجهزة التلفزيون لتكون أفقية ، لذا فإن تركيبها عموديًا أصعب قليلاً. أيضًا ، العديد من أجهزة التلفزيون غير متماثلة من أعلى إلى أسفل (أي أن الحافة السفلية غالبًا ما تكون أكبر من الجزء العلوي) ، لذلك قد يبدو تركيبها عموديًا غريبًا بعض الشيء. ومع ذلك ، فإن أجهزة التلفزيون أرخص بشكل عام ، لذلك اخترنا جهاز تلفزيون. بالطبع ، إذا كان اتجاهك المفضل هو المناظر الطبيعية ، فلا يهم. اخترنا هذا: تلفزيون LG 49 بوصة LED.
- حامل التلفزيون: كان هذا صعبًا ، لأننا اشترينا جهاز تلفزيون وأردنا تركيبه عموديًا. الأشياء التي يجب مراعاتها هي نمط التثبيت وما إذا كان سيكون مرئيًا ، خاصةً إذا تم تركيب التلفزيون عموديًا. يتم وضع الحامل على الحائط في نفس الاتجاه كما لو كنت تقوم بتركيب التلفزيون أفقيًا. إذا اخترت تركيب التلفزيون عموديًا ، فأنت بحاجة إلى التفكير فيما إذا كانت فتحات التثبيت اللولبية في حامل التلفزيون يمكنها استيعاب فتحات التثبيت الدوارة في التلفزيون. تضع بعض أجهزة التلفزيون براغي التثبيت الخاصة بها في نمط مربع ، في حين أن البعض الآخر على شكل مستطيل. فكر في ذلك وتأكد من أنك ستعمل في الموقع المطلوب قبل الشراء.
-
Raspberry Pi ، علبة ، كابلات ، المشتت الحراري ، مروحة ، إلخ: أنصحك بالحصول على أحدث وأكبر إصدار. في الوقت الذي أنشأنا فيه المشروع ، كان Raspberry Pi 3 B + ، ولكن الآن Raspberry Pi 4 B هو خارج. فيما يتعلق بالحالة ، وسلك الطاقة ، والمشتتات الحرارية ، والمروحة ، قررنا أنه نظرًا لأن Raspberry Pi سيعمل على مدار الساعة طوال أيام الأسبوع ، فقد أردنا حالة بها مروحة ، وإن كانت هادئة. كما أن وجود سلك طاقة مع مفتاح طاقة مضمّن يجعل من السهل إعادة ضبط النظام دون الحاجة إلى سحب القابس. الاختلاف الرئيسي الآخر بين Raspberry Pi 3 B + و Raspberry Pi 4B هو أن 4 B يحتوي على قابس micro-HDMI ، مما يعني أنك بحاجة إلى محول (يتم تضمينه في المجموعة أدناه).
- إذا ذهبت مع Raspberry Pi 3 B +: Raspberry Pi 3 B + Case Kit (لا تشمل Raspberry Pi)
- إذا ذهبت مع Raspberry Pi 4 B: Raspberry Pi 4 B Case Kit (لا تشمل Raspberry Pi)
- كابل HDMI: أي شيء على ما يرام ، طالما أنه يدعم CEC. لاحظ أنه عادةً ، سيتم تثبيت Raspberry Pi على الحائط خلف التلفزيون / الشاشة أو ربما يتم توصيله بالتلفزيون / الشاشة نفسها ، لذلك من المحتمل أن يكون الكبل القصير 3 بوصات كثير. كابل طويل جدًا وسيظهر. ضع في اعتبارك أيضًا مكان وجود منافذ HDMI على التلفزيون / الشاشة وما إذا كان يمكنك التفكير في طرف كابل بزاوية 90 درجة (على سبيل المثال ، إذا كانت منافذ HDMI على جانب واحد).
- بطاقة مايكرو التنمية المستدامة. هذا لا يهم كثيرًا أيضًا. اخترنا 32 جيجابايت بدلاً من 16 جيجابايت القياسي ، فقط للحصول على مساحة إضافية لبرامج إضافية ، إذا أردنا ، ولأن يكون لدينا مكان لتخزين عروض تقديمية متعددة. اخترنا هذا: بطاقة SanDisk Ultra PLUS MicroSD بسعة 32 جيجا بايت. لاحظ أنه من الأسهل شراء بطاقة MicroSD مع تثبيت NOOBS بالفعل ، مثل هذه: بطاقة SD مع NOOBS. لم أفعل ذلك ، لكن يمكنك حفظ خطوة إذا فعلت ذلك. انظر هنا لمزيد من المعلومات: NOOBS
ملاحظة على CEC: CEC (التحكم في إلكترونيات المستهلك) تسمح لبعض المكونات بالتحكم في بعضها البعض من خلال كابل HDMI. على سبيل المثال ، يمكن لمشغل DVD تشغيل / إيقاف تشغيل التلفزيون المتصل من خلال كبل HDMI إذا كان كلاهما يدعم CEC. هذا مفيد في حالتنا ، حيث يمكن لـ Raspberry Pi تشغيل / إيقاف تشغيل التلفزيون / الشاشة كما يحلو لها. على سبيل المثال ، في بيئة الكنيسة ، نود أن تكون الشاشة قيد التشغيل فقط خلال الساعات التي تكون فيها الكنيسة مفتوحة ، وهذا يختلف حسب يوم الأسبوع. يسمح CEC لـ Pi بتشغيل وإيقاف تشغيل التلفزيون في جدول زمني معقد بشكل تعسفي.
الخطوة 2: قم بتجميع Pi Case



التجميع بسيط إلى حد ما. قم بلصق المشتتات الحرارية على الرقائق ذات الحجم المقابل على Raspberry Pi ، قم بتجميع طبقة الغلاف حسب الطبقة. لا تنس إزالة الأغطية البلاستيكية الرقيقة الواقية من كل طبقة.
الخطوة 3: تثبيت Raspbian

يوجد دليل ممتاز على موقع Raspberry Pi. اتبع هذه التعليمات لإعداده.
إعداد Raspberry Pi الخاص بك
لقد استخدمت Raspbian Lite ، لأنه لا يحتوي على تطبيقات إضافية لن تحتاجها لهذا المشروع.
الخطوة 4: إضافة برامج قياسية ومخصصة
بمجرد أن يقوم NOOBS بتثبيت Raspbian ، في المرة الأولى التي تقوم فيها بتسجيل الدخول ، ستتم مطالبتك بأشياء مثل اللغة والمنطقة الزمنية وما إلى ذلك. كما سيطلب منك معلومات شبكة WiFi وكلمة المرور ، ما لم تكن على اتصال سلكي. أخيرًا ، سيقوم بتنزيل أي تحديثات Raspbian وتثبيتها. يساعدك إذا كنت على نفس اتصال الإنترنت كما في الإعداد النهائي ، ولكن لا يجب أن يكون كذلك. أي يمكنك القيام بهذه الخطوة في المنزل قبل الإعداد في الموقع النهائي. فقط تذكر إعداد اتصال الإنترنت الجديد قبل إعادة التشغيل النهائي في الخطوة الأخيرة.
افتح نافذة طرفية (انقر على أيقونة المستطيل الأسود بالقرب من الزاوية اليسرى العليا من الشاشة).
أولاً نتحقق جيدًا لمعرفة ما إذا كانت هناك تحديثات Raspbian أخرى. اكتب الأسطر التالية ، واحدًا تلو الآخر
sudo apt التحديث
sudo apt الترقية
(قل "Y" إذا سألك ما إذا كنت تريد تثبيت التحديثات).
بعد ذلك نقوم بتثبيت Samba ، والذي يسمح بمشاركة المجلدات مع جهاز (أجهزة) Windows على الشبكة.
sudo apt install samba samba-common-bin smbclient cifs-utils
بعد ذلك نقوم بتثبيت fbi. fbi هي أداة يونيكس المساعدة التي تعرض الرسومات على شاشة لا تشغل مدير نوافذ.
sudo apt install fbi
بعد ذلك نقوم بتثبيت أدوات inotify. تسمح أدوات inotify لعرض الشرائح بمشاهدة المجلد المشترك لأية تغييرات.
sudo apt تثبيت أدوات inotify
بعد ذلك نقوم بتثبيت cec-utils. يسمح cec-utils لـ Raspberry Pi بتشغيل وإيقاف تشغيل التلفزيون عبر كابل HDMI.
sudo apt install cec-utils
بعد ذلك ، ستحتاج إلى تنزيل الأدوات المساعدة الصغيرة التي كتبتها لتشغيل عرض الشرائح.
استنساخ بوابة
سيؤدي هذا إلى جلب الكود ووضعه في دليل يسمى raspi_slideshow.
الآن كل البرامج متاحة على Raspberry Pi. الخطوات التالية تمر عبر التكوين.
الخطوة 5: إعداد المجلد المشترك
بشكل افتراضي ، يبحث كود عرض الشرائح عن دليل (مجلد) / مشترك / عرض تقديمي.
نحن بحاجة إلى إنشاء هذا الدليل. نظرًا لأنه في مستوى الجذر ، نحتاج إلى أذونات الجذر ، لذا فإن sudo في الترتيب. قد تحتاج إلى كتابة كلمة المرور (الافتراضي هو raspberry) عند القيام بهذا الأمر:
sudo mkdir -p / shared / Presentation
بعد ذلك ، نحتاج إلى جعل هذا مقروءًا وقابلًا للكتابة بواسطة أي شخص على هذا Pi. اكتب الأمر التالي:
sudo chmod a + rwx / shared / Presentation
هذا يجعلها مرئية فقط على هذا Pi. بعد ذلك ، نحتاج إلى مشاركة هذا المجلد مع العالم (في الواقع ، الأجهزة الأخرى فقط على نفس الشبكة). لهذا السبب نوصي بأن يكون ذلك على شبكة Wi-Fi خاصة (محمية بكلمة مرور) أو شبكة محلية سلكية.
عندما قمنا بتثبيت سامبا في الخطوة السابقة ، قام بإنشاء ملف افتراضي /etc/samba/smb.conf
نحتاج إلى إضافة مجموعة من الأسطر إلى نهاية هذا الملف. الأسطر موجودة في الملف raspi_slideshow / add_to_smb.conf
أسهل طريقة للقيام بذلك هي ما يلي:
سودو باش
cat raspi_slideshow / add_to_smb.conf >> /etc/samba/smb.conf خروج
يربط هذا بشكل أساسي ملف add_to_smb.conf بنهاية /etc/samba/smb.conf
يمكنك اختيار القيام بذلك عبر محرر مثل nano إذا كنت تفضل ذلك ، ولكنه قدر لا بأس به من الكتابة.
بشكل أساسي يشارك الدليل / shared كدليل يمكن قراءته وكتابته من قبل أي شخص على الشبكة المحلية. لن أخوض في كيفية حمايتها هنا ، ولكن إذا كنت تريد أن تكون محمية (لتطلب كلمة مرور للتعديل) ، يمكنك قراءة Samba وتغيير الإعدادات وفقًا لذلك.
الخطوة 6: تكوين إعدادات تشغيل / إيقاف تشغيل الشاشة
نستخدم cron لتشغيل وإيقاف تشغيل التلفزيون / الشاشة في الأوقات المحددة. Cron هي إحدى أدوات Linux التي تدير المهام في أوقات محددة. إذا كنت تريد تشغيل التلفزيون / جهاز العرض على مدار الساعة طوال أيام الأسبوع أو إذا كنت تريد تشغيله وإيقاف تشغيله يدويًا ، فيمكنك تخطي هذه الخطوة.
انسخ ملف crontab المثال من دليل raspi_slideshow إلى الدليل الرئيسي.
cp raspi_slideshow / crontab_example.pi crontab.pi
يعد الملف crontab_example.pi مثالاً يوضح كيفية عمل هذا النوع من الملفات. هناك الكثير من الوثائق في ويكيبيديا وأماكن أخرى:
الآن نقوم بتحريره. من المفيد تحديد جدولك الزمني بالفعل. جدول المثال هو
- الأحد: في تمام الساعة 7 صباحًا ، من الساعة 9 مساءً
- الأربعاء: في تمام الساعة 8 صباحًا ، من الساعة 9 مساءً
- السبت: في 7 صباحًا ، 9 مساءً
- الأيام الأخرى: 8 صباحًا ، إجازة في 5 مساءً
أنا أحب nano لأنه مثبت مع Raspbian وسهل الاستخدام. يمكنك استخدام vi أو أي محرر آخر.
نانو crontab.pi
قم بتحرير الملف لتحديد أوقات التشغيل / الإيقاف لكل يوم. استخدام مفاتيح الأسهم على التحرك. Backspace للحذف ، اكتب للإدراج. عند الانتهاء ، اضغط على Control-O للحفظ (سيتعين عليك الضغط على "دخول" لتأكيد اسم الملف) ، و Control-X للخروج من nano.
بمجرد حصولك على ملف cron بالطريقة التي تريدها ، أخبر Raspbian أنك تريد تنفيذه:
crontab crontab.pi
إذا أردت تغيير جدولك في أي وقت ، يمكنك تعديل $ HOME / crontab.pi وإعادة تنفيذ الأمر crontab أعلاه مباشرة. سيؤدي ذلك إلى استبدال جدولك القديم بالجدول الجديد.
الخطوة 7: تكوين إعدادات العرض

نحن على وشك الإنتهاء! نحن بحاجة إلى تكوين إعدادات العرض. fbi هي الأداة التي نستخدمها لعرض الشرائح. يقرأ إعداداته من الملف.fbirc في الدليل الرئيسي.
أولاً ، تأكد من وجودنا في الدليل الرئيسي.
cd $ HOME
بعد ذلك ، انسخ الملف من دليل raspi_slideshow إلى الصفحة الرئيسية
cp raspi_slideshow /.fbirc.
لن تحتاج إلى تعديل الملف. ومع ذلك ، إذا اخترت ، فإن الإعدادات الثلاثة المهمة هي:
عشوائي = خطأ
مزيج-مللي ثانية = 500
المهلة = 8
يحدد السطر العشوائي ما إذا كان fbi يقوم بترتيب الشرائح عشوائيًا. صواب يعني أنها تقوم بترتيب الشرائح عشوائياً ، والخطأ يعني أنها لا تقوم بذلك. نظرًا لأننا أردنا بعض التحكم في ترتيب الشرائح ، فقد قمنا بتعيينها على "خطأ".
يوضح سطر مزيج مللي ثانية عدد المللي ثانية (1000 = 1 ثانية) التي تستغرق كل عملية انتقال. تعني القيمة 0 أن الشرائح تتغير على الفور من واحدة إلى أخرى. يعني إعدادنا البالغ 500 أن الشرائح تتلاشى مع بعضها البعض خلال فترة 0.5 ثانية.
المهلة هي الوقت (بالثواني) الذي يتم فيه عرض كل شريحة قبل الانتقال إلى الشريحة التالية. يمكنك ضبط هذا إذا كنت تريد أن تكون الشرائح أطول أو أقصر. فقط تذكر أن هذا ينطبق على جميع الشرائح بالتساوي. لا توجد طريقة لجعل بعض الشرائح تظهر لفترة أطول والبعض الآخر أقصر.
استدارة العرض
إذا كان جهاز التلفزيون / الشاشة مثبتًا بشكل عمودي ، كما نفعل نحن ، فستحتاج إلى تدوير الشاشة 90 درجة أو 270 درجة. إذا كان التلفزيون / جهاز العرض مثبتًا بشكل أفقي ، فيمكنك تخطي بقية هذه الخطوة.
استخدم النانو مرة أخرى. هذه المرة تحتاج إلى التشغيل كجذر ، لذلك ستحتاج إلى sudo ، والذي قد يتطلب منك إعادة إدخال كلمة المرور (الافتراضي هو raspberry)
sudo نانو / boot/config.txt
استخدم السهم لأسفل للانتقال إلى أسفل هذا الملف. أضف السطر التالي إلى نهاية الملف:
display_rotate = 1
سيؤدي هذا إلى تدوير الشاشة 90 درجة. إذا كانت الشاشة مقلوبة بعد التثبيت ، فغيّر 1 إلى 3.
عرض_تدوير_العرض الأساسي = 0 (بدون دوران) ، 1 (90 درجة) ، 2 (180 درجة) ، 3 (270 درجة)
في الصورة أعلاه ، قمنا بتعيين display_rotate = 1 واضطررنا للعودة وتغييره إلى display_rotate = 3. أسهل بكثير من إعادة تركيب التلفزيون!
الخطوة 8: تغيير كلمة المرور وإعداد التشغيل التلقائي


في هذه المرحلة ، نحن على وشك الانتهاء!
انقر فوق قائمة raspberry في الجزء العلوي الأيسر ، وحدد Preferences-> Raspberry Pi Configuration
هذا يطرح مربع حوار. انقر فوق "تغيير كلمة المرور …" وقم بتغييرها إلى شيء ستتذكره!
يمكنك اختيار تغيير اسم النظام (حقل اسم المضيف).
تأكد من النقر فوق التمهيد "إلى CLI"
تعيين تسجيل الدخول التلقائي ("تسجيل الدخول كمستخدم" pi ")
أنت الآن بحاجة إلى إعداد عرض الشرائح للتشغيل عند التمهيد. أسهل طريقة هي إضافة سطر واحد إلى ملف.bashrc الخاص بك. تشغيل محرر النانو الخاص بنا:
نانو بشرك
سهم لأسفل في نهاية الملف وإضافة السطر التالي:
python3 raspi_slideshow / play_slideshow.py
تعني هذه الإعدادات أن:
- عندما يتم إعادة تشغيله ، سيقوم Raspberry Pi بتسجيل الدخول تلقائيًا كمستخدم pi
- لن يبدأ تشغيل مدير النوافذ ، ولكنه يعمل فقط على الشاشة ("التمهيد إلى CLI")
- سيبدأ تشغيل bash shell ، الذي يقرأ ملف.bashrc ، ويطلب السطر الأخير من هذا الملف تشغيل عرض الشرائح.
بعد ذلك ، لن تؤدي عمليات إعادة التشغيل إلى تشغيل مدير النوافذ ، وستقوم تلقائيًا بتشغيل عرض الشرائح. يمكنك إيقاف عرض الشرائح بالضغط على Control-C أثناء عرض الشرائح. سيؤدي هذا إلى إعادتك إلى موجه bash ($).
إذا كنت تريد بدء تشغيل مدير النوافذ من هذه النقطة (لتصحيح الأخطاء أو معالجة الإعدادات بسهولة) ، فيمكنك القيام بذلك عن طريق كتابة "startx" في سطر الأوامر.
الخطوة 9: استخدم (إعداد جهاز Windows)
في الاستخدام الفعلي ، يتصل Raspberry Pi الخاص بنا بشبكتنا اللاسلكية الخاصة عند بدء التشغيل. يشترك في / دليله المشترك (وكل شيء تحته) على الشبكة. لرؤية هذا المجلد من جهاز يعمل بنظام Windows ، تأكد من أنك على نفس الشبكة.
أفترض أنك ستتصل بهذا من جهاز كمبيوتر يعمل بنظام Windows في مكتب. بالنسبة لنظام التشغيل Windows 7 أو Windows 10 ، افتح مستكشف الملفات لعرض الملفات / المجلدات الموجودة على جهاز الكمبيوتر الخاص بك. انقر بزر الماوس الأيمن على اليسار حيث تظهر عبارة "الكمبيوتر" أو "جهاز الكمبيوتر" ، ثم حدد "Map Network Drive …"
سيؤدي ذلك إلى ظهور مربع حوار. اختر أي حرف ، على سبيل المثال "Z:" تريد تعيين محرك الأقراص الخاص بك إليه. ثم في حقل المجلد ، اكتب:
{name-of-your-Pi-computer} shared
حيث {name-of-your-Pi-computer} هو الاسم الذي أعطيته لـ Raspberry pi في الخطوة السابقة (انظر الصورة السابقة مع مربع الحوار).
تأكد من النقر فوق "إعادة الاتصال عند تسجيل الدخول". من المحتمل أنه إذا تم إيقاف تشغيل Raspberry Pi عند تشغيل الكمبيوتر الذي يعمل بنظام Windows ، فقد يتعين تكرار هذه الخطوة (أو إعادة تشغيل كمبيوتر Windows) لمشاهدة المجلد المشترك.
إذا اخترت حماية مجلدك بكلمة مرور ، فيمكنك إضافة بيانات اعتماد عن طريق تحديد "الاتصال باستخدام بيانات اعتماد مختلفة" وإدخال اسم المستخدم / كلمة المرور لـ Raspberry Pi.
الآن ، عندما تريد أن تنتقل الشرائح إلى عرض الشرائح ، انسخ صور الشرائح الفردية (*) في مجلد العرض التقديمي.
سيقوم البرنامج النصي بمراقبة وعرض محتويات مجلد العرض فقط ، ولا شيء على المستوى الأعلى منه (مشترك). وبالتالي ، نستخدم أحيانًا خدعة وضع الشرائح شائعة الاستخدام في المستوى الأعلى ثم سحبها حسب الحاجة إلى مجلد العرض التقديمي أو خارجه.
تذكر ، عندما يتغير أي شيء في مجلد العرض التقديمي (تتم إضافة الملفات أو حذفها أو تعديلها) ، ينتظر البرنامج النصي لعرض الشرائح دقيقتين (120 ثانية ، قابلة للتكوين في play_slideshow.py ، ابحث عن wait_time) قبل إعادة تعيين الشرائح الجديدة وعرضها. يمنح هذا الشخص الوقت لإجراء جميع التغييرات اللازمة دون إعادة التعيين بعد إضافة كل ملف جديد.
صور الشرائح الفردية هي ملفات jpeg أو gif أو png تمثل شريحة واحدة. أسهل طريقة لإنشاء هذه هي استخدام Microsoft PowerPoint أو برنامج مشابه. يمكنك إنشاء العديد من الشرائح كما تريد في Microsoft PowerPoint وحفظها كعرض تقديمي لـ PowerPoint. ثم انقر فوق ملف-> تصدير-> تغيير نوع الملف وحفظه بصيغة PNG أو JPEG. سيؤدي ذلك إلى إخراج الشرائح كملفات فردية ، على سبيل المثال slide1.png ، slide2.png ، إلخ. يمكنك بعد ذلك سحب الملفات الفردية وإفلاتها في Z: / Presentation (أو أي حرف محرك أقراص استخدمته). لاحظ أنه تم وضع العرض التقديمي معًا بترتيب أبجدي (وليس رقمي) ، لذلك تأتي slide11.png بعد slide1.png وقبل slide2.png. يمكنك بالطبع إعادة تسمية الشرائح قبل نسخها إلى مجلد الشبكة. فقط تأكد من احتفاظهم بامتدادهم (على سبيل المثال. png). يبحث نص عرض الشرائح حاليًا فقط عن الملفات ذات الامتدادات التالية:.png ،.png ،.gif ،.gif ،-j.webp
الخطوة 10: استكشاف الأخطاء وإصلاحها
يمكن حل معظم المشكلات عن طريق الحل القديم "حاول إيقاف تشغيله وتشغيله مرة أخرى".
إذا كان Raspberry Pi الخاص بك لا يتصل أو لا يقوم بالتحديث أو يبدو أنه عالق بشكل عام ، فحاول إعادة تدويره بالطاقة.
إذا فقد جهاز Windows الخاص بك محرك الشبكة المعين ، فحاول إعادة تدويره بالطاقة أو أضف محرك الأقراص يدويًا مرة أخرى.
إذا كانت لديك أسئلة / مشاكل أخرى ، فالرجاء نشرها في التعليقات وسوف أقوم بتحديث هذه الخطوة بالمشكلات الشائعة وحلولها.
الخطوة 11: الخاتمة والعمل المستقبلي
انتهى
في هذه المرحلة ، يمكنك إعادة تشغيل Raspberry Pi الخاص بك ، إما من خلال القوائم أو باستخدام زر الطاقة الموجود على سلك الطاقة. الشيء الجميل في هذا الإعداد هو أنه عندما يقوم Pi بالتمهيد (انقطاع التيار الكهربائي ، أو الانهيار ، أو أيًا كان) ، فإنه يبدأ في وضع عرض الشرائح ، حتى تتمكن من تشغيل الطاقة حسب الرغبة ويجب أن يتعافى بشكل جيد. بمجرد تثبيت هذا وتشغيله ، يمكنك إلى حد كبير "تعيينه ونسيانه" ، بخلاف تحديثات الشرائح. في حالتنا ، يقوم مسؤول الكنيسة لدينا بتحديث الشرائح أسبوعيًا ، وهذا النظام يعمل بشكل لا تشوبه شائبة لمدة عام تقريبًا.
يرجى إبداء الرأي! أنا أتقبل إصلاح الأخطاء أو عدم الدقة.أتفهم أن هناك العديد من الطرق المختلفة للقيام بالأشياء ، لذا فأنا لست متحمسًا للإجابة على أسئلة مثل "لماذا استخدمت Python بدلاً من {لغة البرمجة X}؟" أو الاقتراحات المتشابهة وظيفيًا (مثل "sudo apt" كل الحزم دفعة واحدة بدلاً من واحدة في كل مرة). ومع ذلك ، فإن التحسينات الوظيفية موضع ترحيب دائمًا! أحاول أن أجعل هذا عمليًا ومفيدًا قدر الإمكان مع سهولة التثبيت والصيانة. أستمتع بشكل خاص بتعليقات أولئك الذين استفادوا من هذا Instructable. يسعدني تقديم المساعدة إذا كنت قادرًا.
العمل المستقبلي
لقد بدأت العمل على إصدار يسمح بمزج ملفات الفيديو (مع الصوت) مع الشرائح الثابتة. أعتقد أنه يمكنني استخدام vlc لذلك من سطر الأوامر. سوف أقوم بتحديث هذا إذا تمكنت من تشغيله. لا تتردد في تقديم الاقتراحات!
موصى به:
لوحة مفاتيح HotKeys مع ملفات تعريف مخصصة: 14 خطوة (بالصور)

لوحة مفاتيح HotKeys مع ملفات تعريف مخصصة: أتمنى أن تكون بخير وسط هذا الوباء. كن آمنا. كن قويا. # COVID19 لكوني مصممًا صناعيًا ، فأنا بحاجة إلى الوصول إلى أكثر من 7-8 برامج تتضمن Solidworks و Photoshop و Illustrator و Keyshot و Indesign وما إلى ذلك بشكل يومي ونعم قليل من
اصنع لوحة توصيل للدوائر الإلكترونية - Papercliptronics: 18 خطوة (بالصور)
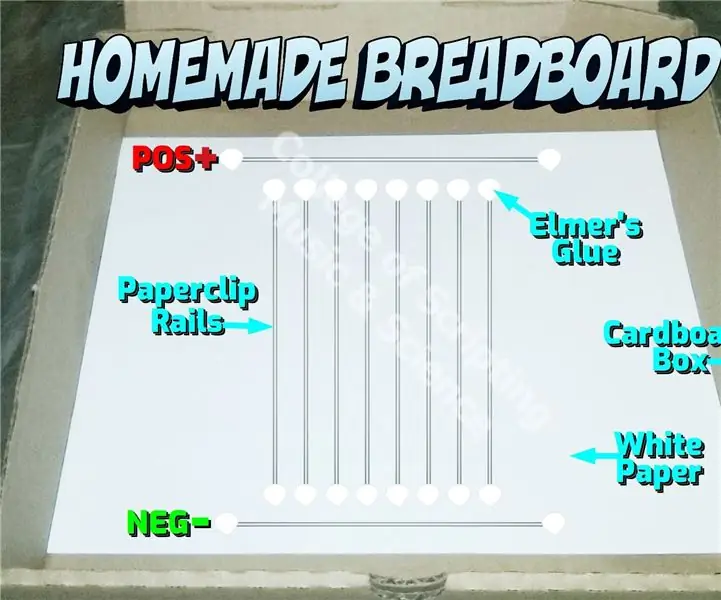
اصنع لوحة توصيل للدوائر الإلكترونية - الإلكترونيات الورقية: هذه دوائر إلكترونية قوية ودائمة
أعد استخدام لوحة اللمس في الكمبيوتر المحمول القديم للتحكم في محرك متدرج: 11 خطوة (بالصور)

أعد استخدام لوحة اللمس في الكمبيوتر المحمول القديم للتحكم في محرك متدرج: لقد صنعت هذا المشروع منذ بضعة أشهر. قبل أيام قليلة ، قمت بنشر مقطع فيديو للمشروع على r / Arduino على Reddit. عندما رأيت الأشخاص يهتمون بالمشروع ، قررت أن أجعل هذا Instructable حيث أجريت بعض التغييرات على كود Arduino و
واجهة لوحة المفاتيح مع 8051 وعرض أرقام لوحة المفاتيح في 7 أجزاء: 4 خطوات (بالصور)

واجهة لوحة المفاتيح مع 8051 وعرض أرقام لوحة المفاتيح في 7 قطاعات: في هذا البرنامج التعليمي ، سأخبرك عن كيفية تعاملنا مع لوحة المفاتيح مع 8051 وعرض أرقام لوحة المفاتيح في عرض 7 مقاطع
تجنب إعلانات Gmail: 4 خطوات

تجنب إعلانات Gmail: هل أنت من مستخدمي Gmail ، أم لديك أصدقاء من؟ هل أنت مستاء من إعلانات "الروابط الإعلانية" التي تظهر بجوار البريد الوارد؟ الآن يمكنك أنت وأصدقاؤك فعل شيء حيال ذلك
