
جدول المحتويات:
- اللوازم
- الخطوة 1: اتبع هذا الرابط
- الخطوة 2: تنزيل برنامج VM Ware
- الخطوة 3: انقر فوق "تشغيل"
- الخطوة 4: انقر على "موافقة وتثبيت"
- الخطوة 5: انقر على "إنهاء"
- الخطوة 6: سيحتاج جهاز الكمبيوتر الخاص بك إلى إعادة التشغيل
- الخطوة 7: بعد إعادة التشغيل ، سيظهر رمز سطح المكتب
- الخطوة 8: أدخل الخادم
- الخطوة 9: انقر على "قبول"
- الخطوة 10: حان وقت تسجيل الدخول
- الخطوة 11: وأنت الآن في مساحة ISU السحابية الخاصة بك
2025 مؤلف: John Day | [email protected]. آخر تعديل: 2025-01-23 12:53

VM Ware هو برنامج يمكّن الطلاب من الوصول إلى محرك أقراص كمبيوتر مدارسهم لاسلكيًا من أجهزة الكمبيوتر الشخصية الخاصة بهم.
سيتناول هذا البرنامج التعليمي كيفية تثبيت VM Ware بشكل صحيح على أجهزة الكمبيوتر التي تعمل بنظام Windows.
يتعاونون في هذا المشروع: سميث وبرنادو وكايل.
* صورة من:
اللوازم
كمبيوتر محمول
حوالي 15 دقيقة
الخطوة 1: اتبع هذا الرابط

سيتم سرد الرابط أدناه الذي سينقلك إلى موقع VM Ware لتنزيل البرنامج.
my.vmware.com/web/vmware/info/slug/desktop…
اعتمادًا على نوع الجهاز الذي تستخدمه ، هذا هو المكان الذي ستقرر فيه الإصدار الذي تريد تنزيله.
ومع ذلك ، بالنسبة لهذا البرنامج التعليمي المحدد ، سنتابع تثبيت Windows.
الصورة لا تظهر ذلك ، ولكن إذا قمت بالتمرير لأسفل الصفحة ، فهناك المزيد من الإصدارات ، بما في ذلك Google Chrome.
انقر فوق "الانتقال إلى التنزيلات" على اليمين تحديد البرنامج الخاص بك (محاط بدائرة في الصورة باللون الأحمر).
الخطوة 2: تنزيل برنامج VM Ware

بمجرد اختيار إصدار VM Ware المراد تنزيله ، انقر فوق الزر "تنزيل" (محاط بدائرة باللون الأحمر أعلاه)
الخطوة 3: انقر فوق "تشغيل"

بعد النقر فوق الزر "تنزيل" ، ستظهر مطالبة من أسفل الشاشة تحتوي على خيارات "إلغاء" و "حفظ" و "تشغيل".
انقر فوق تشغيل (محاطة بدائرة باللون الأحمر)
الخطوة 4: انقر على "موافقة وتثبيت"

الموجه التالي الذي سيظهر في الصورة أعلاه ،
انقر فوق الخيار المسمى "موافق وتثبيت" (محاط بدائرة باللون الأحمر)
الخطوة 5: انقر على "إنهاء"

سيطلب الأمر التالي النقر فوق "إنهاء" (محاطة بدائرة باللون الأحمر)
الخطوة 6: سيحتاج جهاز الكمبيوتر الخاص بك إلى إعادة التشغيل

سيطلب منك الأمر التالي النقر فوق الزر "إعادة التشغيل" حتى يتم تثبيت التنزيل بالكامل
الخطوة 7: بعد إعادة التشغيل ، سيظهر رمز سطح المكتب

ابحث عن الرمز المحاط بدائرة باللون الأحمر
الخطوة 8: أدخل الخادم

بعد النقر المزدوج على أيقونة سطح المكتب ، ستفتح نافذة مثل النافذة أعلاه تطلب مسار الخادم.
في هذا البرنامج التعليمي ، سنستخدم خادم تكنولوجيا معلومات جامعات ولاية إلينوي.
مسار هذا الخادم هو: vdi.ad.ilstu.edu
الخطوة 9: انقر على "قبول"

كما هو الحال مع جميع البرامج / الأجهزة ، عادة ما يكون هناك جزء حيث يتعين عليك قبول شيء ما ، هذه هي النقطة. انقر فوق "قبول" (محاطة بدائرة باللون الأحمر)
الخطوة 10: حان وقت تسجيل الدخول

الآن بعد أن أدخلت مسار الخادم الصحيح ، ستتم مطالبتك الآن بشاشة تسجيل الدخول
في هذه الخطوة ، يجب أن يكون لديك ULID وكلمة المرور.
الخطوة 11: وأنت الآن في مساحة ISU السحابية الخاصة بك

تهانينا ، كل ما تفعله في المدرسة وتحفظه على أجهزة كمبيوتر المدرسة يمكن الآن الوصول إليه باستخدام جهاز الكمبيوتر الشخصي الخاص بك!
** ملاحظة جانبية لطلاب تكنولوجيا المعلومات **
لا تنقر فوق ITLab Pool ، انقر فوق Java Pool.
موصى به:
تثبيت نظام Windows الفرعي لنظام Linux (WSL): 3 خطوات

تثبيت نظام Windows الفرعي لنظام Linux (WSL): تهدف هذه المجموعة من التعليمات إلى مساعدة المستخدمين على تثبيت Windows Subsystem for Linux على أجهزة الكمبيوتر التي تعمل بنظام Windows 10. يُطلق على توزيع Linux المحدد الذي ستستخدمه مجموعة التعليمات هذه اسم Ubuntu. ابحث هنا للحصول على نظرة عامة على أنظمة Linux المختلفة
كيفية تثبيت Microsoft Office 2016 لنظام التشغيل Mac مجانًا: 4 خطوات

كيفية تثبيت Microsoft Office 2016 لنظام التشغيل Mac مجانًا: أصدرت Microsoft التنزيل المجاني للمعاينة العامة لـ Office 2016 لنظام التشغيل Mac ، دون الحاجة إلى أي اشتراك في Office 365. يشتمل البرنامج الجديد على دعم لشاشات Retina ، ومزامنة iCloud ، ويبدو أن إصدارات Office متوفرة حاليًا
BluBerriSix - برنامج تعليمي لشاشة TFT TouchScreen / Arduino: 12 خطوة (مع صور)

BluBerriSix - شاشة TFT TouchScreen / Arduino Tutorial: 2019 هي الذكرى العشرين لـ RIM Blackberry 850! غير هذا الاختراع الكندي الصغير الطريقة التي يتواصل بها العالم. لقد مضى وقت طويل ، لكن إرثه مستمر! في هذه التعليمات ، ستتعلم كيفية استخدام MCUfriend.com 2.4 & quot؛ شاشة TFT
BLINKENROCKET - برنامج تعليمي حول اللحام: 14 خطوة (بالصور)
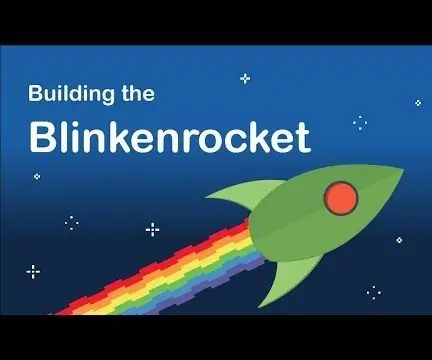
BLINKENROCKET - برنامج تعليمي حول اللحام: إن Blinkenrocket عبارة عن مجموعة إلكترونيات ذاتية الصنع ، وهي مصممة لتعليم لحام SMD ، مع توفير منتج ممتع ومفيد سهل الاستخدام ، ويتميز بمصفوفة 8x8 LED يمكن برمجتها باستخدام مقبس HEADPHONE العادي مباشرة على جهازك كمبيوتر محمول ، دكتوراه
Orange PI HowTo: Compile Sunxi Tool لنظام التشغيل Windows تحت Windows: 14 خطوة (بالصور)

Orange PI HowTo: Compile Sunxi Tool لنظام التشغيل Windows تحت Windows: المتطلبات: ستحتاج إلى جهاز كمبيوتر (سطح مكتب) يعمل بنظام Windows. اتصال بالإنترنت. لوحة Orange PI: الأخيرة اختيارية ، لكنني متأكد من أنك تمتلكها بالفعل. وإلا فلن تقرأ هذا الدليل. عندما تشتري Orange PI sin
