
جدول المحتويات:
2025 مؤلف: John Day | [email protected]. آخر تعديل: 2025-01-23 12:53
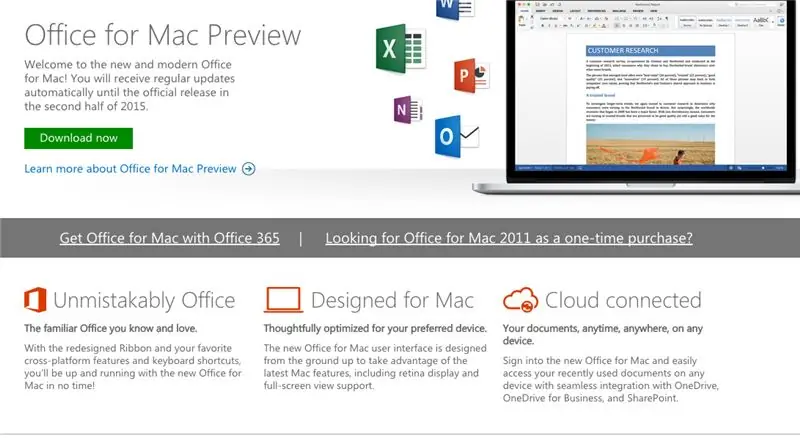
أصدرت Microsoft التنزيل المجاني للمعاينة العامة لـ Office 2016 لنظام التشغيل Mac ، دون الحاجة إلى أي اشتراك في Office 365. يتضمن البرنامج الجديد دعمًا لشاشات Retina ، ومزامنة iCloud ، ويبدو مثل إصدارات Office المتوفرة حاليًا على Windows والأجهزة المحمولة.
يمكنك بدء التنزيل المجاني هنا.
الخطوة 1: قم بتنزيل التثبيت
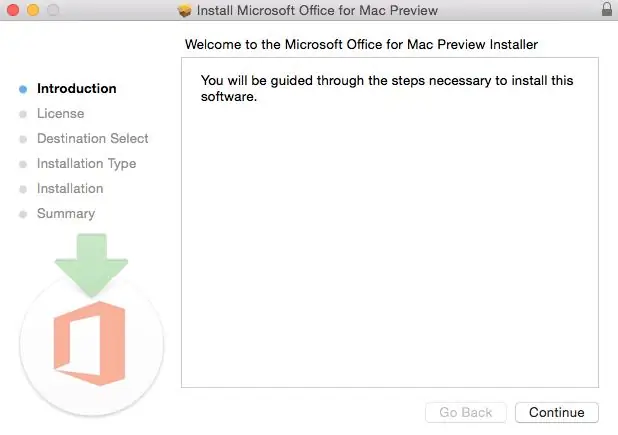
بمجرد تنزيل ملف 2.6 جيجا بايت إلى مجلد التنزيلات الخاص بك ، انقر فوق حزمة معاينة Office للبدء. سيتم إرشادك خلال الخطوات اللازمة لتثبيت هذا البرنامج.
تلميح: اضطررت إلى ترقية OS X الخاص بي لأنه لا يمكنك تثبيت Office for Mac مع أي إصدار من OS X أقل من 10.10. لمشاهدة البرنامج التعليمي الخاص بي حول كيفية ترقية نظام التشغيل OS X ، انتقل هنا.
لقد واجهت أيضًا بعض الانقطاعات في الإنترنت أثناء التنزيل الأولي لمجلد التنزيلات الخاص بي وواجهت صعوبة في فتح الحزمة لأنها لم تقم بتنزيل 2.6 جيجابايت بالكامل. تأكد من تنزيل الحزمة بالكامل.
الخطوة الثانية: قراءة اتفاقية الترخيص والموافقة عليها
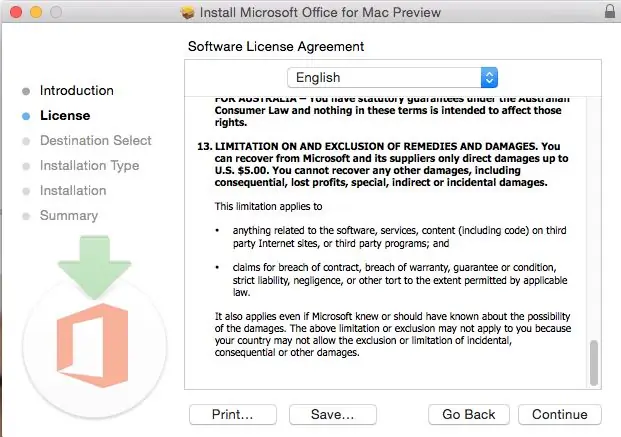
تأتي اتفاقية ترخيص البرنامج بعدة لغات ، هذه اللغة باللغة الإنجليزية. بمجرد قراءة الاتفاقية ، ستكون قد قمت بالتمرير إلى أسفل. انقر فوق متابعة للموافقة.
الخطوة 3: وافق على اتفاقية الترخيص لبدء التثبيت
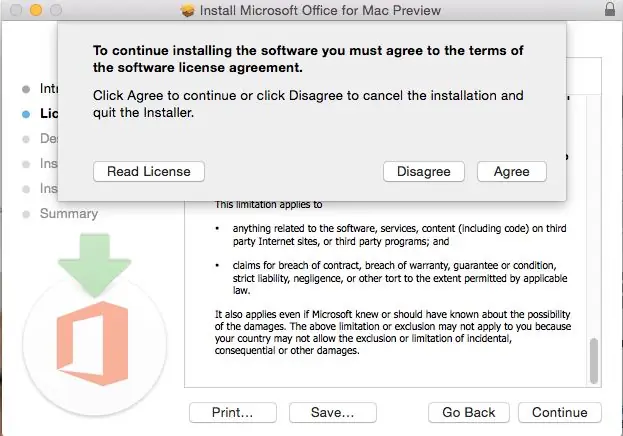
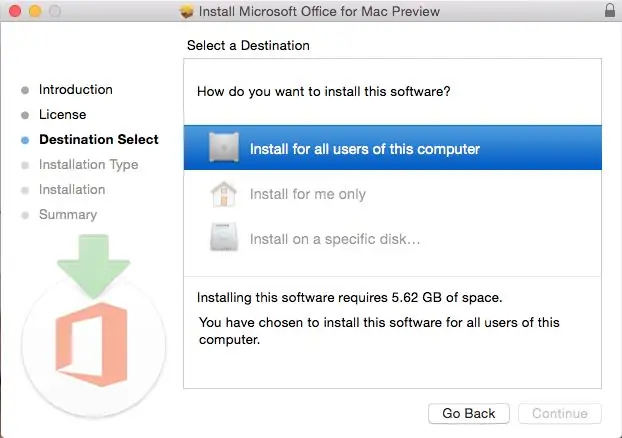
سيُطلب منك بعد ذلك الموافقة. بمجرد القيام بذلك ، ستحدد ما يمكن لمستخدمي جهاز الكمبيوتر الخاص بك الوصول إلى البرنامج لتحديد وجهة التثبيت. ستحتاج إلى 5.62 جيجابايت من المساحة الفارغة للتثبيت. حدد وانقر فوق متابعة.
الخطوة 4: تثبيت Office for Mac
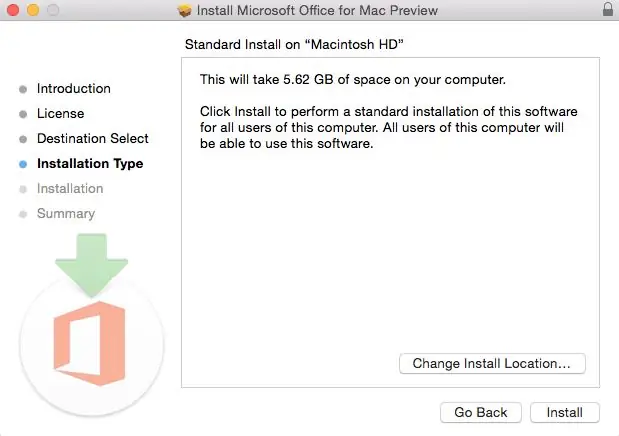
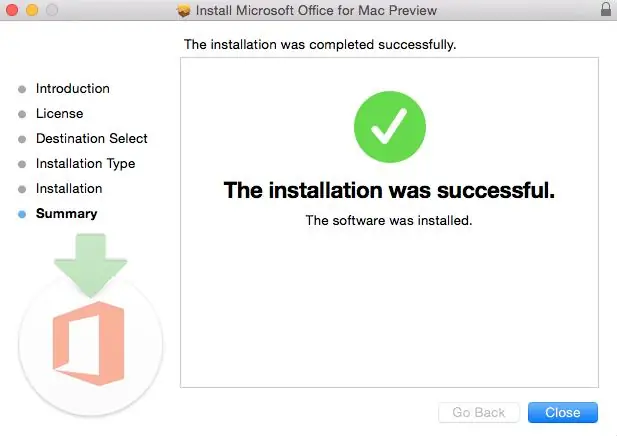
أريد أن يتمكن جميع مستخدمي جهاز الكمبيوتر الخاص بي من الوصول إلى Office والتأكد من توفر المساحة. الآن أنا جاهز للتثبيت. أنا انقر فوق تثبيت. اضطررت إلى الانتظار بضع لحظات حتى يكتمل التثبيت. ثم تم إخطاري بنجاح التثبيت. وقد اكتمل التثبيت الخاص بي.
موصى به:
قم بإنشاء نسخة احتياطية قابلة للتمهيد لنظام التشغيل Mac: 7 خطوات

قم بإنشاء نسخة احتياطية قابلة للتمهيد من جهاز Mac: هل سبق لك أن تعرضت لموقف تعطل فيه محرك الأقراص الثابتة MacBook وفقدت جميع البيانات المهمة من الكمبيوتر المحمول أو ضاعت تمامًا؟ هل شعرت يومًا أنك بحاجة إلى نسخ بياناتك احتياطيًا ولكنك لا تعرف كيفية القيام بذلك؟ لا يمكنك س
أين يمكنك العثور على أفضل 5 تطبيقات متوفرة لنظام التشغيل Mac: 5 خطوات

أين يمكنك العثور على أفضل 5 تطبيقات متوفرة لنظام Mac: التطبيقات التي ستتيح لك الحصول على أفضل النتائج من كمبيوتر Apple Mac الخاص بك
كيفية عمل أي بطاقة فلاش مضغوطة أو تمهيد Microdrive لنظام التشغيل Windows XP: 5 خطوات

كيفية عمل أي بطاقة فلاش مضغوطة أو Microdrive Boot Windows XP: هذه طريقة سهلة للالتفاف على متطلبات تشغيل XP من الوسائط الثابتة. واحدة من أكبر المشاكل في بناء كمبيوتر السيارة أو غيره من الأجهزة المحمولة للغاية هي أنه يجب عليك حقًا التمهيد من وسائط ثابتة لحياة طويلة كحامل
حيل رائعة لنظام التشغيل Mac OS X Leopard: 4 خطوات

Cool Mac OS X Leopard Tricks !: هل تساءلت يومًا عن كيفية القيام بأشياء معينة على جهاز Mac يمكنك القيام بها على جهاز كمبيوتر ، ولكن منذ أن قمت بالتبديل ، لا يمكنك القيام بذلك؟ أو هل تساءلت يومًا عن كيفية إيقاف بعض الأشياء المزعجة على جهاز Mac الخاص بك؟ في هذا الدليل ، سأشرح كيفية القيام ببعض السخرية
اصنع أداة RSS لنظام التشغيل Mac الخاص بك: 5 خطوات
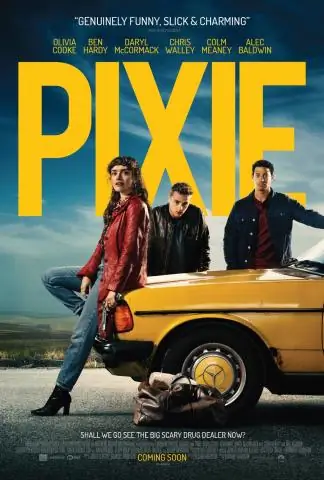
اصنع أداة RSS لنظام التشغيل Mac الخاص بك!: في هذه الصورة المريضة المستعصية ، أريكم كيفية ضبط عنصر واجهة Mac الخاص بك! إنه ليس صعبًا للغاية. كمثال ، قم بعمل أداة "مسابقة Instructables". سيظهر لك هذا عندما تنتهي المسابقات الأخيرة
