
جدول المحتويات:
2025 مؤلف: John Day | [email protected]. آخر تعديل: 2025-01-23 12:53

مرحبًا بك في البرنامج التعليمي حول كيفية تثبيت VirtualBox واستخدامه!
الخطوة 1: قم بتنزيل برنامج VirtualBox

قم بتنزيل برنامج VirtualBox. انتقل إلى https://www.virtualbox.org/wiki/Downloads لتنزيل VirtualBox. يتم تقديم برنامج VirtualBox لأنظمة أساسية متعددة ، ولكننا اليوم نستخدم Windows 10. قم بتنزيل برنامج VirtualBox لنظام التشغيل Windows بالنقر فوق "مضيفات Windows". عند المطالبة ، احفظ الملف.
الخطوة 2: قم بتنزيل Ubuntu

قم بتنزيل Ubuntu. انتقل إلى https://ubuntu.com/#download لتنزيل صورة قرص Ubuntu. يمكنك إما اختيار Ubuntu Desktop أو Ubuntu Server ، أيهما يناسب احتياجاتك. يرمز LTS إلى الدعم طويل المدى ، لذا فإن تنزيل إصدار LTS من Ubuntu سيضمن أن الإصدار الذي قمت بتنزيله مدعوم لمدة عامين على الأقل من تاريخ إصداره.
الخطوة 3: قم بتثبيت برنامج VirtualBox

قم بتثبيت برنامج VirtualBox. افتح ملف المثبت الذي قمت بتنزيله في الخطوة 1. يجب أن تكون جميع الإعدادات الافتراضية مناسبة لهذه المهمة - لست بحاجة إلى تغيير أي شيء. انقر فوق "التالي" لكل خطوة. إذا ظهر لك "تحذير: واجهات الشبكة" ، فتحقق من عدم وجود تنزيلات معلقة حاليًا أو عمليات عبر الإنترنت ، وانقر فوق "نعم". انقر فوق "تثبيت" عندما تكون جاهزًا للبدء. ستستغرق هذه العملية بعض الوقت حتى تكتمل. سيُطلب منك فتح برنامج VirtualBox عند اكتمال التثبيت.
الخطوة 4: إنشاء جهاز VM الخاص بك

قم بإنشاء الجهاز الظاهري. الآن بعد أن تم تثبيت Oracle VM VirtualBox Manager وفتحه ، حان الوقت لإنشاء الجهاز الظاهري الجديد. انقر فوق رمز انفجار نجم أزرق في شريط الأدوات الأيمن العلوي المسمى "جديد". سيُطلب منك بعد ذلك تسمية جهازك الظاهري الجديد. قم بتسمية جهاز VM الخاص بك "Ubuntu" ، وسوف يتم تكوين VirtualBox تلقائيًا على الإعدادات لإعداد Ubuntu VM. انقر فوق "إنشاء".
الخطوة 5: ابدأ تشغيل VM

ابدأ تشغيل جهازك الافتراضي. انقر فوق رمز السهم الأخضر الذي يشير إلى اليمين في شريط الأدوات الأيمن العلوي المسمى "ابدأ". سيبدأ هذا جهازك الظاهري. سيُطلب منك تصفية قرص بدء التشغيل. انقر فوق رمز المجلد الصغير الموجود على يمين المربع المنسدل لاختيار ملف قرص ضوئي افتراضي. هنا ، سترغب في تحديد.iso لإصدار Ubuntu الذي قمت بتنزيله مسبقًا. الآن ، سيبدأ جهازك الافتراضي.
الخطوة 6: قم بتثبيت Ubuntu

قم بتثبيت Ubuntu. إذا كنت تقوم بتثبيت إصدار سطح المكتب ، فعند تشغيل جهاز VM الخاص بك (وقد يستغرق ذلك بعض الوقت!) ، سيُطلب منك محاولة تثبيت Ubuntu أو تثبيته. حدد لغتك المفضلة من القائمة الموجودة على اليسار ، ثم انقر فوق "تثبيت Ubuntu". إذا قمت بتثبيت Ubuntu أو أي نكهة مماثلة لتوزيع Linux من قبل ، فستكون العملية التالية مألوفة لك. حدد تخطيط لوحة المفاتيح المفضل لديك. نظرًا لأننا نقوم بتثبيت Ubuntu في جهاز افتراضي ، فلا داعي لتقسيم القرص الظاهري ، ولكن إذا كنت تقوم بتثبيت إصدار الخادم ، فستتم مطالبتك بشاشة تثبيت بدون واجهة مستخدم رسومية. يوفر إصدار خادم Ubuntu العديد من خيارات التخصيص المختلفة ، ولكن يجب أن تكون جميع الإعدادات الافتراضية مقبولة هنا. استخدم لوحة المفاتيح للتنقل عبر المطالبات.
موصى به:
جهاز العميل / الجهاز التابع (المستشعر) من Arduino أحادي الأسلاك: 4 خطوات

Arduino 1-wire Generic Client / Slave Device (Sensor): يرجى قراءة المقدمة والخطوة 2 من التعليمات الخاصة بي حول كيفية إنشاء شاشة Arduino 1-wire Display (144 حرفًا) من أجل الحصول على مزيد من المعلومات حول الموقف والمكتبات المتاحة. كما هو موضح هناك ، سوف نستخدم مكتبة OneWire-Hub
ماكي الظاهري مع سكراتش: 4 خطوات
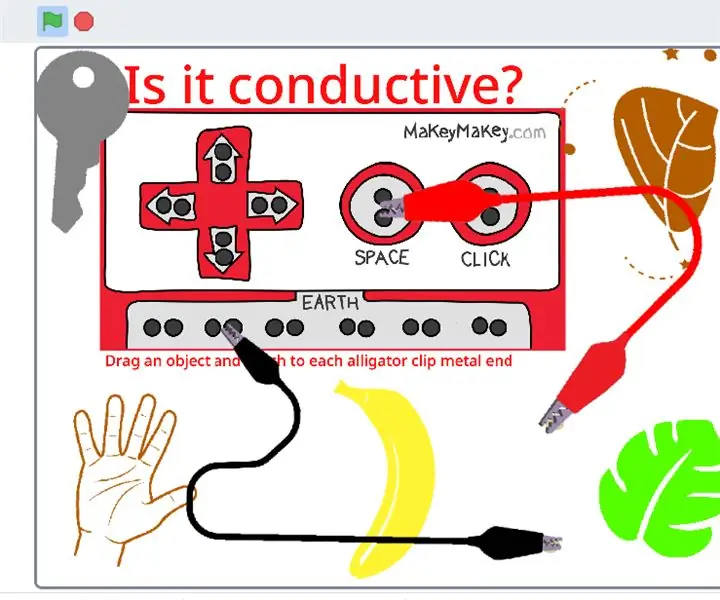
Virtual Makey Makey With Scratch: مرحبًا بك في Virtual Makey Makey v1.0 من الإصدار Scratch ، لقد أنشأت Virtual Makey Makey Simulator كطريقة لتعريف الطلاب على Makey Makey الذين ليس لديهم إمكانية الوصول إلى Makey Makey أثناء التعلم عن بعد
جوك بوكس للصغار جدا اكا راسبي ميوزيك بوكس: 5 خطوات

A Juke Box للصغار جدًا … Aka Raspi-Music-Box: مستوحى من & quot؛ Raspberry-Pi-based-RFID-Music-Robot & quot؛ وصفًا لمشغل موسيقى ROALDH لطفله البالغ من العمر 3 سنوات ، قررت إنشاء صندوق موسيقى لأطفالي الأصغر سنًا. إنه في الأساس صندوق به 16 زرًا و Raspi 2 i
الجهاز الظاهري لنظام التشغيل Windows 10: 12 خطوة

Windows 10 Virtual Machine: تروج Microsoft لـ Hyper V كحل لإدارة وإنشاء أجهزة افتراضية بشكل مفيد. تم تقديم هذا لأول مرة في Windows 7 ، وتم نقله إلى Windows 10. يمكن أن تكون الأجهزة الافتراضية مفيدة بعدة طرق. يمكن استخدامها لاختبار جديد
الزر العلوي للجدار الظاهري IRobot: 6 خطوات

الزر العلوي للجدار الافتراضي من IRobot: لذلك أنا منزعج من أن الزر الكبير الذي يظهر في الجزء العلوي من iRobot Virtual Wall ليس زر الطاقة. يبدو أنه يجب أن يكون كذلك ، لكنه ليس كذلك. لذلك يجب أن أدخل وأضيف مفتاحًا إلى الجزء العلوي من الجدار الافتراضي
