
جدول المحتويات:
- الخطوة 1: قم بتثبيت Hypver V
- الخطوة 2: حدد Hyper V من القائمة
- الخطوة 3: افتح Hyper V
- الخطوة 4: إنشاء جهاز افتراضي
- الخطوة 5: اتبع تعليمات معالج منشئ الجهاز الظاهري
- الخطوة 6: ابدأ تشغيل الجهاز الظاهري
- الخطوة 7: تثبيت Windows 10
- الخطوة 8: سيتم بعد ذلك تثبيت Windows. الصبر! قد يستغرق هذا بعض الوقت وقد يتم إعادة تشغيل الجهاز
- الخطوة 9: قم بإنهاء التثبيت
- الخطوة 10: حدد التثبيت المخصص لتثبيت إصدار جديد من Windows
- الخطوة 11: اختر إعدادات Windows
- الخطوة 12: أخيرًا
2025 مؤلف: John Day | [email protected]. آخر تعديل: 2025-01-23 12:54

تروج Microsoft لـ Hyper V كحل لإدارة وإنشاء أجهزة افتراضية بشكل مفيد. تم تقديم هذا لأول مرة في Windows 7 ، وتم نقله إلى Windows 10. يمكن أن تكون الأجهزة الافتراضية مفيدة بعدة طرق. يمكن استخدامها لاختبار البرامج والإعدادات الجديدة ، دون الإضرار بالجهاز المضيف. يمكن استخدامها أيضًا لأغراض الأمان ، نظرًا لميزة "اللقطة" ، إذا تعرض الجهاز للاختراق ، فيمكن بسهولة إعادته إلى الحالة المحفوظة. أخيرًا ، يعد هذا مفيدًا جدًا في بيئة الخادم ، ويمكن أن يوفر التكاليف التي تمنع الشركة من امتلاك العديد من الخوادم المادية وتجميع موارد تكنولوجيا المعلومات الخاصة بها معًا.
الخطوة 1: قم بتثبيت Hypver V

تتمثل الخطوة الأولى في إنشاء جهاز ظاهري يعمل بنظام Windows 10 في تثبيت Microsoft Hyper V.
- انقر فوق زر ابدأ في Windows واكتب ميزات Windows
- حدد تشغيل ميزات النوافذ أو إيقاف تشغيلها
الخطوة 2: حدد Hyper V من القائمة

- حدد Hyper V من القائمة.
- اضغط على "موافق" لإعادة تشغيل الكمبيوتر.
الخطوة 3: افتح Hyper V

بمجرد إعادة تشغيل الكمبيوتر ، اضغط على زر Windows واكتب "Hyper V" ثم ابدأ التطبيق.
الخطوة 4: إنشاء جهاز افتراضي

هنا نرى علامة تبويب الأجهزة الافتراضية ، حيث ستجد جميع الأجهزة الافتراضية التي تعمل على الخادم / محطة العمل في منظور العرض العلوي. يمكنك الاطلاع على التفاصيل ، واستخدام وحدة المعالجة المركزية ، وحالة الكمبيوتر ، سواء كان في وضع التشغيل أو الإيقاف.
في الجزء الأيمن ، حدد جهازًا جديدًا ، ثم جهازًا افتراضيًا للدخول إلى معالج إنشاء الجهاز الظاهري
الخطوة 5: اتبع تعليمات معالج منشئ الجهاز الظاهري



الخطوة 6: ابدأ تشغيل الجهاز الظاهري

- انقر بزر الماوس الأيمن على الجهاز الظاهري وحدد "اتصال".
- حدد زر الطاقة الأخضر في الجزء العلوي الأيسر لتشغيل الكمبيوتر.
- بصفتك VM Boots ، ستحتاج إلى الضغط على أي مفتاح بسرعة وبشكل متكرر حتى تتمكن من التقاط خيار Bios "اضغط على أي مفتاح للمتابعة." إذا فاتتك هذا ، فأوقف تشغيل الجهاز وأعد تشغيله مرة أخرى عبر الأزرار الموجودة أعلى اليسار.
الخطوة 7: تثبيت Windows 10

الآن بعد أن تم إنشاء الجهاز الظاهري ، نحتاج إلى تثبيت النوافذ. للقيام بذلك ، حدد تفضيلات اللغة واضغط التالي.
الخطوة 8: سيتم بعد ذلك تثبيت Windows. الصبر! قد يستغرق هذا بعض الوقت وقد يتم إعادة تشغيل الجهاز


الخطوة 9: قم بإنهاء التثبيت

اقبل الشروط والخدمات دون قراءتها (إلا إذا كان لديك أيام قليلة لتضيعها).
الخطوة 10: حدد التثبيت المخصص لتثبيت إصدار جديد من Windows

الخطوة 11: اختر إعدادات Windows

هنا يمكنك تحديد تخصيص إعدادات Windows (إيقاف تشغيل الميزات ، وإعدادات cortana ، والتعرف على الصوت) أو التعبير السريع للمضي قدمًا واتخاذ الإعدادات الافتراضية.
الخطوة 12: أخيرًا

هذه الشاشة هي المكان الذي ستحدد فيه اسم المستخدم وكلمة المرور. بمجرد اختيار هذا ، سيتم تمهيدك إلى Virtual Windows 10 Desktop الجديد!
موصى به:
إعداد Linux لنظام التشغيل Windows: 12 خطوة

قم بإعداد Linux for Windows!: مرحبًا بك في مجموعة التعليمات لإعداد Linux for Windows! تهدف مجموعة التعليمات هذه إلى مساعدة المبتدئين في إعداد سطر الأوامر لنظام Ubuntu Linux على جهاز Windows الخاص بهم وتوصيل ملفات windows الخاصة بهم بنظام Linux الخاص بهم. أنظمة Linux الفرعية
الجهاز الظاهري فيرشوال بوكس: 6 خطوات

Virtualbox Virtual Machine: مرحبًا بك في البرنامج التعليمي حول كيفية تثبيت VirtualBox واستخدامه
Orange PI HowTo: Compile Sunxi Tool لنظام التشغيل Windows تحت Windows: 14 خطوة (بالصور)

Orange PI HowTo: Compile Sunxi Tool لنظام التشغيل Windows تحت Windows: المتطلبات: ستحتاج إلى جهاز كمبيوتر (سطح مكتب) يعمل بنظام Windows. اتصال بالإنترنت. لوحة Orange PI: الأخيرة اختيارية ، لكنني متأكد من أنك تمتلكها بالفعل. وإلا فلن تقرأ هذا الدليل. عندما تشتري Orange PI sin
أجهزة الكمبيوتر المكتبية السهلة لنظام التشغيل Windows: 12 خطوة
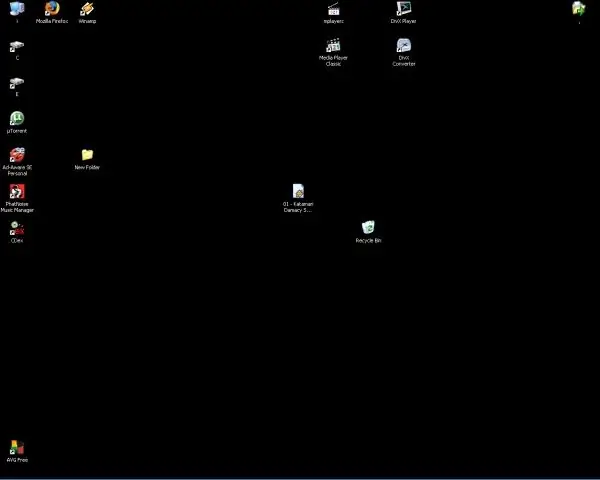
أجهزة سطح مكتب سهلة لنظام Windows: هل حصلت على خلفية سطح مكتب Windows باهتة المظهر؟ هل تريد شيئًا أصليًا ورائع المظهر ولكن ليس لديك مهارات؟ إليك طريقة سهلة لإنشاء خلفيات سطح مكتب رائعة جدًا باستخدام برامج مجانية قد تكون لديك بالفعل على جهاز Windows الخاص بك
تبديل القدم لنظام التشغيل Mac OS من دواسة مضخم صوت الجيتار: 12 خطوة

تبديل القدم لنظام التشغيل Mac OS من دواسة مضخم الجيتار: هل تحتاج إلى دواسة قدم لجهاز Mac الخاص بك؟ هل لديك دواسة جيتار بمفتاحين ولوحة اردوينو؟ زوجان من الأسلاك ، ثلاثة شوكات 1/4 & quot ؛ جاك وأنت جاهز تمامًا. اضطررت إلى إجراء بعض النسخ الصوتي واستخدمت الدواسة لتشغيل / إيقاف مؤقت وتخطي ba
