
جدول المحتويات:
- الخطوة 1: البحث عن Powershell
- الخطوة 2: انقر بزر الماوس الأيمن واختر الخيار "تشغيل كمسؤول"
- الخطوة 3: اكتب في الغلاف:
- الخطوة 4: اكتب Y واضغط على Enter لإعادة تشغيل الكمبيوتر ، عند المطالبة
- الخطوة 5: ابحث في تطبيق Ubuntu من متجر تطبيقات Windows
- الخطوة 6: احصل عليه ، أدخل اسم حساب Windows وكلمة المرور إذا لزم الأمر
- الخطوة 7: قم بتشغيله بمجرد تنزيله
- الخطوة 8: قم بإعداد اسم المستخدم وكلمة المرور
- الخطوة 9: لقد قمت بتنشيط Linux! في الجزء الثاني…
- الخطوة 10: اكتب:
- الخطوة 11: تحقق من أنها تعمل
2025 مؤلف: John Day | [email protected]. آخر تعديل: 2025-01-23 12:53

مرحبًا بك في مجموعة التعليمات الخاصة بإعداد Linux لنظام التشغيل Windows! تهدف مجموعة التعليمات هذه إلى مساعدة المبتدئين في إعداد سطر الأوامر لنظام Ubuntu Linux على جهاز Windows الخاص بهم وتوصيل ملفات windows الخاصة بهم بنظام Linux الخاص بهم. يعد نظام Linux الفرعي بديلاً رائعًا تم تضمينه أخيرًا بواسطة Windows للسماح للمستخدمين بتشغيل Linux دون الحاجة إلى استخدام جهاز افتراضي أو تغيير نظام التشغيل بالكامل.
يمكن إعداده في غضون 5 دقائق ولا يستغرق سوى 10 خطوات! (تم إعداد الخطوات من 1 إلى 8 لنظام Linux الفرعي. الخطوات من 9 إلى 10 قم بتوصيل ملفات Windows بنظام Linux لديك.)
هيا بنا نبدأ.
لإكمال هذا البرنامج التعليمي ، ستحتاج إلى:
- Windows 10 أو أعلى
- اسم المستخدم وكلمة المرور لمتجر Windows
- وصول المسؤول إلى جهاز الكمبيوتر الخاص بك
الخطوة 1: البحث عن Powershell


تلميح: يجب أن يكون بوويرشيل وليس موجه الأوامر! إذا لم تكن الصورة الثانية مرفقة هنا ، فمن المحتمل أنك فتحت موجه الأوامر.
الخطوة 2: انقر بزر الماوس الأيمن واختر الخيار "تشغيل كمسؤول"
الخطوة 3: اكتب في الغلاف:
Enable-WindowsOptionalFeature -Online -FeatureName Microsoft-Windows-Subsystem-Linux
تلميح: يمكنك لصق السطر في الغلاف بالنقر بزر الماوس الأيمن على الغلاف بعد نسخ النص.
الخطوة 4: اكتب Y واضغط على Enter لإعادة تشغيل الكمبيوتر ، عند المطالبة
الخطوة 5: ابحث في تطبيق Ubuntu من متجر تطبيقات Windows

تلميح: إذا لم تتمكن من العثور عليه ، فهذا هو الرابط الخاص بالإصدار المستند إلى المتصفح:
www.microsoft.com/en-us/p/ubuntu/9nblggh4m…
Ubuntu هو أحد أكثر أشكال Linux شيوعًا ، ومن هنا اخترته ، ولكن جميع الإصدارات الأخرى المتوفرة في متجر التطبيقات صالحة أيضًا.
الخطوة 6: احصل عليه ، أدخل اسم حساب Windows وكلمة المرور إذا لزم الأمر
تلميح: إذا لم تتمكن من الحصول عليه ، فتأكد من تسجيل الدخول ، وكتابة اسم المستخدم وكلمة المرور بشكل صحيح ، وأن جهاز الكمبيوتر الخاص بك يعمل بنظام Windows 10!
الخطوة 7: قم بتشغيله بمجرد تنزيله

تلميح: يمكنك البحث عنها كما فعلت أو النقر فقط على النافذة المنبثقة التي ستظهر على الجانب الأيمن من شاشتك.
الخطوة 8: قم بإعداد اسم المستخدم وكلمة المرور
تلميح: تأكد من كتابته! ستحتاج إلى كتابة كلمة المرور الخاصة بك في كل مرة تقوم فيها بتضمين sudo في أوامرك!
الخطوة 9: لقد قمت بتنشيط Linux! في الجزء الثاني…
اكتب الآن ls (التي تعني قائمة). سيقوم Ls بسرد جميع الملفات التي يمكنك الوصول إليها.
لاحظ أنه لا توجد ملفات الآن! هذا لأنك غير متصل بملفات الويندوز الخاصة بك ، فقط لينكس الخاص بك. لتوصيل ملفات النافذة ، عليك اتباع الخطوات التالية.
الخطوة 10: اكتب:

ln -s / mnt / c / folderNameOnWindows
استبدال folderNameOnWindows باسم المجلد الذي تريد أن تكون قادرًا على الوصول إليه في جهاز Linux.
على سبيل المثال ، إذا أردت توصيل مستندات النافذة ، فسأكتب الأمر في الصورة.
تلميح: يمكنك لصق السطر في نظام التشغيل Linux بالنقر بزر الماوس الأيمن فوق النافذة بعد نسخ النص.
الخطوة 11: تحقق من أنها تعمل
تحقق من أن ملفاتك متصلة باستخدام الأمر ls مرة أخرى. يجب أن يظهر المجلد باللون الأزرق الفاتح.
تلميح: سيكون مجلد windows الخاص بك باللون الأزرق الفاتح مقارنة باللون الأخضر الداكن لمجلدات Linux التي تم إنشاؤها
تلميح: إذا كنت ترغب في الوصول إلى الملفات التي قمت بتوصيلها للتو ، فاستخدم الأمر cd (الذي يشير إلى دليل التغيير)
موصى به:
الجهاز الظاهري لنظام التشغيل Windows 10: 12 خطوة

Windows 10 Virtual Machine: تروج Microsoft لـ Hyper V كحل لإدارة وإنشاء أجهزة افتراضية بشكل مفيد. تم تقديم هذا لأول مرة في Windows 7 ، وتم نقله إلى Windows 10. يمكن أن تكون الأجهزة الافتراضية مفيدة بعدة طرق. يمكن استخدامها لاختبار جديد
دليل إعداد Linkit ONE لنظام التشغيل Windows: 7 خطوات

دليل إعداد Linkit ONE لنظام التشغيل Windows: تعد Linkit ONE واحدة من أكثر اللوحات التي تشبه Arduino إثارة للإعجاب. إنها منصة رائعة عالية الأداء لإنترنت الأشياء والأجهزة القابلة للارتداء ، بما في ذلك الكثير من الميزات مثل: WiFi و Bluetooth 4.0 GSM و GPRS GPS Audio Code
Orange PI HowTo: Compile Sunxi Tool لنظام التشغيل Windows تحت Windows: 14 خطوة (بالصور)

Orange PI HowTo: Compile Sunxi Tool لنظام التشغيل Windows تحت Windows: المتطلبات: ستحتاج إلى جهاز كمبيوتر (سطح مكتب) يعمل بنظام Windows. اتصال بالإنترنت. لوحة Orange PI: الأخيرة اختيارية ، لكنني متأكد من أنك تمتلكها بالفعل. وإلا فلن تقرأ هذا الدليل. عندما تشتري Orange PI sin
أجهزة الكمبيوتر المكتبية السهلة لنظام التشغيل Windows: 12 خطوة
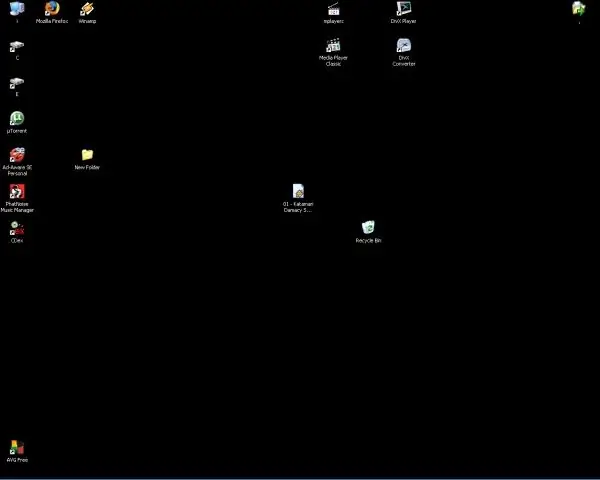
أجهزة سطح مكتب سهلة لنظام Windows: هل حصلت على خلفية سطح مكتب Windows باهتة المظهر؟ هل تريد شيئًا أصليًا ورائع المظهر ولكن ليس لديك مهارات؟ إليك طريقة سهلة لإنشاء خلفيات سطح مكتب رائعة جدًا باستخدام برامج مجانية قد تكون لديك بالفعل على جهاز Windows الخاص بك
تبديل القدم لنظام التشغيل Mac OS من دواسة مضخم صوت الجيتار: 12 خطوة

تبديل القدم لنظام التشغيل Mac OS من دواسة مضخم الجيتار: هل تحتاج إلى دواسة قدم لجهاز Mac الخاص بك؟ هل لديك دواسة جيتار بمفتاحين ولوحة اردوينو؟ زوجان من الأسلاك ، ثلاثة شوكات 1/4 & quot ؛ جاك وأنت جاهز تمامًا. اضطررت إلى إجراء بعض النسخ الصوتي واستخدمت الدواسة لتشغيل / إيقاف مؤقت وتخطي ba
