
جدول المحتويات:
2025 مؤلف: John Day | [email protected]. آخر تعديل: 2025-01-23 12:53

يعد استخدام مجموعة Micro: bit & xChips لجهاز مراقبة درجة الحرارة هذا أمرًا سهلاً. الترميز هو قطعة من الكعكة مع كتل من البرامج أيضًا!
الخطوة 1: الأشياء المستخدمة في هذا المشروع
مكونات الأجهزة
- بي بي سي مايكرو: لوحة بت × 1
- XinaBox IM02 x 1
- XinaBox OD01 × 1
- XinaBox SW01 × 1
- XinaBox MD01 × 1
- XinaBox PB04 x 1
- XinaBox XC10 x 1
- بطاريات AA (عامة) × 2
تطبيقات البرمجيات والخدمات عبر الإنترنت
مايكرو: بت pxt.microbit.org
الخطوة الثانية: القصة
حول المشروع
يمكن إكمال هذا المشروع في أقل من 5 دقائق. سيوضح لك هذا البرنامج التعليمي كيفية تجميع وبرمجة جهاز مراقبة درجة الحرارة Micro: Bit باستخدام xChips. رمز هذا المشروع بسيط باستخدام منصة السحب والإفلات الخاصة بـ Micro: bit.
مقدمة
لقد أنشأت جهاز مراقبة درجة الحرارة هذا باستخدام Micro: Bit وزوجين من xChips من XinaBox. إنه بناء بسيط وسريع للغاية. جعلت تقنية XinaBox هذا المشروع سهلاً للغاية من خلال القضاء على الحاجة إلى أدوات اللحام. تسمح لي واجهة Micro: bit بالبرمجة بسهولة. يمكنك بسهولة تعديل الكود لإضافة بيانات أخرى من مستشعر الطقس ، مثل الضغط الجوي والرطوبة النسبية والارتفاع.
الخطوة 3: قم بتجميع الدائرة
انقر فوق OD01 و SW01 معًا باستخدام موصل xBUS (من حزمة XC10)

الشكل 1: متصلان SW01 و OD01
انقر فوق 2 موصل xBUS على الجانب الأيسر من IM02 ثم انقر فوق SW01 و OD01 المتصلين. تأكد من أن xChips يواجهون نفس الاتجاه للأعلى ، حتى تتمكن من رؤية اسم SW01 واسم IM02 متجهين لأعلى

الشكل 2: متصل IM02 و SW01 و OD01
- استخدم موصل xBUS آخر لتوصيل MD01 بـ PB04. ضع جانبا PB04 و MD01 المتصلين مع 3 موصلات xBUS وبطاريات AA.
- انقر فوق Micro: Bit في IM02. تأكد من أن مصابيح LED متجهة لأعلى - بنفس طريقة اسم SW01 واسم IM02.

الشكل 3: متصل IM02 و SW01 و OD01 و Micro: bit
قم بتوصيل وصلة Micro-USB من جهاز الكمبيوتر الخاص بك إلى Micro: Bit. لاحظ أن مؤشر LED الأصفر على الجانب السفلي قيد التشغيل
الخطوة 4: تثبيت الحزمة
- افتح متصفحًا وانتقل إلى makecode.microbit.org
- مرر لأسفل إلى "خيارات متقدمة"
- ثم مرر لأسفل إلى "إضافة حزمة"
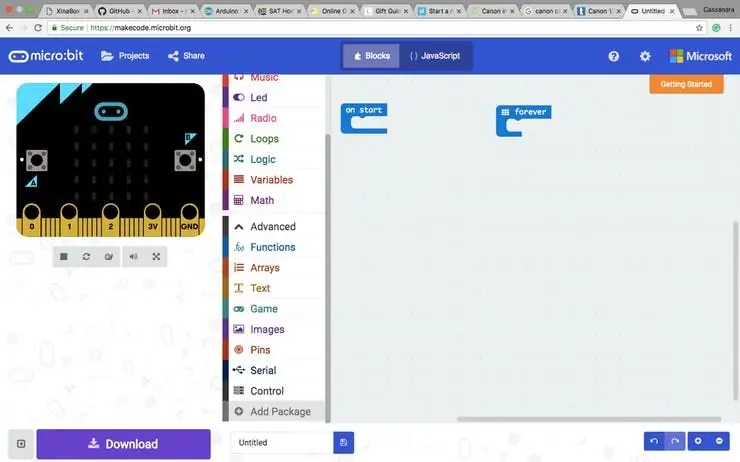
الشكل 4: البحث عن "إضافة حزمة"
- ابحث عن "weather" وانقر على "weather-bit" لإضافة الحزمة
- كرر النقطتين 2 و 3
- ثم الصق عنوان URL هذا في شريط البحث: https://github.com/xinabox/pxt-OD01 ثم انقر فوق OD01 لإضافة الحزمة
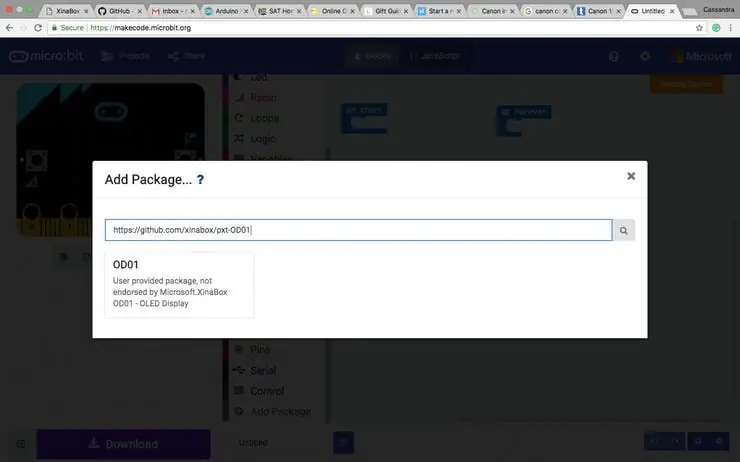
الشكل 5: إضافة الحزم
لديك الآن كل الحزم الضرورية
الخطوة الخامسة: البرمجة
اسحب عناصر الكود وأفلتها حتى تحصل على شيء يشبه الصورة أدناه
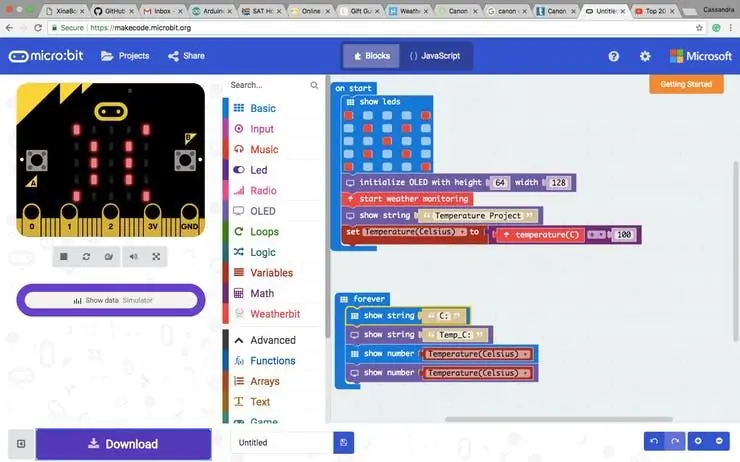
الشكل 6: الكود في الكتل
يمكنك أيضًا الغش والنقر فوق الزر "{} JavaScript" في الأعلى ونسخ الرمز ولصقه في قسم الشفرة أدناه. انقر فوق "كتل" مرة أخرى لرؤية النتيجة
الخطوة 6: الترجمة والاختبار
- انقر فوق "تنزيل"
- اسحب الملف الذي تم تنزيله ، المسمى عادةً: microbit-Untitled.hex ، إلى محرك أقراص Micro: Bit ، الاسم عادةً: MICROBIT.
- شاهد النتيجة على شاشة LED للتمرير وشاشة OLED.
- ضع إصبعك على المستشعر لترى ارتفاع درجة الحرارة … نأمل! إذا لم يتتبع خطواتك حتى تجد المشكلة وتصححها.
الخطوة 7: أكمل مراقبة درجة الحرارة
- افصل Micro: bit عن وصلة Micro-USB.
- أدخل بطاريات AA في PB04
- استخدم 3 موصلات xBUS لتوصيل PB04 و MD01 بـ IM02 و SW01 كما هو موضح في الصورة أدناه.
- قم بتشغيل المفتاح على PB04.
- الآن أصبح جهاز مراقبة درجة الحرارة Micro: bit الخاص بك محمولًا وجاهزًا لوضعه في أي مكان تختاره.
الخطوة 8: الكود
Micro: bit `` مراقب درجة الحرارة JavaScript JavaScript code for Micro: bit Temperature Monitor. يمكنك نسخها ولصقها كما هو مذكور في القصة ثم تحويلها إلى كتل.
دع درجة الحرارة مئوية = 0
basic.showLeds (`#.. #. #. #.. #… #. #. #.. #`) OLED.init (64 ، 128) weatherbit.startWeatherMonitoring () OLED.showString (" مشروع درجة الحرارة ") TemperatureCelsius = weatherbit.temperature () / 100 basic.forever (() => {basic.showString (" C: ") OLED.showString (" Temp_C: ") basic.showNumber (درجة الحرارة المئوية) OLED.showNumber (درجة حرارة مئوية)})
موصى به:
مراقبة درجة الحرارة والرطوبة - Arduino Mega + Ethernet W5100: 5 خطوات

مراقب درجة الحرارة والرطوبة - Arduino Mega + Ethernet W5100: الوحدة 1 - FLAT - الأجهزة: Arduino Mega 2560 Wiznet W5100 Ethernet shield 8x DS18B20 مستشعر درجة الحرارة على ناقل OneWire - مقسم إلى 4 حافلات OneWire (2،4،1،1) درجة حرارة رقمية 2x ومستشعر الرطوبة DHT22 (AM2302) 1x درجة الحرارة والرطوبة
مراقبة درجة الحرارة والرطوبة باستخدام AM2301 على NodeMCU و Blynk: 3 خطوات

مراقبة درجة الحرارة والرطوبة باستخدام AM2301 على NodeMCU & Blynk: من الحقائق المعروفة جدًا أنه في معظم قطاعات الصناعة ، تلعب درجة الحرارة والرطوبة والضغط وجودة الهواء وجودة المياه وما إلى ذلك عوامل مهمة يجب مراقبتها باستمرار وضرورية يجب أن تكون أنظمة التنبيه في مكانها عندما
قراءة درجة الحرارة باستخدام مستشعر درجة الحرارة LM35 مع Arduino Uno: 4 خطوات

قراءة درجة الحرارة باستخدام مستشعر درجة الحرارة LM35 مع Arduino Uno: مرحبًا يا رفاق في هذه التعليمات ، سوف نتعلم كيفية استخدام LM35 مع Arduino. Lm35 هو مستشعر لدرجة الحرارة يمكنه قراءة قيم درجة الحرارة من -55 درجة مئوية إلى 150 درجة مئوية. إنه جهاز ثلاثي الأطراف يوفر جهدًا تناظريًا يتناسب مع درجة الحرارة. عالية
جهاز مراقبة الطقس ESP32 Based M5Stack M5stick C مع DHT11 - مراقبة درجة الحرارة والرطوبة ومؤشر الحرارة على M5stick-C مع DHT11: 6 خطوات

جهاز مراقبة الطقس ESP32 Based M5Stack M5stick C مع DHT11 | مراقبة درجة الحرارة والرطوبة ومؤشر الحرارة على M5stick-C مع DHT11: مرحبًا يا رفاق ، في هذه التعليمات سوف نتعلم كيفية واجهة مستشعر درجة حرارة DHT11 مع m5stick-C (لوحة تطوير بواسطة m5stack) وعرضها على شاشة m5stick-C. لذلك في هذا البرنامج التعليمي سوف نقرأ درجة الحرارة والرطوبة وأمبير. الحرارة أنا
ميزان حرارة للطهي بمسبار درجة الحرارة ESP32 NTP مع تصحيح Steinhart-Hart وإنذار درجة الحرارة: 7 خطوات (بالصور)

ميزان حرارة للطهي بمسبار درجة الحرارة ESP32 NTP مع تصحيح Steinhart-Hart وإنذار درجة الحرارة: لا يزال في رحلة لإكمال & quot؛ المشروع القادم & quot ؛، & quot؛ ESP32 NTP ميزان حرارة للطهي بمسبار درجة الحرارة مع تصحيح Steinhart-Hart وإنذار درجة الحرارة & quot؛ هو Instructable يوضح كيف يمكنني إضافة مسبار درجة حرارة NTP ، بيزو ب
