
جدول المحتويات:
2025 مؤلف: John Day | [email protected]. آخر تعديل: 2025-01-23 12:53

هل تريد في أي وقت التقاط صورة ثنائية الأبعاد وتحويلها إلى نموذج ثلاثي الأبعاد؟ سيوضح لك هذا التوجيه كيفية استخدام برنامج نصي مجاني و Fusion 360.
ماذا ستحتاج
Fusion 360 (Mac / Windows)
ماذا ستفعل
- قم بتنزيل وتثبيت Fusion 360. انقر هنا للتسجيل مجانًا كهاوي / متحمس / ناشئ أو كطالب أو معلم.
- احصل على توجيه سريع لواجهة المستخدم.
- قم بتنزيل وتثبيت برنامج نصي يتيح لك تحويل صورة ثنائية الأبعاد إلى سطح ثلاثي الأبعاد.
- استخدم البرنامج النصي لإنشاء سطح ثلاثي الأبعاد لطحن CNC.
الخطوة 1: لماذا Fusion 360؟
إن Fusion 360 هو كل ما أستخدمه في الوقت الحاضر من حيث البرامج ثلاثية الأبعاد. الكشف الكامل: Fusion 360 هو أحد منتجات Autodesk ، و Instructables هي شركة Autodesk ، لذلك قد يبدو هذا اختيارًا متحيزًا. هذا ليس هو الحال بالضبط ، وإليك السبب:
- من السهل التعلم. تم تصميم واجهة المستخدم بعناية من الألف إلى الياء لتكون نظيفة وبسيطة وبسيطة. يمكنك الانتقال من صفر معرفة بالنمذجة ثلاثية الأبعاد إلى صنع كائنات بسيطة في فترة ما بعد الظهر.
- إنه قوي. بمجرد أن تتعرف على الأساسيات ، لا يوجد حد فعليًا لتعقيد الأشياء التي يمكنك تصميمها باستخدامها. من السهل إنشاء نماذج بسيطة باستخدامه ، ولكن لا يوجد ما يعيقك عن تصميم محرك غاز مفصلي بالكامل إذا كنت ترغب في ذلك.
- إنها منصة مشتركة. إنه متوفر على Mac و PC ، وقد ثبت أنه مستقر للغاية على كلا النظامين الأساسيين من خلال تجربتي.
- إنه رائع بالنسبة لـ CNC. يتمتع Fusion ببيئة CAM فائقة التطور تتيح لك إنشاء جميع أنواع مسارات الأدوات ، والتي سنصل إليها لاحقًا. إنه لأمر رائع حقًا أن يكون لديك CAD و CAM معًا في نفس البرنامج ، لأنه عندما تقوم بتغيير نموذجك ، يتم تحديث مسارات الأداة تلقائيًا.
- انه مجانا. إذا كنت تجني أقل من 100 ألف دولار سنويًا باستخدامه ، فأنت تجدد فقط برخصة بدء التشغيل كل عام وتستمر في استخدامه مجانًا.
- إنه ليس تطبيق ويب. على الرغم من أن جميع ملفاتك يتم نسخها احتياطيًا على السحابة ويتم الاهتمام بالعرض هناك ، فلا يتعين عليك الاعتماد على اتصال إنترنت عالي السرعة لاستخدام البرنامج.
أمارس النمذجة ثلاثية الأبعاد لأكثر من 13 عامًا ، ويمكنني أن أخبرك بصراحة أن هذا البرنامج مثالي لنوع العمل الذي أقوم به: الأثاث ، والألعاب ، والآلات ، والمنتجات المنزلية ، وما إلى ذلك ، فهو يجعل التصنيع الرقمي أمرًا سهلاً ، وخاصة الليزر قطع.
هناك عدد من البرامج الأخرى التي يمكن استخدامها لتحقيق نفس النتائج ، وإذا كنت مرتاحًا لشيء آخر (خاصة إذا كنت قد دفعت مقابله بالفعل) ، فلا يوجد سبب يمنعك من الالتزام به هو - هي. ولكن إذا لم تنفق أي أموال أو تستثمر وقتًا في برنامج آخر ، صدقني عندما أقول إنك لن تشعر بالأسف لأنك ذهبت مع Fusion 360.
الخطوة 2: احصل على Fusion مجانًا

إذا لم تكن قد قمت بذلك بالفعل ، فانتقل إلى درس الأدوات والمواد في CNC Class واتبع الإرشادات الموجودة هناك لتنزيل Fusion وتثبيته مجانًا كهاوي / طالب / معلم.
الخطوة الثالثة: واجهة الاندماج
يحتوي Fusion 360 على قناة Youtube رائعة بها الكثير من مقاطع الفيديو المفيدة. إذا كنت من النوع الذي يحب تعلم البرامج من خلال استعراض كل وظيفة يمكنه القيام بها ، فهذه القناة هي مكان جيد للبدء. النظرة العامة هنا يجب أن تجعلك موجهًا جيدًا للواجهة وتعطيك فكرة عن كيفية عمل البرنامج.
ولكن قبل أن نتعمق في نموذج ثلاثي الأبعاد كامل ، سأعمل بسرعة من خلال الواجهة.
نصيحة للمحترفين: استخدم ماوس بثلاثة أزرار! إنه أسهل بكثير من استخدام لوحة التتبع.

- شريط التطبيق: قم بالوصول إلى لوحة البيانات وعمليات الملفات والحفظ والتراجع والإعادة.
- ملف التعريف والمساعدة: في ملف التعريف ، يمكنك التحكم في ملف التعريف وإعدادات الحساب ، أو استخدام قائمة التعليمات لمواصلة تعلمك أو الحصول على مساعدة في استكشاف الأخطاء وإصلاحها.
- شريط الأدوات: استخدم شريط الأدوات لتحديد مساحة العمل التي تريد العمل فيها والأداة التي تريد استخدامها في مساحة العمل المحددة.
- ViewCube: استخدم ViewCube لتدوير تصميمك أو عرض التصميم من مواضع العرض القياسية.
- المستعرض: يسرد المتصفح الكائنات في تصميمك. استخدم المتصفح لإجراء تغييرات على الكائنات والتحكم في رؤية الكائنات.
- قائمة القماش والعلامات: انقر بزر الماوس الأيسر لتحديد الكائنات في اللوحة (المساحة التي تصنع فيها النماذج الخاصة بك). انقر بزر الماوس الأيمن للوصول إلى قائمة العلامات. تحتوي قائمة العلامات على أوامر مستخدمة بشكل متكرر في العجلة وجميع الأوامر في القائمة الكاملة.
- المخطط الزمني: يسرد المخطط الزمني العمليات التي تم إجراؤها على تصميمك. انقر بزر الماوس الأيمن فوق العمليات في المخطط الزمني لإجراء تغييرات. اسحب العمليات لتغيير ترتيب حسابها.
- شريط التنقل وإعدادات العرض: يحتوي شريط التنقل على أوامر مستخدمة لتكبير / تصغير أو تحريك أو تدوير التصميم الخاص بك. تتحكم إعدادات العرض في مظهر الواجهة وكيفية عرض التصميمات في لوحة الرسم.
الخطوة 4: لوحة التنقل
هناك ثلاث طرق للتعامل مع عرض التصميم الخاص بك:
- شريط التنقل
- ViewCube
- زر عجلة على الفأرة
شريط التنقل

يتم وضع شريط التنقل في أسفل اللوحة. يوفر الوصول إلى أوامر التنقل. تتحكم القوائم الموجودة على الطرف الأيمن في إعدادات العرض وخيارات تخطيط الشبكة.
لبدء أمر التنقل ، انقر فوق زر في شريط التنقل.
أوامر التنقل
- Orbit: مجموعة أوامر تقوم بتدوير العرض الحالي.
- انظر إلى: وجهات نظر نموذج من مستوى محدد.
- تحريك: تحريك العرض بشكل موازٍ للشاشة.
- تكبير / تصغير: لزيادة أو تقليل تكبير العرض الحالي.
- الملاءمة: يضع النموذج بأكمله على الشاشة.
اعدادات العرض
مجموعة من الأوامر التي تمكنك من تحديد النمط المرئي المطلوب ، أو رؤية الكائنات ، أو إعدادات الكاميرا ، على سبيل المثال.
الشبكة واللقطات
الأوامر التي تسمح لك بتحديد الزيادات وإعدادات الشبكة وإظهار / إخفاء شبكة التخطيط.
إطارات العرض
إطارات العرض هي النوافذ التي تعرض تصميمك. يمكنك إظهار ما يصل إلى أربعة إطارات عرض في اللوحة مرة واحدة. يتيح لك عرض إطارات عرض متعددة العمل في عرض واحد ومشاهدة التغييرات من مواضع الكاميرا الأخرى.
ViewCube

استخدم ViewCube لتدوير الكاميرا. اسحب ViewCube لأداء مدار حر. انقر فوق وجوه وزوايا المكعب للوصول إلى طرق العرض الهجائية والمتساوية القياس.
الماوس: استخدم اختصارات الماوس للتكبير / التصغير ، وتحريك العرض وتدويره.
- مرر زر الماوس الأوسط للتكبير أو التصغير.
- انقر مع الاستمرار فوق زر الماوس الأوسط لتحريك العرض.
- مفتاح Shift + زر الفأرة الأوسط لتدوير العرض.
لوحة التتبع: إذا كان لديك جهاز Mac بلوحة لمس أو Apple Magic Mouse ، فيمكنك استخدام إيماءات اللمس المتعدد للتنقل في العرض.
الخطوة 5: Image-2-Surface Script
"البرنامج النصي" هو اختصار لبعض التعليمات البرمجية التي يمكنك توصيلها بالبرنامج لمنحه أداة جديدة لم يتم تضمينها من قبل مطور البرامج. هناك العشرات من النصوص البرمجية التي تتيح لك القيام ببعض الأشياء الرائعة.
لترجمة صورة نقطية ثنائية الأبعاد إلى سطح ثلاثي الأبعاد لطحن CNC ، سنستخدم البرنامج النصي Image-2-Surface (المحدث في 03/2018) الذي كتبه Hans Kellner.


النص بسيط جدا. كل ما يفعله هو ترجمة القيمة (مستوى الإضاءة أو التعتيم) للصورة النقطية إلى ارتفاع نقطة على سطح شبكة. ستكون الأجزاء البيضاء من الصورة هي أعلى النقاط ، وستكون الأجزاء السوداء هي النقاط الأدنى. سيعمل هذا البرنامج النصي مع أي صورة ، لكني أجد أنه من الأفضل استخدام الصور ذات التدرج الرمادي لأنه من الأسهل التنبؤ بالشكل الذي ستبدو به الصورة ثلاثية الأبعاد.
تثبيت النص
أولاً ، قم بتنزيل ملف Zip المرفق وفك ضغطه في مكان من اختيارك. أنصح بإبقائه في مكان آخر غير مجلد التنزيلات ، أو أي مجلد آخر يتم تنظيفه بانتظام.
لتحميل البرنامج النصي في Fusion ، اتبع الخطوات التالية:
- ابدأ Fusion 360 ثم حدد عنصر القائمة ADD-INS> Scripts and Add-Ins….
- سيظهر مربع الحوار "البرامج النصية والوظائف الإضافية" ويعرض مجلدي "البرامج النصية" و "نماذج البرامج النصية".
- حدد أحد مجلدات My Scripts ، ثم انقر فوق الرمز + بالقرب من أعلى مربع الحوار.
- حدد موقع ملف Image2Surface.js في المجلد الذي نسخته ، وحدده ، وانقر فوق فتح. يجب الآن تثبيت البرنامج النصي وجاهز للتشغيل.

قائمة البرامج النصية والوظائف الإضافية
الخطوة 6: استخدم البرنامج النصي الخاص بالصورة 2 Surface
قم بتشغيل النص
بعد فتح Fusion ، أقوم بحفظ الملف بدون عنوان باسم جديد.
مع حفظ ملفي ، وتعيين مساحة العمل على MODEL ، انتقل إلى ADD-INS> Scripts and Add-Ins… وأختار Image2Surface من القائمة وانقر فوق Run.

لو

سانتا كروز كانيونز ملف: 288 X 288 PX
الإعدادات
عندما تحدد صورتك ، انقر فوق "موافق" وستحصل على مربع حوار البرنامج النصي Image2Surface. فيما يلي تفصيل للإعدادات وما تعنيه. هناك الكثير من المصطلحات الفنية التي لن ندخل إليها هنا ، لكنني أجد أن المكان الجيد للبدء في التعرف على هذا النوع من الأشياء هو مجرد التلاعب بالإعدادات ومعرفة ما سيحدث. يبدو أن الإعدادات الموضحة في لقطة الشاشة أدناه تحقق أفضل النتائج.

قد ترغب في قلب صورتك اعتمادًا على ماهيتها. عندما يتم طلب الإعدادات الخاصة بك ، انقر فوق "موافق" ، وسيقوم البرنامج النصي بعمل السطح. هام: يجب ضبط تنسيق التصدير على OBJ حتى يصبح السطح قابلاً للاستخدام في أعمال CNC لاحقًا.

شبكة تم إنشاؤها بواسطة البرنامج النصي Image-2-Surface بواسطة Hans Kellner
استكشاف الأخطاء وإصلاحها
هل يتجمد Fusion أو يتعطل عند محاولة تشغيل البرنامج النصي؟ من المحتمل أن تكون صورتك كبيرة جدًا. اجعلها أقل من 300 × 300 بكسل ولا ينبغي أن تكون مشكلة. كلما كانت الصورة أصغر ، زادت سرعة المعالجة.
نص غير عملي
إذا كان البرنامج النصي لا يتصرف كما هو موصوف على الرغم من اتباعك للإرشادات ، فإنني أقترح النظر في هذا الموضوع في قاعدة معارف Autodesk:
عادةً عندما لا يعمل البرنامج النصي ، يكون ذلك بسبب عدم تثبيته بشكل صحيح.
الخطوة 7: تحويل السطح إلى هندسة T-Spline
السطح الذي ينشئه البرنامج النصي هو سطح شبكي مضلع. يتكون هذا النوع من الأسطح من أوجه ذات حواف ونقاط. إذا قمت بالتكبير ، ستلاحظ عدم وجود أسطح منحنية.
لا يمكن استخدام هذا النوع من الهندسة لإنشاء مسارات أدوات g-code ، لذلك سنحتاج إلى تحويلها إلى هندسة T-Spline. T-spline هو نوع من هندسة NURBS التي تعمل مع نقاط التحكم التي تؤثر على سطح مرن.
ستحتاج إلى هندسة T-Spline لإنشاء مسار أداة CNC ، لذا انقر فوق إنشاء> أداة إنشاء نموذج من القائمة. تأخذك هذه الأداة إلى مساحة عمل SCULPT.
بعد ذلك ، انقر فوق UTILITES> تحويل وحدد Mesh Body في مرشح التحديد. الآن انقر فوق سطح الشبكة الذي أنشأه البرنامج النصي وانقر فوق "موافق". حان الوقت الآن للتحلي بالصبر والسماح للبرنامج بالقيام بعمله في تحويل السطح إلى جسم T-Spline - قد يستغرق الأمر بضع دقائق.

انقر فوق FINISH FORM وسيعود Fusion إلى مساحة عمل MODEL.

ضع السطح داخل كتلة
من أجل تصور أفضل لما ستقوم بقصه على CNC ، من الجيد إنشاء نموذج صلب. أولاً ، حدد السطح في مجلد الهيئات في المتصفح على الجانب الأيسر من الشاشة. ثم انقر بزر الماوس الأيمن في أي مكان على الشاشة وحدد نقل من القائمة.
بالنظر إلى السطح من الجانب ، قم بتدويره بمقدار 90 درجة بحيث يكون الجزء العلوي منه متجهًا لأعلى.
يعتمد حجم السطح بالكامل على الصورة النقطية الأصلية ، لذا ستحتاج الآن إلى تغيير حجمها لتناسب الحجم الفعلي للقطعة التي تريد قطعها. للقيام بذلك ، تأكد من تحديد الجسم في المتصفح وانتقل إلى تعديل> مقياس في القائمة. انقر فوق نقطة وحدد أصل النموذج.
ملاحظة: قد تحتاج إلى تشغيل Origin في المتصفح لتتمكن من رؤيته.
بالنظر إلى السطح من العرض العلوي ، قم بتغيير عامل القياس بحيث يتناسب السطح مع حجم القطعة التي تريد قطعها. سأستخدم قطعة من الخشب مقاس 3 × 3 ، لذلك أبحث عن عامل مقياس يمنحني سطحًا أكبر بقليل من 3 "× 3". أستطيع أن أرى حجمه على شبكة التخطيط.

الآن بعد أن أصبح السطح في مكانه ، قم بإنشاء صندوق يمثل المادة المراد قطعها. أنا أستخدم مربع 3 "X 3" X.76 ، لذلك أذهب إلى إنشاء> مربع وانقر فوق أصل النموذج كنقطة البداية. يطلب أمر المربع عرضًا وعمقًا وارتفاعًا ، وهو ما يمكن الدخول عن طريق كتابة رقم والضغط على Tab.

أستطيع أن أرى أن السطح المراد قطعه هو في الواقع أطول من المادة المراد قطعها ، لذلك لا أحتاج إلى تصغير السطح في البعد Y. أستخدم أداة Scale مرة أخرى ، وقمت بتغيير Scale Type إلى Non Uniform. سيتيح لك هذا الخيار القياس في أي بُعد بشكل مستقل. بالنسبة إلى Y Distance ، اختر رقمًا يمنحك مساحة للتنفس حتى يتلاءم السطح مع الكتلة.
لتحريك السطح بالقرب من الجزء العلوي من الكتلة ، انقر بزر الماوس الأيمن> حرك السطح لأعلى في الاتجاه Y بحيث يكون أسفل الجزء العلوي من الكتلة.

اصنع سطحًا صلبًا
مع وجود كل من الكتلة والسطح في مكانهما ، انتقل إلى تعديل> استبدال الوجه. مثل أي أداة أخرى في Fusion ، تخبرك بما تحتاجه للعمل. أولاً ، حدد Source Face ، وهو في هذه الحالة السطح العلوي للكتلة. ثم انقر فوق Select ضمن Target Faces وحدد السطح الذي قمت بتحويله للتو من الشبكة الأصلية. انقر فوق "موافق" ، ثم قم بإيقاف تشغيل الجسم الأصلي في المتصفح وسترى السطح النهائي الذي ستصنعه على CNC.

اعرض لنا ما حصلت عليه
إذا جربته ، يرجى نشر نتائجك هنا!
موصى به:
إعادة البناء ثلاثي الأبعاد من صورة واحدة: 8 خطوات
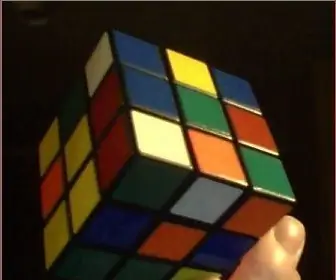
إعادة البناء ثلاثي الأبعاد من صورة واحدة: عادةً ما ترتبط مهمة إعادة البناء ثلاثي الأبعاد بالرؤية المجهرية. بدلاً من ذلك ، يمكنك تحريك كاميرا واحدة حول الكائن. وفي الوقت نفسه ، إذا كان شكل الكائن معروفًا ، فيمكن حل المهمة من صورة واحدة. هذا هو لديك على
تحويل صورة إلى تمثال قضيب وتد: 7 خطوات (بالصور)

تحويل صورة إلى تمثال قضيب وتد: في هذا المشروع ، قمت بتحويل صورة منطاد الهواء الساخن إلى تمثال قضيب وتد. الهيكل النهائي هو تحويل المعلومات الرقمية المخزنة في صورة ما إلى كائن مادي ثلاثي الأبعاد. لقد قمت ببناء التمثال للمساعدة في تصور كيفية تخيل
إنشاء نموذج ثلاثي الأبعاد أساسي في Onshape: 8 خطوات

إنشاء نموذج أساسي ثلاثي الأبعاد في Onshape: سأوضح لك في هذا الدليل كيفية استخدام بعض الأدوات الأساسية المتوفرة في Onshape لإنشاء نموذج CAD ثلاثي الأبعاد. تعد نماذج CAD مفيدة جدًا في عملية تصميم العديد من أنواع الأشياء المختلفة. يُقصد بهذا التدريب كمقدمة. إنج
صورة ظلية قلم أحمر ثلاثي الأبعاد: 4 خطوات

صورة ظلية للقلم الأحمر ثلاثي الأبعاد: مرحبًا بكم في أول تعليمات من Yantrah! في الأسبوع الماضي ، صممنا هذه الصورة الظلية للقلم الأحمر ثلاثي الأبعاد واعتقدنا أننا سنشارك القالب الذي استخدمناه ونعلمك كيف قمنا بهذا الأمر. آمل أن تكون قد استمتعت بنفس القدر من المتعة التي فعلناها في صنع هذا العنصر المفاجئ
مسح الكائنات القريبة لعمل نموذج ثلاثي الأبعاد باستخدام ARDUINO: 5 خطوات (بالصور)

مسح الكائنات القريبة لعمل نموذج ثلاثي الأبعاد باستخدام ARDUINO: هذا المشروع محدد من خلال استخدام مستشعر الموجات فوق الصوتية HC-SR04 للبحث عن الأشياء القريبة. لصنع نموذج ثلاثي الأبعاد ، تحتاج إلى مسح المستشعر في الاتجاه العمودي. يمكنك برمجة Arduino لإصدار صوت إنذار عندما يكتشف المستشعر كائنًا
