
جدول المحتويات:
2025 مؤلف: John Day | [email protected]. آخر تعديل: 2025-01-23 12:53

استمتع بتجربة ويب أنظف وأسرع واحظر الإعلانات المزعجة في شبكتك المنزلية بالكامل باستخدام Pi-hole و Raspberry Pi
الخطوة 1: قائمة المعدات
بالنسبة إلى أداة حظر الإعلانات على مستوى الشبكة لديك ، فأنت بحاجة إلى المعدات التالية:
- فطيرة التوت
- بطاقة Micro SD مع Raspbian
- كابل إيثرنت أو WiFi Dongle (يحتوي Pi 3 على WiFi يحمل في ثناياه عوامل)
- محول الطاقة
موصى به:
- حقيبة Raspberry Pi
- خافض حرارة Raspberry Pi
الخطوة 2: التحقق من وجود تحديثات
اكتب هذا الأمر للتحقق من وجود تحديثات:
sudo apt-get update
الخطوة 3: تثبيت وتكوين برنامج Pi-hole



- قم بتنفيذ برنامج التثبيت عن طريق كتابة عنوان commandcurl -sSL https://install.pi-hole.net | سحق
- أول 2-3 نوافذ للعلم. اقرأ المعلومات وانقر فوق
- اختر واجهة: إذا كان wlan0 متاحًا ، فإنني أوصي باستخدامه. إذا لم يكن الأمر كذلك ، فاستخدم eth0 أو أي واجهة أخرى ترغب في استخدامها. حدد واحدًا بالضغط والنقر بعد ذلك
- حدد مزود DNS Upstream. لاستخدام موقعك الخاص ، حدد Custom (أوصي باستخدام Googles DNS). اضغط على Enter إذا قمت بتحديد الخيار الصحيح.
- اختر قوائم الجهات الخارجية من أجل منع الإعلانات. يمكنك استخدام الاقتراحات أدناه و / أو إضافة اقتراحاتك بعد التثبيت.
- حدد البروتوكولات (اضغط على الفضاء للاختيار). أوصي باستخدام جميع البروتوكولات المتاحة.
- قم بتعيين عنوان IP ثابت: انقر فوق إذا كنت تريد استخدام عنوان IP الحالي ، أو إذا كنت تريد تغيير IP.
- قم بتثبيت واجهة مسؤول الويب عن طريق تحديد (*) تشغيل
- من أجل استخدام واجهة الويب ، تحتاج إلى خادم ويب. إذا لم يكن لديك واحد مثبت ، فحدد (*) تشغيل
- ضبط إعدادات التسجيل (أوصي بتسجيل الاستعلامات)
- حدد وضع الخصوصية لـ FTL (أوصي بإظهار كل شيء)
- لاحظ كلمة المرور وعنوان IP في نهاية الإعداد
الخطوة 4: قم بتغيير DNS الخاص بجهاز الكمبيوتر والهاتف الذكي والكمبيوتر اللوحي

استخدم دائمًا عنوان IP الخاص بـ Pi. تم عرضه في نهاية إعداد Pi-hole ، حيث كانت كلمة المرور.
- كيفية تغيير DNS على Windows؟
- كيفية تغيير DNS على macOS؟
- كيفية تغيير DNS على Linux؟ (أوبونتو)
- كيفية تغيير DNS على iOS؟
- كيفية تغيير DNS على Android؟
واجهة الويب متاحة على https:// [IP_OF_YOUR_PI] / admin
يمكنك تسجيل الدخول باستخدام admin كاسم مستخدم وكلمة مرور قمت بتدوينها من قبل.
موصى به:
ESP8266 مراقبة درجة حرارة Nodemcu باستخدام DHT11 على خادم ويب محلي - احصل على درجة حرارة الغرفة ورطوبتها على متصفحك: 6 خطوات

ESP8266 مراقبة درجة حرارة Nodemcu باستخدام DHT11 على خادم ويب محلي | احصل على درجة حرارة الغرفة ورطوبتها على متصفحك: مرحبًا يا شباب اليوم سنصنع الرطوبة & amp؛ نظام مراقبة درجة الحرارة باستخدام ESP 8266 NODEMCU & amp؛ جهاز استشعار درجة الحرارة DHT11. سيتم الحصول على درجة الحرارة والرطوبة من مستشعر DHT11 & amp؛ يمكن رؤيته على متصفح أي صفحة ويب ستتم إدارتها
كيفية إعداد Pi-Hole على Raspberry Pi ، أداة حظر الإعلانات على مستوى الشبكة !!: 25 خطوة

كيفية إعداد Pi-Hole على Raspberry Pi ، أداة حظر الإعلانات على مستوى الشبكة !!: بالنسبة لهذا المشروع ، ستحتاج إلى: Raspberry Pi قادر على الاتصال بالإنترنت وبطاقة Micro SD تعمل على لوحة مفاتيح Raspbian LiteA (لإعداد SSH) ثانية الجهاز (للوصول إلى بوابة الويب) معرفة أساسية بـ UNIX بالإضافة إلى التنقل عبر الواجهة على
وحدة التحكم في مستوى المياه القائمة على إنترنت الأشياء باستخدام NodeMCU ESP8266: 6 خطوات
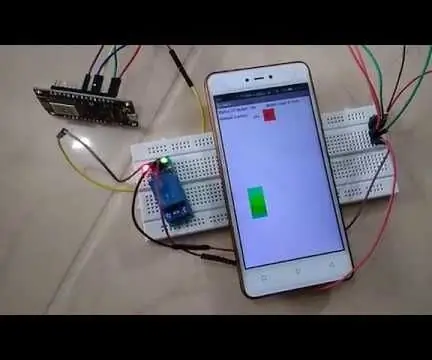
جهاز التحكم في مستوى المياه المستند إلى IOT باستخدام NodeMCU ESP8266: هذا تعليمات حول كيفية إنشاء وحدة تحكم في مستوى المياه تعتمد على IOT. ميزات هذا المشروع هي: - تحديثات مستوى المياه في الوقت الفعلي على تطبيق Android. قم بتشغيل مضخة المياه تلقائيًا عندما يصل الماء إلى أقل من المستوى الأدنى. Au
منع آلاف الإعلانات باستخدام مستضيفات: 5 خطوات

منع آلاف الإعلانات باستخدام HOSTS: في هذه التعليمات ، سأوضح لك طريقة سهلة لمنع ما يقرب من آلاف الإعلانات ، بطريقة واحدة بسيطة وسهلة
كيفية الحصول على جميع ألعاب GBC (و DOOM) على جهاز IPod الخاص بك باستخدام Rockbox: 7 خطوات
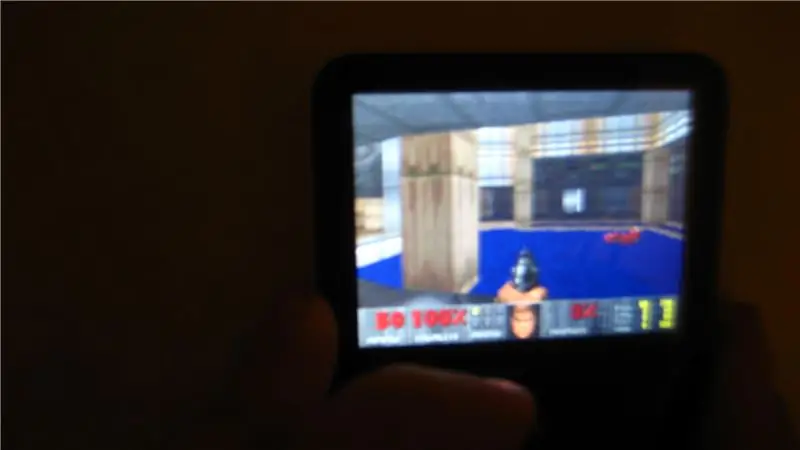
كيف تحصل على جميع ألعاب GBC (و DOOM) على جهاز IPod الخاص بك مع Rockbox !: هل أردت يومًا تنشيط جهاز iPod الخاص بك؟ مطلوب ميزات برودة ….؟ اتبع هذه التعليمات! أيضًا: تحمل معي ، عمري 13 عامًا فقط وهذا هو أول تدريب لي ، يرجى التعليق إذا كان هذا قد ساعدك: د
