
جدول المحتويات:
2025 مؤلف: John Day | [email protected]. آخر تعديل: 2025-01-23 12:53


تفخر IoT Bit بتقديم لوحة تطوير بيانات الجوال الخاصة بنا لمجموعة من أجهزة الكمبيوتر المصغرة التي توفر لهم بيانات الجوال 4G و 3G و GSM. توفر وحدة HAT الذكية لجهاز الكمبيوتر الخاص بك بيانات الهاتف المحمول ومعلومات تحديد المواقع GPS ودعم البطارية. هذه هي الوحدة المثالية للمتسللين والعلماء والمبدعين لأنها توفر اتصال الكمبيوتر الصغير الخاص بك أينما كنت. ما عليك سوى توصيل الوحدة الخاصة بنا بجهاز الكمبيوتر المصغر الخاص بك والبدء في اللعب.
يمكن أن يتكامل Iot Bit بسهولة مع البرنامج الموجود على نظام التشغيل الخاص بك مما يتيح لك الوصول إلى بيانات الإنترنت العامة من خلال شبكة الهاتف المحمول. باستخدام API الخاص بنا ، تمنحك هذه القبعة القدرة على إرسال رسائل SMS (نصية). كما نقدم وصولاً سهلاً إلى نظام تحديد المواقع العالمي (GPS) الموجود على متن الطائرة والذي يعرض بيانات الموقع.
لدينا الآن هوائي ترقية لشبكات 3G و 4G LTE.
ميزات HAT:
- يدعم أي شريحة مايكرو. أدخل بطاقة SIM الخاصة بك وانطلق.
- 4G بيانات الجوال للكمبيوتر الصغير
- إعداد سهل ، باستخدام أمر طرفي واحد ، قم بإعداد برنامجنا لتبسيط IoT Bit مع جهاز الكمبيوتر المصغر الخاص بك.
- أيقظ الكمبيوتر المصغر الخاص بك أو أطلق الأحداث بالرسائل النصية.
- مجموعة واسعة من الهوائيات الخارجية لنظام تحديد المواقع العالمي (GPS) وتعزيز الإشارة.
- تنظيم طاقة عالي الكفاءة يصل إلى 3 أمبير.
- تستخدم للمشاريع الخارجية مع لوحة شمسية وحزمة بطارية.
- يمكن استخدامه بالاقتران مع HAT الخاص بمراقبة الغاز الحسي.
خيارات بيانات الجوال للكمبيوتر الصغير:
GSM (85 كيلوبت في الثانية) - مثالي لتسجيل البيانات من أجهزة الاستشعار والتحكم في جهاز الكمبيوتر الصغير الخاص بك.
3G (4.5 ميغابت في الثانية) - اتصال إنترنت سريع لتصفح الويب ونقل البيانات الصغيرة. 4G (سرعة 100 ميجابت في الثانية / 50 ميجابت في الثانية) - اتصال إنترنت فائق السرعة لجهاز الكمبيوتر الصغير الخاص بك ، وهو ممتاز للتنزيلات الكبيرة وتدفق الفيديو.
يعمل Power4G عند 3.3 فولت ، ويمكن أن يكون مصدر الطاقة الخاص به إما بطارية LiPo 3.6 - 4.2V مع حماية البطارية IC أو كبل USB 5V مع تصنيف تيار 2A كحد أدنى. إذا كنت تقوم بتشغيل Raspberry Pi 3 ، فستحتاج إلى الحصول على تصنيف حالي لا يقل عن 2.5A.
عملية استهلاك الطاقة // السحب الحالي
- الخمول ~ 25mA
- مودم على ~ 100mA
- إرسال الرسائل القصيرة ~ 200mA
- إجراء مكالمة ~ 250mA
- نقل البيانات ~ 400mA
الأجهزة المتوافقة
- Raspberry Pi 1-2-3
- Raspberry Pi Zero
- آسوس تينكربورد
- صخرة 64
- أورانج بي
-
لوحة سامسونج Artiks Eagleye
المزيد قادم قريبا…
الخطوة 1: المواد المطلوبة

1 × حزمة IOT BIT
1 × حزمة كمبيوتر صغير مثل Raspberry Pi و Eagleye board و Tinker Board و Rock64
1 × ماوس
1 × لوحة مفاتيح
1 × مراقب (HDMI أو محول لـ HDMI)
1 × بطاقة SD
1 x يو اس بي
الخطوة 2: تخطيط رأس 40 دبوس

التخطيطي للرأس 40-Pin ليناسب مشروعك وفقًا للمسامير المتاحة.
متاح PortsPort // الوصف
1 منفذ التشخيص لرسائل تطوير الإخراج
2 منفذ NMEA الذي ينتج معلومات GPS
3 منفذ قيادة AT
4 منفذ مودم للطلب ppp
5 منفذ USB صوتي
الخطوة 3: إعداد IOT BIT وجهاز الكمبيوتر المصغر الخاص بك (Raspberry Pi)

ابدأ بوضع بت IoT على رأس 40 دبوس
قم بتوصيل شاحن USB في IoT Bit ، وهذا سوف يعمل على تشغيل كل من الكمبيوتر الصغير و IoT Bit لأن IoT Bit موجود على رأس 4 دبوس
لا تقم بتوصيل الكمبيوتر المصغر بالطاقة
قم بتوصيل الهوائيات ونظام تحديد المواقع بـ IoT Bit
أدخل بطاقة Sim في IoT Bit (معظم العروض الرئيسية مقبولة)
قم بتوصيل USB بالمودم لتوصيله بالكمبيوتر المصغر
الخطوة 4: إعداد Ubuntu Mate على جهاز الكمبيوتر المصغر الخاص بك
للحصول على Ubuntu Mate على جهاز الكمبيوتر الخاص بك ، تحتاج أولاً إلى تنزيل صورة القرص ، من الرابط الموضح أدناه ، ثم نسخها على بطاقة SD باستخدام Win32 Disk Imager أو Etcher ، ستحتاج إلى بطاقة SD بحجم 8 جيجابايت أو أكبر. بمجرد نسخ الصورة على بطاقة SD لإعداد حسابك وكلمة المرور ، يمكنك تغيير الدقة ببساطة عن طريق استخدام الأمر comand "Sudo rasp-config" لضبطها على الدقة المفضلة لديك. (تذكر تغيير التاريخ والوقت بمجرد قمت بإعداد نظامك لأنه مطلوب حتى يعمل الإنترنت بشكل صحيح).
لضمان نظام أكثر استقرارًا ، يوصى بتحديث النظام ، باستخدام الأوامر التالية في الجهاز "Sudo apt-get update" متبوعًا بـ "Sudo apt-get Upgrade".
بعد إعادة التشغيل ، يجب أن تكون على الصفحة الرئيسية جاهزًا للاتصال بالإنترنت عبر الهاتف المحمول لـ IoT Bit
لتنزيل Ubuntu Mate: https://ubuntu-mate.org/download/ لتنزيل Etcher: https://etcher.io/ لتنزيل Win32diskimager: https://sourceforge.net/projects/win32diskimager/f …
الخطوة 5: تفعيل Uart



بعد إعادة التشغيل ، هناك شيئان آخران يجب تغييرهما قبل أن نتمكن من إعداد شبكة الهاتف المحمول قبل ذلك ، فمن المستحسن أن تقوم في هذه المرحلة بعمل نسخة احتياطية للنظام وملفات config.txt و cmdline.txt.
- قم بتمكين uart في ملف config.txt ، للقيام بذلك ، ستحتاج إلى استخدام سطر الأوامر التالي في الجهاز: "sudo nano /boot/config.txt"
- قم بالتمرير لأسفل وابحث عن "dtparam = uart0 = on" و "enable_uart = 1" وقم بإلغاء التعليق على كلا السطرين عن طريق إزالة الرموز "#" ، ثم اضغط على ctrl + x للخروج من ملف التكوين.
- الخطوة التالية هي تحرير ملف cmdline.txt باستخدام سطر الأوامر التالي: "sudo nano /boot/cmdline.txt"
- مرة واحدة داخل cmdline ، قم بتغيير serial0 لـ tty1 وحذف قسم tty1 الأصلي من السطر. مثل ذلك: dwc_otg.lpm_enable = 0 وحدة التحكم = tty1 ، 115200 root = / dev / mmcblk0p2 rootfstype = ext4 Elevator = الموعد النهائي fsck.repair = yes rootwait quiet splash plymouth.ignore-serial-Consoles
بمجرد الانتهاء من هذه الخطوات ، سيعمل uart ، ويجب تغيير كل من ملفي cmdline.txt و config.txt.
إذا كنت ترغب في استخدام سكربت bash بدلاً من ذلك ، فقم بتنفيذ جميع الخطوات المذكورة أعلاه ، فقم بتنزيل نص Bash النصي التالي من هذا الرابط:
الخطوة السادسة: إعداد شبكة الجوال
بمجرد اكتمال جميع الخطوات السابقة ، حان الوقت لإعداد شبكة الهاتف المحمول في Ubuntu ، يتم ذلك عن طريق:
- انتقل إلى النظام -> التفضيلات -> الإنترنت والشبكة -> اتصالات الشبكة.
- انقر فوق إضافة وحدد Mobile Broadband وانقر فوق إنشاء.
- حدد جهاز SimTech وانقر فوق التالي
- حدد بلدك / منطقتك انقر فوق التالي.
- ثم يمكنك تحديد شبكة مزود الإنترنت الخاص بك (ستكون الشركة واحدة من بطاقة SIM)
- قم بشراء بياناتك من المزود ، ثم حدد خطة بيانات بطاقة SIM الخاصة بك. على سبيل المثال. ادفع كما تذهب أو بيانات غير محدودة.
- ثم انقر فقط فوق "تطبيق" وستتمكن من إضافة كلمة مرور أو حذف أي كلمة لا تريد استخدامها ، وتذكر أن معظم كلمات مرور الشبكات مضبوطة على الإعداد الافتراضي كـ "كلمة مرور".
الخطوة 7: تم
تهانينا ، لقد قمت للتو بإعداد Ubuntu على جهاز الكمبيوتر المصغر الخاص بك ، وتهيئته لاستخدام الإنترنت من IoT Bit. لمزيد من المعلومات أو أي مساعدة لا تتردد في الاتصال بنا وسنرد عليك في أقرب وقت ممكن. شكرًا لك على اتباع تعليماتنا ونتمنى لك التوفيق !!
الخطوة 8: مكافأة إعداد نقطة فعالة



إذا كنت ترغب في إعداد raspberry pi كنقطة اتصال باستخدام شبكة الهاتف المحمول التي قمت بإعدادها للتو ، فاتبع الخطوات التالية:
- أول شيء عليك القيام به هو توصيل pi بشبكة شبكة ، مثل شبكة الهاتف المحمول من IoT Bit.
- في قائمة الإنترنت ، انقر على تعديل الاتصالات ثم أضف.
- اختر نوع اتصال WIFI.
- ثم عندما تظهر نافذة التحرير ، حدد علامة تبويب wi-fi واضبط SSID على اسمك المفضل وقم بتغيير الوضع إلى نقطة فعالة.
- ثم انقر فوق علامة تبويب أمان Wi-Fi وحدد WPA & WPA2 Personal واكتب كلمة مرور.
- أخيرًا في علامة تبويب إعدادات IPv4 ، حدد "مشاركة مع أجهزة الكمبيوتر الأخرى".
- بعد الحفظ فقط قم بتمكين wifi وانقر فوق الاتصال بشبكة Wi-Fi المخفية وحدد الاتصال بالشبكة التي أنشأتها للتو.
الآن يجب أن تكون قادرًا على الاتصال بهذه الشبكة باستخدام أجهزة الكمبيوتر المحمولة الأخرى بهاتفك وما إلى ذلك.
موصى به:
يعمل بدون شاشة / عرض (بدون رأس) على Raspberry Pi أو أجهزة كمبيوتر أخرى قائمة على Linux / unix: 6 خطوات

يعمل بدون شاشة / عرض (بدون رأس) على Raspberry Pi أو أجهزة كمبيوتر أخرى قائمة على Linux / unix: عندما يشتري معظم الناس Raspberry PI ، فإنهم يعتقدون أنهم بحاجة إلى شاشة كمبيوتر. لا تضيع أموالك على شاشات الكمبيوتر ولوحات المفاتيح غير الضرورية. لا تضيع وقتك في تحريك لوحات المفاتيح والشاشات بين أجهزة الكمبيوتر. لا تربط التلفزيون عندما لا يكون
ESP8266 مراقبة درجة حرارة Nodemcu باستخدام DHT11 على خادم ويب محلي - احصل على درجة حرارة الغرفة ورطوبتها على متصفحك: 6 خطوات

ESP8266 مراقبة درجة حرارة Nodemcu باستخدام DHT11 على خادم ويب محلي | احصل على درجة حرارة الغرفة ورطوبتها على متصفحك: مرحبًا يا شباب اليوم سنصنع الرطوبة & amp؛ نظام مراقبة درجة الحرارة باستخدام ESP 8266 NODEMCU & amp؛ جهاز استشعار درجة الحرارة DHT11. سيتم الحصول على درجة الحرارة والرطوبة من مستشعر DHT11 & amp؛ يمكن رؤيته على متصفح أي صفحة ويب ستتم إدارتها
كيفية إعداد أجهزة عرض متعددة في Linux: 6 خطوات

كيفية إعداد أجهزة عرض متعددة في Linux: سيوضح لك هذا البرنامج التعليمي كيفية إعداد نظام متعدد الرؤوس في معظم توزيعات Linux ، وبشكل أساسي ubuntu. يرجى ملاحظة أن هذا لا يزال غير مكتمل إلى حد كبير
تنظيم أجهزة USB باستخدام أداة الكمبيوتر المحمول المساعدة: 5 خطوات
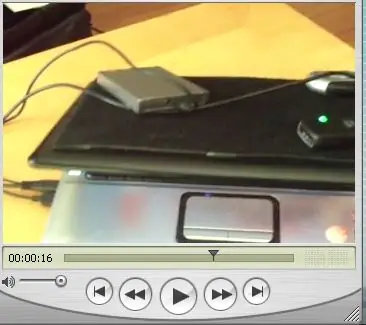
تنظيم أجهزة USB باستخدام أداة الكمبيوتر المحمول المساعدة: ينظم غلاف أداة الكمبيوتر المحمول أجهزة USB خفيفة الوزن بشكل ملائم باستخدام الفيلكرو. كواحد من جيل الأجهزة المحمولة ، كنت أرغب في حل المشكلات المتعلقة بالموقع والمساحة لأجهزة USB. الصحافة المهنية والطلابية والتصوير الفوتوغرافي والفيديو وغيرها من
تجاوز أنظمة التصفية على أجهزة الكمبيوتر التي لا تعاني من عدم الأمان من TOR (موجه البصل) أو نفق الإنترنت عبر SSH: 5 خطوات

تجاوز أنظمة التصفية على أجهزة الكمبيوتر دون الشعور بعدم الأمان من TOR (موجه البصل) أو نفق الإنترنت عبر SSH: بعد قراءة منشور حول جهاز توجيه البصل (tor) الذي يسمح لك بتجاوز الرقابة دون أن يتم تعقبي ، لقد اندهشت. ثم قرأت أنه لم يكن آمنًا جدًا لأن بعض العقد يمكنها إدخال بيانات خاطئة وإعادة الصفحات الخاطئة. فكرت في بلدي
