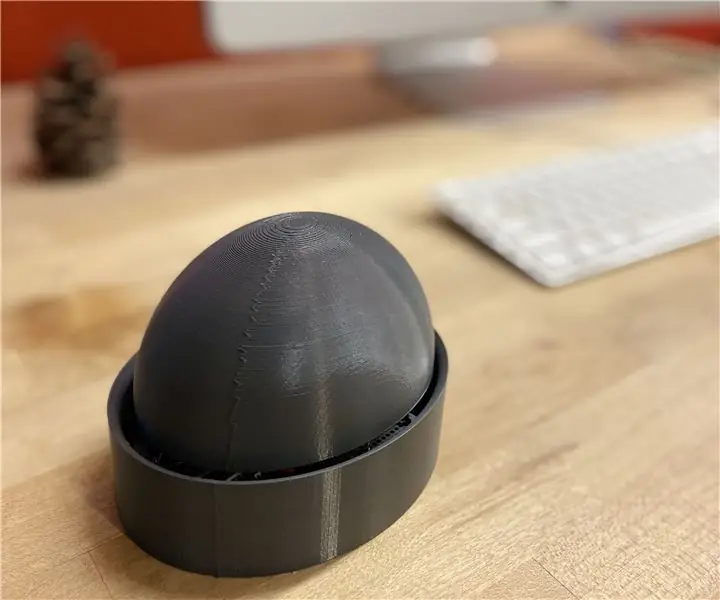
جدول المحتويات:
2025 مؤلف: John Day | [email protected]. آخر تعديل: 2025-01-23 12:53
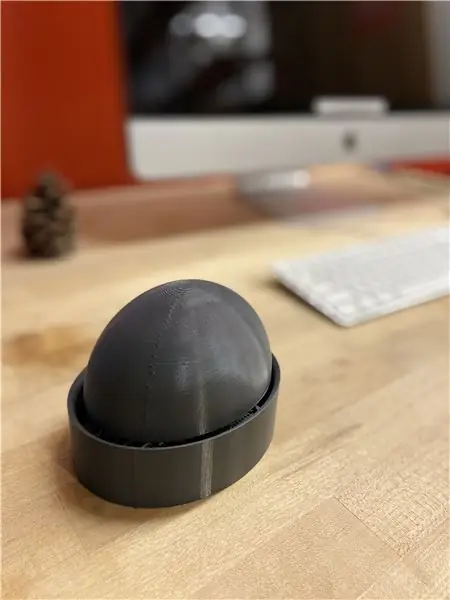

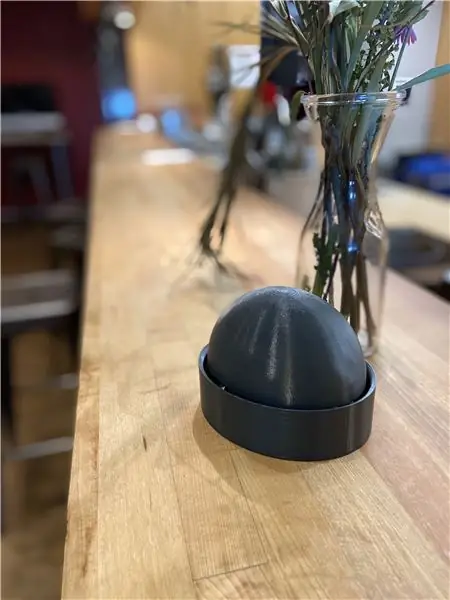
المال!" Button هو جهاز إنترنت للأشياء مصمم لجعل الادخار نحو الهدف بنفس سهولة الضغط على زر مع خلق إحساس بالبهجة والإثارة والسوء. قد يكون الادخار صعبًا وغالبًا ما يتطلب قدرًا كبيرًا من الانضباط الذاتي. المال!" هدف Button هو قلب الطريقة التي يفكر بها الناس في الادخار مع تطوير الثقة والتمكين في العملية! عندما يرغب المرء في إيداع مبلغ محدد مسبقًا من المال في حساب التوفير المحدد مسبقًا على Qapital ، كل ما يحتاجه المرء هو ضرب "المال!" زر. المكافأة لاتخاذ خطوة أخرى نحو هدف التوفير هو صوت كاردي بي وهو يهتف "المال" من أغنيتها الناجحة "المال". عند سماع هذا ، سيشعر المدخر بشعور من الفخر والثقة ، مع العلم أنه وديعة واحدة أقرب إلى كونه غنيًا ورائعًا مثل Cardi.
اللوازم
دائرة كهربائية
- اردوينو الحوزة
- Adafruit Audio FX بموجه الصوت
- مكبر صوت Adafruit مقاس 1 بوصة
- Adafruit Perma-Proto 1/2 Sized Breadboard
- حزمة بطارية مع مفتاح
- 1 بطارية ليثيوم أيون لاردوينو
- زر
- سلك واحد تقطعت به السبل
- قاطع الاسلاك
- متجرد الأسلاك
- لحام حديد
- جندى
- اليد الثالثة
- عدسة مكبرة
- مروحة لحام
- نظارات أمان
إنترنت الأشياء
- IFTTT
- Qapital
- تغذية Adafruit IO
- اردوينو IDE
- مسجل الصوت
- برنامج تحرير الصوت / الفيديو (iMovie ، After Effects ، إلخ.)
شل زر
- برنامج النمذجة ثلاثية الأبعاد (Fusion 360 ، Rhino ، إلخ.)
- طابعة 3D
- بلاستيك (مادة مطبوعة ثلاثية الأبعاد)
- 1 بوصة من سلك 1/16 بوصة
- مسدس الغراء الساخن
- الغراء الساخن
- نوابض الضغط ذات التوتر المتوسط
الخطوة 1: لحام الدائرة



تتمثل الخطوة الأولى في إنشاء زر "النقود" في لحام الدائرة في مكانها. باستخدام مكواة اللحام ، ومروحة اللحام ، واللحام ، والثالث ، والعدسة المكبرة ، وقاطع الأسلاك ، ومزيل الأسلاك ، سنبدأ في تجميع الدائرة باللوحين.
بدءًا من Arduino Feather Huzzah وغير الملحوم ، قم بإزالة دبابيس الرأس والهزة من العبوة. قم بمحاذاة دبابيس الرأس لتناسب عدد المسامير الموجودة على اللوحة نفسها ، أو قم بإزالة دبابيس الرأس الإضافية باستخدام قاطع الأسلاك ، أو قم ببساطة بفصلها إن أمكن. بعد ذلك ، قم بلحام دبابيس الرأس على كل جانب من جوانب Feather Huzzah ، بدءًا من لحام الدبوس الأول والأخير فقط من الصف. بمجرد أن يتم لحام الدبابيس الأولى والأخيرة في كل صف ، قم بلحام دبابيس الرأس المتبقية في Arduino Huzzah. لاحظ أن المحاذاة الصحيحة هي بحيث يتم إدخال الجانب الأقصر من دبابيس الرأس في الجزء السفلي من Feather Huzzah.
الآن بعد أن تم لحام جميع دبابيس الرأس بـ Arduino Huzzah ، سنقوم بتلحيم Arduino Huzzah بلوح Perma-Proto 1/2 Sized Breadboard. قم بمحاذاة Arduino Huzzah (مع دبابيس رأس ملحومة) في منتصف أحد طرفي لوحة Perma-Proto Breadboard ، ودفع الأطراف السفلية لمسامير الرأس عبر فتحات اللوح. باستخدام أداة اليد الثالثة ، قم بلحام دبابيس الرأس الخاصة بـ Arduino Huzzah بلوحة Perma-Proto Breadboard ، بدءًا من دبوس الرأس الأول والأخير لكل صف ثم تابع مع جميع دبابيس الرأس. بمجرد أن يتم لحام الحوزة على اللوح. خذ زرك وقم بلحامه إلى الطرف المقابل من اللوح ، أسفل الحوزة مباشرة.
الآن ، دعنا نلحم مكبرات الصوت على Adafruit بموجه الصوت. باستخدام أداة اليد الثالثة لتأمين Soundboard ، قم بتوصيل السلكين الخاصين بمكبر الصوت مقاس 1 بوصة إما بدبابيس L أو R amp الموجودة على Soundboard. إذا تم تحديد الأسلاك الموجودة على السماعة إما على أنها طاقة أو أرضية ، فقم بلحام السلك الأرضي بالمسمار بعلامة الطرح وسلك الطاقة بالمسمار بعلامة الجمع. إذا لم يتم تحديد الأسلاك الموجودة على السماعة ، فما عليك سوى لحام سلك واحد لكل دبوس.
الآن بعد أن تم لحام Huzzah بلوح التجارب وأصبح Soundboard جاهزًا للعمل. سنقوم بلحام الأسلاك المطلوبة لتوصيل الزر والحوزة وموجه الصوت. سيتم تشغيل هذه الدائرة بواسطة بطارية ليثيوم أيون ليتم توصيلها بلوحة Huzzah. بالنسبة للأسلاك ، سنستخدم أسلاكًا سوداء للأرض ، وأسلاكًا حمراء للطاقة ، وأسلاكًا صفراء للتوصيلات. جندى الأسلاك المناسبة على النحو التالي:
- قم بتوصيل سلك أسود من دبوس GND الموجود على Feather Huzzah إلى دبوس قريب على الحافلة الأرضية للوح
- في أحد طرفي اللوح ، قم بتوصيل سلك أسود من دبوس واحد على الحافلة الأرضية إلى دبوس آخر في الحافلة الأرضية عبر اللوح
- قم بتوصيل سلك أسود من دبوس بجوار إحدى أرجل الزر إلى دبوس في أقرب ناقل أرضي
- قم بلحام سلك أصفر من الساق المائلة من الساق المؤرضة للزر إلى دبوس 4 من الحوزة
- قم بتوصيل سلك أسود من دبوس GND الخاص بموجه الصوت إلى دبوس على الناقل الأرضي للوح
- قم بتوصيل سلك أحمر من دبوس VIN الخاص بموجه الصوت إلى دبوس BAT الخاص بـ Huzzah
- قم بتوصيل سلك أصفر من السن 3 من Soundboard إلى دبوس 13 من Huzzah
بمجرد توصيل الأسلاك بشكل مناسب ، تكون الدائرة جاهزة للاختبار!
الخطوة 2: إنشاء التطبيق الصغير
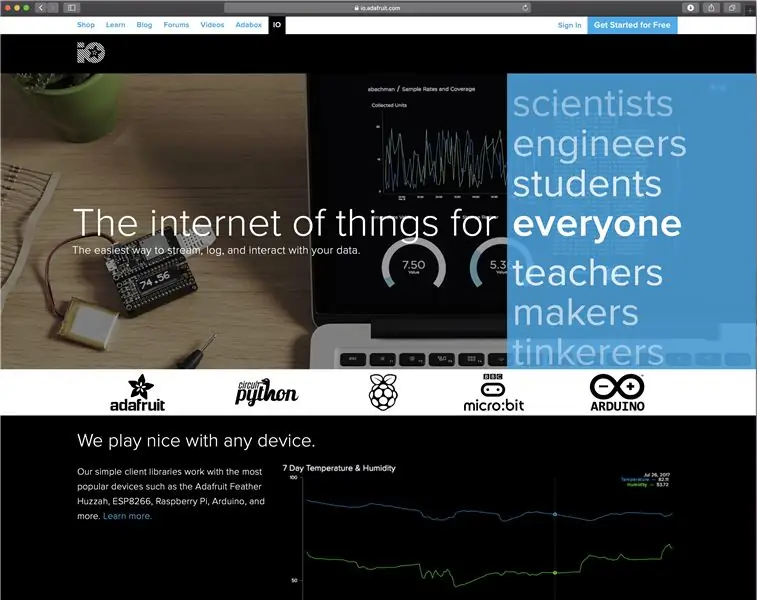
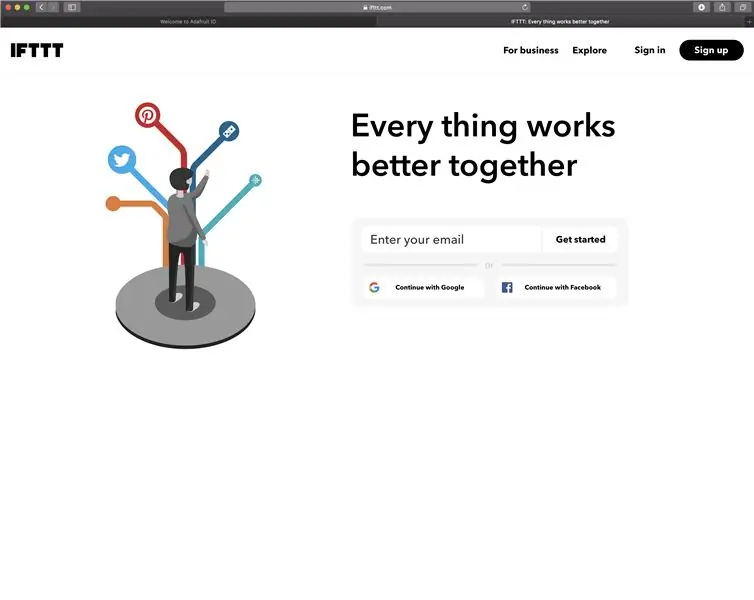
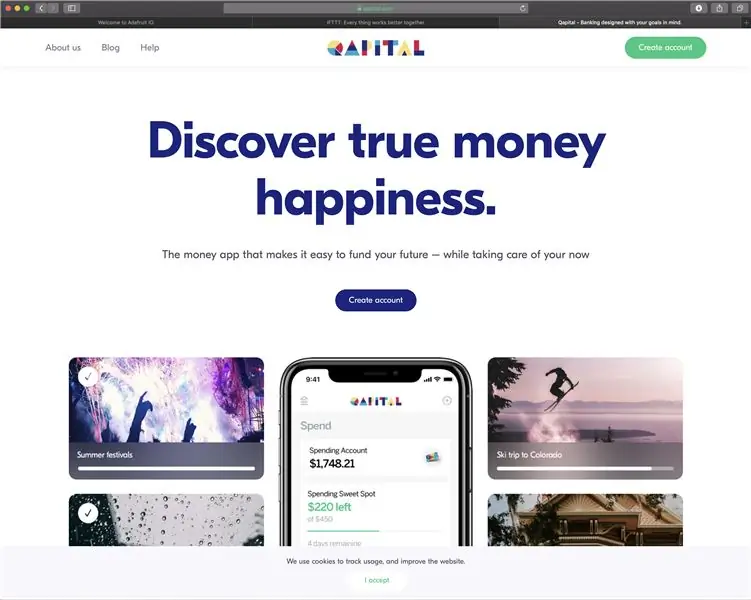
الخطوة التالية في إنشاء زر "المال" هي إنشاء تطبيق صغير على If This Then That لربط الدائرة بحساب على Qapital. هذا التطبيق الصغير هو أساس جهاز إنترنت الأشياء هذا وهو جانب الزر الذي يتيح للمستخدم إمكانية الحفظ.
ملاحظة: إذا لم تكن قد اكتملت بالفعل ، فأنشئ حسابات على Adafruit. IO و IFTTT.com و Qapital للبدء. بالإضافة إلى ذلك ، يمكن العثور على معلومات أساسية حول تقنيات إنترنت الأشياء والإعداد المطلوب لجعل هذا الجهاز في فئة إنترنت الأشياء.
انتقل إلى Adafruit. IO وأنشئ قدمًا جديدة بعنوان "Money Button" أو "Money". منطقيًا ، سننشئ تطبيقًا صغيرًا حيث يحدث الإجراء (يتم إيداع الأموال في حساب التوفير) عند الضغط على الزر. ستتصل هذه الخلاصة بلوحة Arduino Huzzah والزر الموجود على دائرتك لتسجيل حالة الزر. عندما تكون حالة الزر 1 ، عند الضغط على الزر ، سيرسل Arduino Huzzah رسالة إلى موجز Adafruit. IO. سيتم بعد ذلك استخدام المعلومات الموجودة في هذا الموجز في التطبيق الصغير لتشغيل إيداع نقدي بناءً على حالة الزر.
انتقل إلى IFTTT.com وأنشئ تطبيقًا صغيرًا جديدًا باستخدام الخيار "إنشاء" في القائمة العلوية اليمنى. على شاشة "إنشاء الخاصة بك". انقر فوق علامة "+" ثم اكتب "Adafruit" في شريط خدمات البحث. حدد الزر Adafruit وفي الشاشة التالية حدد خيار "مراقبة موجز ويب على Adafruit. IO". ستطلب منك الشاشة التالية إعداد سلسلة من التعليمات. في الحقل الأول ، حدد موجز "الأموال" الذي تم إنشاؤه مسبقًا. بعد ذلك ، قم بتعيين العلاقة على "يساوي" والقيمة على "1". يعني هذا الإعداد أنه عند وجود قيمة 1 مسجلة في موجز الأموال ، سيحدث بعض الإجراءات. انقر فوق "إنشاء مشغل" وفي الشاشة التالية ، انقر فوق علامة "+".
ستطالبك الشاشة التالية بتحديد الخدمة التي ستقوم بتنفيذ إجراء عندما تكون القيمة الموجودة في موجز "الأموال" مساوية لـ "1". اكتب "Qapital" في شريط البحث عن الخدمة وحدد رمز Qapital. في الشاشة التالية ، حدد خيار "حفظ نحو هدف". حدد الهدف الذي ترغب في الادخار لتحقيقه والمبلغ الذي ترغب في تحويله إلى هذا الهدف في كل مرة تضغط على الزر. انقر فوق "إنشاء عمل". في الشاشة الأخيرة ، اشترك لتلقي إشعار عند تشغيل التطبيق الصغير وانقر على "إنهاء". الشاشة التالية تلخص وظائف التطبيق الصغير. تأكد من أن التطبيق الصغير "متصل".
الخطوة 3: إنشاء وتحميل ملف الوسائط
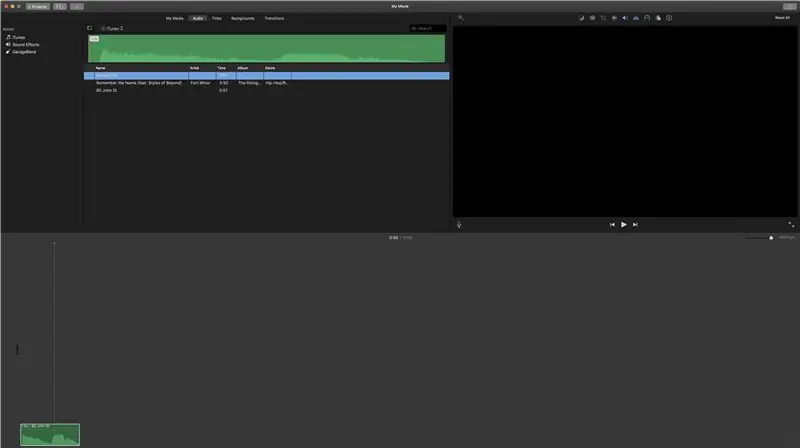
بما أننا قمنا بتلحيم دائرتنا وإنشاء التطبيق الصغير لإيداع الأموال في حساب التوفير الخاص بنا ، فلنقم بإنشاء ملف الصوت الذي نرغب في تشغيله في كل مرة نضغط فيها على زر "المال". في هذا العرض التوضيحي ، سأستخدم مقطعًا واحدًا من أغنية Cardi B الناجحة ، "Money" ، ولكن لا تتردد في استخدام أي أغنية (أغاني) تجعلك تشعر بالقوة والدافع للحفظ! سأقوم بتحميل مقطع واحد فقط إلى Soundboard ، ولكن يمكن استخدام نفس التعليمات لتحميل أكثر من مقطع صوتي.
إذا لم يكن لديك بالفعل مقطع صوت بتنسيق. OGG أو. WAV ، فيرجى المتابعة من خلال الخطوات التالية. إذا كان لديك مقطع الصوت الخاص بك تم تنسيقه بشكل صحيح بالفعل ، فيرجى التخطي إلى الجزء من هذه الخطوة حيث نقوم بتحميل مقطع (مقاطع) الصوت.
لإنشاء مقطع صوتي من البداية ، افتح مشغل الموسيقى الذي تختاره وتطبيق تسجيل صوتي على الهاتف المحمول. كلما زادت جودة التسجيل ، كان صوت الزر أفضل. لمستخدمي iPhone ، أوصي باستخدام تطبيق Voice Memos المدمج.
عند فتح مشغل الموسيقى الذي تختاره ، حدد الأغنية أو مقطع الصوت الذي تريد أن يقوم الزر بتشغيله. باستخدام المُسجل ، قم بتسجيل وحفظ الجزء المطلوب من الأغنية أو المقطع. قم بتحميل مقطع الصوت على جهاز الكمبيوتر الخاص بك ، إذا لم يكن موجودًا بالفعل ، فافتح المقطع في محرر الصوت الذي تختاره. باستخدام محرر الصوت ، قم بتحرير مقطع الصوت إلى الطول والتركيب المطلوبين.
بمجرد أن يصبح مقطع الصوت بالطول والتركيب المطلوبين ، قم بتوصيل Adafruit بموجه الصوت بجهاز الكمبيوتر الخاص بك باستخدام سلك USB. باستخدام Finder أو File Explorer ، انقل مقطع الصوت المطلوب إلى Soundboard.
الخطوة 4: اكتب الكود
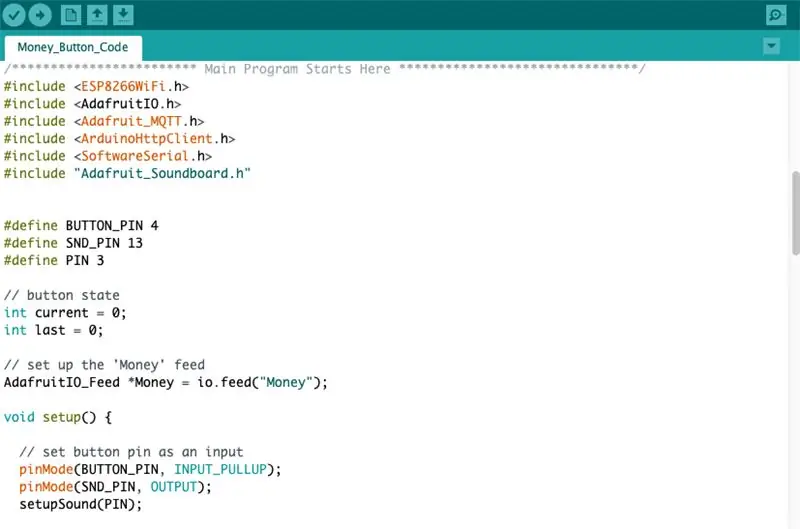
الكود الذي سنستخدمه لزر "المال" مشتق بشكل كبير من الدرس 4 من فئة إنترنت الأشياء ومن نموذج مشغل بموجه الصوت الموجود على GitHub. قم بتحميل الكود المرفق إلى Arduino Feather Huzzah ، مع الحرص على ملء اسم المستخدم والمفتاح Adafruit. IO ، بالإضافة إلى بيانات اعتماد wifi الخاصة بك.
الخطوة 5: اطبع النموذج
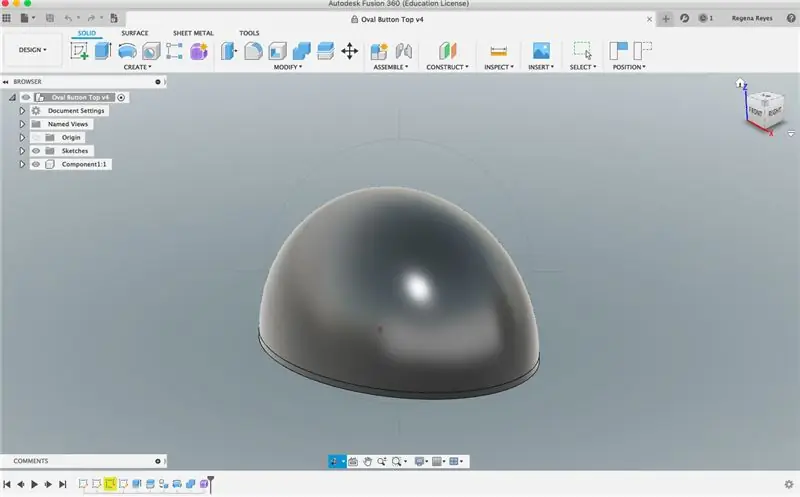
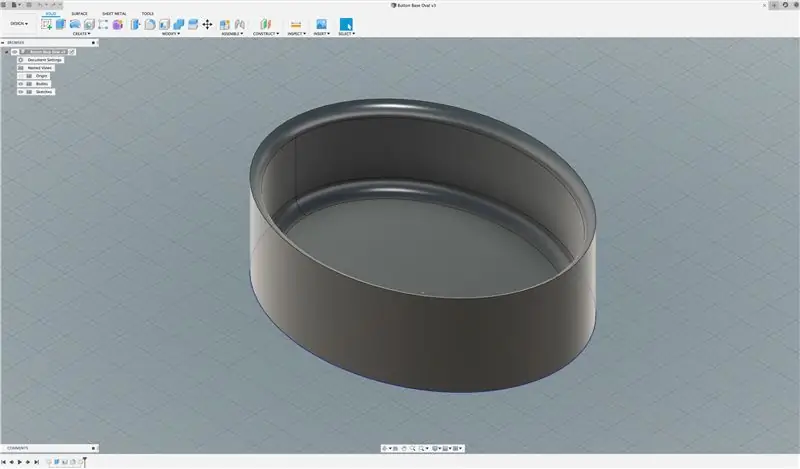
تتمثل الخطوة الأخيرة لإنشاء زر المال في تصميم وطباعة غلاف الزر نفسه باستخدام برنامج النمذجة ثلاثية الأبعاد والطابعة ثلاثية الأبعاد التي تختارها. للحصول على مقدمة للنمذجة ثلاثية الأبعاد والطباعة في Fusion 360 ، يرجى اتباع النمذجة التمهيدية في دورة Fusion 360.
بعد فهم تقنيات النمذجة ، قم بإنشاء قطعتين للغلاف الخارجي: الزر السفلي وأعلى الزر. يبلغ طول الزر السفلي في هذا البرنامج التعليمي 5 بوصات وعرضه 4 بوصات وعمقه 1.5 بوصة. يمكنك جعل الزر الخاص بك بأي حجم وشكل تريده ، فقط تأكد من أن لوحات الدوائر والبطارية ومكبر الصوت يمكن وضعها بشكل مريح في الغلاف.
قد يكون الجزء العلوي من الزر مجوفًا أو صلبًا ، حسب تفضيلاتك. لقد صممت الجزء العلوي من الزر في بنية صلبة لإضافة وزن إلى الكائن الكلي. بالإضافة إلى ذلك ، يكون الجزء العلوي من الزر الصلب أقل تعقيدًا للمبتدئين في النمذجة ثلاثية الأبعاد ، مثلي ، الذين قد لا يتمكنون من صياغة الاتصالات بسلاسة. يساعد الجزء العلوي المصمت أيضًا عندما يتعلق الأمر بإضافة نوابض إلى الزر لتجربة مستخدم أكثر إرضاءً.
بمجرد تصميم وطباعة قاعدة الزر والجزء العلوي ، انتقل إلى البناء النهائي حيث نجمعها معًا!
الخطوة 6: اسحبها جميعًا معًا

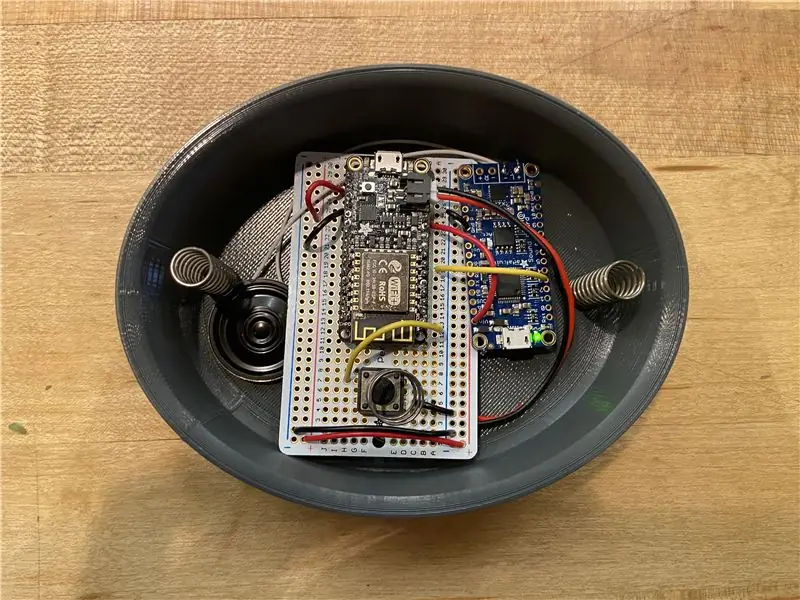

الآن وقد تم لحام الدائرة ، وتم تنشيط التطبيق الصغير ، وطباعة الغلاف ، وتم تحميل الكود ، فقد حان الوقت لجمع كل شيء معًا لإكمال زر "المال".
بدءًا من أعلى الزر ، قم بلصق (بالغراء الساخن) أربعة نوابض 1 بوصة على كل من الحواف الأربعة لأعلى الزر ، مما يضمن أن الينابيع ليست قريبة جدًا من حواف أعلى الزر. بعد ذلك ، قم بتثبيت شرائح 1 بوصة من السلك المعدني 1/8 بوصة في الأعلى وتأكد من أنها تتماشى مع الزر الموجود على الدائرة. ستضغط قطعة المعدن هذه يدويًا على الزر في كل مرة يتم فيها الضغط على الزر "نقود". أخيرًا ، أدخل الدائرة والبطارية في الجزء السفلي من الغلاف الخارجي للزر. الخطوة الأخيرة هي وضع أعلى الزر ، مكتملًا بالزنبركات ، في أسفل الزر أعلى الدائرة. قد تحتاج إلى محاذاة الدائرة للجلوس داخل نوابض أعلى الزر ، كما هو موضح في الصورة الثالثة أعلاه ، للتأكد من أن الزر يتماشى مع القطعة المعدنية التي ستضغط على الأزرار فعليًا. بمجرد محاذاة أعلى الزر مع الدائرة ، يكتمل زر "المال"! تأكد من توصيل تطبيق Qapital الصغير الذي تم إنشاؤه في الخطوة 2 لبدء الحفظ الآن!
موصى به:
آلة توفير المال: 7 خطوات

آلة توفير المال:
صندوق المال لمولد الرهان العشوائي: 6 خطوات (بالصور)

صندوق أموال منشئ الرهانات العشوائية: كنت أجري مناقشة مع نصفي الآخر حول كرة القدم والمال ، وكان الموضوع يدور حول المراهنة. كلما ذهب إلى المباراة ، جميع زملائه يتقاضون في عدد قليل من المكافآت ويراهنون عليها. عادة ما يكون الرهان هو النتيجة النهائية وإما
صانع المال D I Y: 3 خطوات

The Money Maker D I Y: في هذا الفيديو ، سأوضح لك عملية صنع التزوير الملقب بـ & quot ؛ صانع المال & quot ؛ ، ويسمى صانع المال لأن أحد أصدقائي قال إن الآلات والأدوات هي صانعي الأموال الحقيقيين لذا بدت رائعة. في المستقبل سوف نستخدمه
HC - 06 (الوحدة التابعة) تغيير "NAME" بدون استخدام "Monitor Serial Arduino" هذا "يعمل بسهولة": طريقة خالية من العيوب!: 3 خطوات

HC - 06 (الوحدة التابعة) تغيير "NAME" بدون استخدام "Monitor Serial Arduino" … هذا "يعمل بسهولة": طريقة خالية من العيوب!: بعد & quot؛ وقت طويل & quot؛ محاولة تغيير الاسم على HC - 06 (الوحدة التابعة) ، باستخدام & quot؛ الشاشة التسلسلية للاردوينو بدون & quot؛ نجح & quot ؛، وجدت طريقة أخرى سهلة وأشارك الآن! هل لديك أصدقاء المرح
آلة النقش PCB. وفر المال والوقت .: 8 خطوات

آلة النقش PCB. وفر المال والوقت ….: كما ترى من الصورة. هذه آلة النقش DIY الخاصة بي. لقد صنعت آلة النقش هذه منذ ما يقرب من 10 سنوات (1998) … الخطوة التالية هي تفاصيل البناء ….. استمتع
