
جدول المحتويات:
- اللوازم
- الخطوة 1: قص الصندوق
- الخطوة 2: قم ببناء الصندوق
- الخطوة 3: طباعة القرص ، وغطاء الأزرار ، ومقعد الزر
- الخطوة 4: التجميع أ: قم بتوصيل مفتاح الزر بغطاء الصندوق
- الخطوة 5: التجميع ب: قم بتوصيل مقياس الجهد بغطاء الصندوق
- الخطوة 6: التجميع ج: قم بتوصيل الأسلاك
- الخطوة 7: تنزيل الكود وتشغيل البرنامج
- الخطوة الثامنة: إنشاء لوحة الأمل
2025 مؤلف: John Day | [email protected]. آخر تعديل: 2025-01-23 12:53



عرض المشكلة
غالبًا ما تكون نهاية الفصل الدراسي وقتًا مرهقًا من العام لطلاب جامعة إنديانا لأنهم قلقون بشأن الاختبارات النهائية والدرجات. تقدم جامعة إنديانا بالفعل بعض استراتيجيات تخفيف التوتر مثل Balance at Kelley and Jump to Finals في SRSC. ومع ذلك ، لا يركز هؤلاء على اتصال الطلاب. الهدف من Campus Connections هو مساعدة الطلاب على نشر رسائل التشجيع والإيجابية لأقرانهم ، وتذكير الطلاب بأنهم ليسوا وحدهم وتقليل التوتر.
نبذة عن النظام
تتمثل الوظيفة الأساسية لـ Campus Connections في تسجيل وعرض عدد المرات التي تم فيها إرسال كل من الرسائل الإيجابية الأربع المحددة. لاستخدام اتصالات الحرم الجامعي ، اختر إحدى الرسائل الأربع الموجودة في المربع وأدر الاتصال بالرسائل المختارة. اضغط على زر "إرسال" لقفل الرسالة - سيؤدي ذلك إلى إضافة 1 إلى قائمة الرسائل المقابلة على الشاشة. سيتغير لون خلفية الشاشة أيضًا في المراسلات مع لون الرسائل ، مما يدل على الرسالة التي تم إرسالها آخر مرة. لوحة الأمل هي سيطرتنا وتضيف مكونًا ماديًا يمكن للمستخدمين التفاعل معه جنبًا إلى جنب مع الكود.
اللوازم
اتصالات الحرم الجامعي
- خشب رقائقي (⅛ "سمك) (25" × 16 ") 1x Adafruit Playground Express -
- 1x مقياس الجهد -
- 1x زر التبديل اللمسي -
- 1x USB قياسي إلى كابل USB Micro -
- سلك مشبك التمساح 5x -
- 3x سلك قصير صلب النواة (حوالي 3 بوصة لكل منهما) -
- جندى / لحام الحديد
- كمبيوتر محمول بمنفذ USB قياسي (لتشغيل الكود واستخدامه كشاشة عرض)
- غراء الخشب
- مسدس الغراء الساخن
- قاطع ليزري
- طابعة 3D
مجلس الأمل
- لوحة الملصق
- علامات
- 4 حزم من الأوراق اللاصقة بألوان مختلفة
الخطوة 1: قص الصندوق
- قم بتنزيل ملف CC_Box.ai وقطعه بالليزر من مستودع Github (https://github.com/GavinWhelan/Campus-Connections.git).
- تأكد من استخدام الخشب الرقائقي مقاس بوصة ومشاهدة قاطع الليزر أثناء مدة القطع. تأكد من اتباع جميع بروتوكولات السلامة والحصول على مساعدة مدرس جامعي إذا لزم الأمر.
الخطوة 2: قم ببناء الصندوق
باستخدام غراء الخشب ، قم بتوصيل كل قطعة ، واحدة تلو الأخرى ، عند المفصلات. (هذا أسهل بكثير مع وجود شخصين.) سيثبت غراء الخشب القطع معًا على الفور ، ولكن من المحتمل أن يحتاج إلى عدة ساعات حتى يجف تمامًا. تذكر عدم لصق الغطاء (القطعة الكبيرة المربعة التي عليها نص) بالقاعدة ، حيث ستحتاج إلى أن تكون قادرًا على فتح الصندوق للوصول إلى الأجهزة الإلكترونية.
الخطوة 3: طباعة القرص ، وغطاء الأزرار ، ومقعد الزر


- قم بتنزيل الاتصال الهاتفي (CC_Dial.stl)
- قم بتنزيل غطاء الزر (CC_ButtonCover.stl)
- قم بتنزيل مقعد الزر (CC_ButtonSeat.stl) من Github (https://github.com/GavinWhelan/Campus-Connections.git)
- استخدم طابعة ثلاثية الأبعاد لطباعة المكونات. يجب أن يكون قطر القرص 2 بوصة تقريبًا
الخطوة 4: التجميع أ: قم بتوصيل مفتاح الزر بغطاء الصندوق


- استخدم مسدس الغراء للصمغ الساخن بمقعد الزر على قاعدة مفتاح الزر ، مع وجود عمود الزر من خلال الفتحة الموجودة في مقعد الزر. (احرص على عدم لصق عمود الزر بمقعد الزر!)
- الغراء الساخن رمح الزر في الفتحة الموجودة في غطاء الزر. لن يخترق العمود بالكامل الفتحة الموجودة في الزر ، ويجب أن يكون هناك مسافة بين غطاء الزر ومقعد الزر.
- قم بالغراء الساخن لمقعد الزر داخل الصندوق المقطوع بالخشب ، بحيث يتم وضع غطاء الزر داخل الفتحة المربعة في الجزء العلوي من الصندوق.
الخطوة 5: التجميع ب: قم بتوصيل مقياس الجهد بغطاء الصندوق



- ألصق مقياس الجهد بالغراء داخل الصندوق ، بحيث يلتصق العمود بالفتحة الدائرية الصغيرة الموجودة أعلى الصندوق. (مرة أخرى ، احرص على عدم لصق العمود بالقاعدة!)
- قم بالغراء بالغراء الساخن للقرص على عمود مقياس الجهد الموجود على الجزء الخارجي من الصندوق ، مع التأكد من أن السهم الموجود على القرص يتماشى مع العلامة البيضاء الموجودة على مقبض مقياس الجهد.
الخطوة 6: التجميع ج: قم بتوصيل الأسلاك



- قم بلحام سلك قصير على كل من الخيوط الثلاثة لمقاييس الجهد - وهذا سيجعل من السهل توصيل مقاطع التمساح بمقياس الجهد.
- باستخدام مقاطع التمساح ، قم بتوصيل مقياس الجهد والزر بساحة اللعب كما هو موضح في مخطط Fritzing أدناه:
- مرر كبل USB Standard-to-Micro عبر الفتحة الكبيرة الموجودة في الجزء الخلفي من الصندوق ، واستخدمه لتوصيل Playground بجهاز الكمبيوتر الخاص بك.
الخطوة 7: تنزيل الكود وتشغيل البرنامج



ملاحظة: استخدم Google Chrome للحصول على رمز للعمل بشكل صحيح
من أجل تشغيل Campus Connections والشاشة بشكل صحيح ، يجب أن يكون لديك Scratch و MakeCode قيد التشغيل على جهاز الكمبيوتر الخاص بك ؛ أسهل طريقة للقيام بذلك هي اتباع الروابط المتوفرة (راجع "روابط إلى التعليمات البرمجية" أعلاه).
-
أولاً ، افتح رابط MakeCode. في الزاوية العلوية اليمنى من صفحة Makecode ، يمنحك الضغط على زر "المزيد" خيار إقران جهازك.
-
(يخبر هذا البرنامج Playground بإرسال ضغط زر معين في لوحة المفاتيح (حسب اتجاه الاتصال الهاتفي) إلى جهاز الكمبيوتر الخاص بك عند الضغط على زر الإرسال)
https://makecode.adafruit.com/19315-57619-02644-9…
-
- اضغط على زر "إعادة الضبط" الموجود في "ملعبك" (الصغير الموجود في المنتصف) ، ثم قم بتنزيل البرنامج باستخدام الزر "تنزيل" الوردي في الزاوية اليسرى السفلية من الصفحة.
- لاختبار أن Playground الخاص بك متصل بشكل صحيح ، اضغط على الزر "إرسال" - إذا كان يسجل قيمة في وحدة التحكم MakeCode (فوق زر "تنزيل" ، سيظهر زر يسمى "إظهار جهاز وحدة التحكم") ، يعمل الرمز الخاص بك !
- ضع الغطاء مع الإلكترونيات على قاعدة الصندوق. (لا تلصق! قد تحتاج إلى إعادة ضبط Playground في كل مرة تقوم فيها بتوصيله بجهاز الكمبيوتر الخاص بك.)
- افتح الآن برنامج Scratch وانقر فوق العلم الأخضر.
-
للحصول على تجربة عرض محسنة ، قم بتوسيع نافذة العرض إلى ملء الشاشة.
-
(يأخذ هذا البرنامج مدخلات الضغط على الزر من Playground ويستخدمها لتحديث قائمة الرسائل المقابلة)
https://makecode.adafruit.com/19315-57619-02644-9…
-
وحدة اتصالات الحرم الجامعي جاهزة للاستخدام!
الخطوة الثامنة: إنشاء لوحة الأمل


- اكتب "لوحة الأمل" بأحرف كبيرة أعلى الملصق ، في وضع عمودي.
- صمغ الجزء السفلي من أكوام الملاحظات اللاصقة بالغراء الساخن على طول الجزء السفلي مما يترك مساحة كافية لكتابة الرسائل تحتها.
-
في ألوان العلامة المقابلة ، اكتب إحدى الرسائل التالية أسفل كل حزمة ملاحظات لاصقة:
- لقد حصلت على هذا!
- حظ سعيد بإمتحانك!
- انت لست وحدك!
- لقد أتيت بعيدًا!
موصى به:
إضافة شاشة رقمية إلى جهاز استقبال اتصالات قديم: 6 خطوات (بالصور)

إضافة شاشة رقمية إلى جهاز استقبال اتصالات قديم: أحد أوجه القصور في استخدام معدات اتصالات قديمة هو حقيقة أن الاتصال الهاتفي التناظري ليس دقيقًا للغاية. أنت تخمن دائمًا التردد الذي تتلقاه. في نطاقات AM أو FM ، هذه ليست مشكلة بشكل عام لأنك عادة
خريطة مواقف الطلاب بالحرم الجامعي: 7 خطوات (بالصور)

خريطة مواقف الطلاب في الحرم الجامعي: يتساءل العديد من الطلاب أين يمكنهم الوقوف في الحرم الجامعي. لمعالجة هذه المشكلة ، قمت بإنشاء خريطة موقف سيارات مضيئة للمنطقة الرئيسية في حرم جامعة ولاية يوتا. الخريطة مخصصة للطلاب لإلقاء نظرة سريعة على خيارات وقوف السيارات
تجاوز حظر اتصالات Xbox One: 6 خطوات
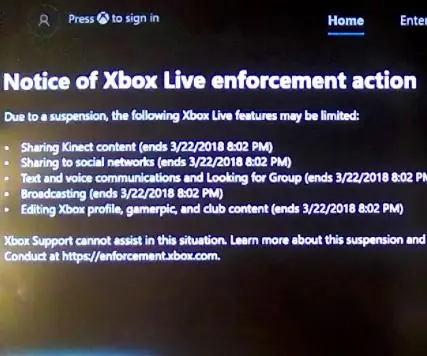
تجاوز حظر اتصالات Xbox One: تم الإبلاغ عن الأشخاص الذين لعبت ضدهم قائلين إنك استخدمت لغة غير لائقة على xbox من قبل ، ثم لم تتمكن من التحدث إلى أصدقائك كلما واصلوا اللعب على الرغم من أنك لم تكن الشخص الذي يقول أشياء معينة. حسنًا ، هناك طريقة الآن وكل شيء
اتصالات Arduino إلى Laravel: 4 خطوات

Arduino to Laravel Communication: مرحبًا بالجميع ، في هذا Instructable ، سأوضح لك كيف يمكنك إرسال البيانات من Arduino إلى تطبيق Laravel
اتصالات Python3 و Arduino: 5 خطوات
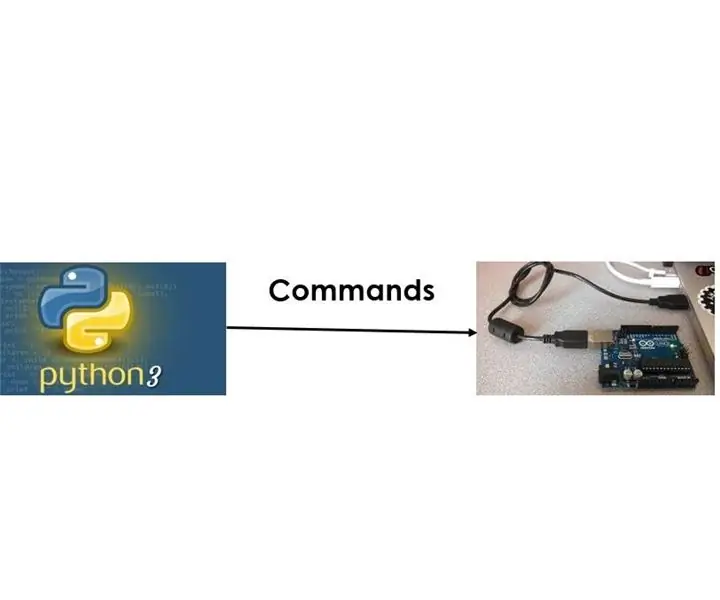
Python3 و Arduino Communication: وصف المشروع في هذا المشروع ، سنرسل أوامر من Python3 إلى لوحة Arduino ، مما يسهل فهم الأمور عند الاتصال بين Python3 و Arduino. سنقوم بعمل & quot؛ Hello world & quot؛ من منصة اردوينو
