
جدول المحتويات:
- الخطوة 1: الوقت المستهلك
- الخطوة الثانية: تكلفة البناء
- الخطوة الثالثة: الإعداد والتصميم والقياسات
- الخطوة 4: تثبيت نظام التشغيل Raspbian OS
- الخطوة 5: تثبيت برامج التشغيل
- الخطوة السادسة: تصميم الهيكل
- الخطوة 7: متابعة تصميم العلبة
- الخطوة الثامنة: متابعة تصميم الحالة
- الخطوة 9: تجميع الأجهزة
- الخطوة العاشرة: شعار أكريليك
- الخطوة 11: ملاحظات الانتهاء
- مؤلف John Day [email protected].
- Public 2024-01-31 10:16.
- آخر تعديل 2025-01-23 12:53.



مشاريع فيوجن 360 »
أهلا،
شكرًا لك على الاهتمام بمشروعنا المسمى SaQai (يُنطق Say-Qwah). نهدف إلى مساعدتك في إعادة إنشاء هذا المشروع وفي المساعي المستقبلية التي تتضمن الطباعة ثلاثية الأبعاد والبرمجة وتصميم الأجهزة. أنا سام كونكلين وأنا حاليًا طالب جديد في E. L. مدرسة مايرز الثانوية. شريكي عادل قيصر وهو طالب جديد في برنامج WBASD STEM. الغرض من هذا المشروع هو إنشاء هاتف ميسور التكلفة للغاية دون التضحية بأي من الميزات التي نتوقعها في هواتفنا الحديثة. لا يستهدف هذا الهاتف جمهور الطبقة العليا ولكن يستهدف الطبقة الدنيا والمناطق الريفية. من أجل النهوض بتنمية دول العالم الثالث ، فإن المواطنين للوصول إلى التكنولوجيا بأسعار معقولة لأغراض الطوارئ والتعليم. يحقق هذا الهاتف ذلك لأن قيمة كل جزء أقل من 35 دولارًا ، وكل جزء قابل للتبديل بسهولة. تتيح لك إمكانيات هذا الهاتف الاتصال بخدمات الطوارئ من خلال Chromium (إصدار خفيف الوزن من Google Chrome) ويأتي مع Libre Office (يمكن مقارنته بـ Microsoft Office).
الخطوة 1: الوقت المستهلك
يهدف هذا المشروع إلى أن يكون وقت تصميم أسرع من معظم الهواتف ولكنه لا يزال يستغرق وقتًا. كما ترى ، استغرق تصميم العلبة أكبر قدر من الوقت بينما استغرق التجميع الأولي وتكوين نظام التشغيل Rasbian OS أقل قدر من الوقت. والسبب في ذلك هو أننا اضطررنا إلى تصميم العلبة بحيث تكون مريحة للاحتفاظ بها ، ولكن مع الاحتفاظ بجميع المكونات بشكل صحيح. كان نظام التشغيل Raspbian 4 ساعات فقط لأنه نظام تشغيل انسيابي سهل التثبيت للغاية. كان معظم الوقت في انتظار اكتمال التثبيت.
الخطوة الثانية: تكلفة البناء

تكلفة بناء هذا الجهاز رخيصة نسبيًا مقارنة بالهواتف العادية بسبب عدم وجود أجزاء خاصة بها ، باستثناء الشاشة والهيكل. من أجل الاقتراب من هذا المشروع ، ستحتاج إلى الأجزاء أدناه. بالإضافة إلى ذلك ، استخدمنا حافظة مطبوعة ثلاثية الأبعاد ، والتي يمكنك تصميمها لمشروعك أو يمكنك استخدام تصميمنا المقدم.
اللوازم والتكاليف
- Raspberry Pi 3 ، معالج ARM v8 ، 1 جيجابايت من ذاكرة الوصول العشوائي ، منفذ HDMI (تأكد من أنه 3.370 بوصة × 2.224 بوصة)
- شاشة UCTronics ، شاشة مقاس 3.5 بوصة ، بدقة 480 × 320 ، مزودة بموصل HDMI
- Micro SD بسعة 16 جيجابايت ، تأكد من أنه يأتي مع محول Micro SD إلى SD حتى تتمكن من تشغيل Raspbian
- بطارية محمولة ONN ، يأتي هذا مع كابل الطاقة أيضًا. يجب أن يعمل أي شيء مصنّف عند 5 فولت وأكثر من 3000 ميلي أمبير.
- ستحتاج إلى Super Glue اعتمادًا على إمكانيات الطابعة الخاصة بك
- استخدمنا طابعة Stratasys Mojo ثلاثية الأبعاد ، ولكن أي طابعة قادرة على صنع نماذج صلبة ، بالإضافة إلى المشاريع التي يزيد حجمها عن 3 بوصات ستعمل
البرامج
- مخترع أوتوديسك 2018
- الوصول إلى موقع Raspberry Pi وموقع التنزيل
الخطوة الثالثة: الإعداد والتصميم والقياسات



يعد Raspberry Pi نظامًا أساسيًا مفتوح المصدر وقابل للتخصيص للغاية ، ويتبع هذا المشروع هذه الفكرة. كما ترون ، من خطط التصميم الأصلية ، كانت البطارية ستكون داخل الجسم وكنا سنستخدم Raspberry Pi Zero W بدلاً من Raspberry Pi 3. لا يزال هذا المشروع ممكنًا مع Zero W مثل طالما لديك هذه المجموعة ، micro HDMI إلى HDMI ، ومن micro USB إلى USB ، لكننا شعرنا أن هذا المشروع سيكون أفضل مع Raspberry Pi 3 الكامل.
من المهم أيضًا أن يكون لديك فكرة عما تريد أن يبدو عليه الجهاز. يبدو المنتج النهائي مختلفًا عن الخطط الأصلية ، لكن ميزات مثل جسر HDMI الذي وصل إلى ذروته خارج العلبة لا تزال قائمة.
الجزء المهم الأخير من مرحلة التحضير هو الحصول على جميع القياسات لتصميم وبناء العلبة.
تشمل قياسات التحضير لدينا ما يلي:
Raspberry Pi مع شاشة
- الطول - 1.339 بوصة
- الطول - 2.581 بوصة
- العرض - 3.448 بوصة
الخطوة 4: تثبيت نظام التشغيل Raspbian OS


لكي تعمل شاشة اللمس على Raspberry Pi ، تحتاج إلى استخدام نظام التشغيل Raspbian. هذا تعديل لنظام تشغيل دبيان ، وهو توزيع لينكس. إذا كنت لا تريد أن تعمل الشاشة أو لديك طريقة مختلفة لتكوين الشاشة باستخدام نظام تشغيل آخر.
- أولاً ، تحتاج إلى الانتقال إلى هذه الصفحة على جهاز الكمبيوتر الشخصي الذي يعمل بنظام Windows أو Mac وتنزيل NOOBS أو NOOBS Lite. الفرق هو أن NOOBS سيعمل في وضع عدم الاتصال بينما لن يعمل NOOBS Lite.
- بعد التثبيت ، قم بفك ضغط الملف في مجلد معين. أخرج جميع الملفات من المجلد وضعها في بطاقة SD الفارغة. يمكنك الآن إخراج بطاقة SD وإدخالها في Raspberry Pi.
- للخطوات التالية ، أنت بحاجة إلى ماوس ولوحة مفاتيح. بعد التمهيد الأولي ، ستظهر على شاشة بها قائمة بأنظمة التشغيل بما في ذلك Raspbian OS و LibreELEC و Raspbian Lite و Lakka والعديد من الأنظمة الأخرى. قد ترغب في تنزيل الخيار الأول ، Raspbian OS ، إذا كنت تريد جميع ميزات SaQai أو Raspbian Lite بدون أي برامج غير ضرورية.
- بعد اختيار Raspbian ، يجب أن تبدأ في رؤية شاشة مشابهة لهذه. سيستغرق التثبيت من 30 دقيقة إلى ساعتين حسب سرعة الإنترنت لديك.
- عند انتهاء التثبيت ، يجب أن تبدو الشاشة مشابهة للصورة الثانية.
الخطوة 5: تثبيت برامج التشغيل

في هذا الجزء ، ستحتاج إلى الانتقال إلى محطة Raspberry Pi وكتابة الأوامر التالية. تأكد من أن Raspberry Pi متصل بالإنترنت. تأكد من إعادة تشغيل الجهاز في كل مرة تقوم فيها بتثبيت شيء جديد.
- sudo raspi-config
- sudo إعادة التشغيل
- sudo git clone https://github.com/UCTRONICS/UCTRONICS_LCD35_RPI ….
- cd UCTRONICS_LCD35_RPI إذا لم يعمل هذا الأمر ، فحاول تنزيلات cd ، cd UCTRONICS_LCD35_RPI_master
- sudo chmod 777 UCTRONICS_LCD_backup
- sudo chmod 777 UCTRONICS_LCD35_install
- sudo chmod 777 UCTRONICS_LCD_restore
- sudo chmod 777 UCTRONICS_LCD_hdmi
- sudo./UCTRONICS_LCD_backup
- sudo./UCTRONICS_LCD35_install
يقوم هذا الرمز بتنزيل برامج التشغيل وتنفيذ جميع التعليمات البرمجية المطلوبة حتى تعمل الشاشة التي تعمل باللمس.
لكي يعمل برنامج المعايرة ، أدخل الأوامر التالية
- cd UCTRONICS_LCD35_RPI or cd Downloads، cd UCTRONICS_LCD35_RPI_master
- sudo بفك ضغط Xinput-calibrator_0.7.5-1_armhf.zip
- cd xinput-calibrator_0.7.5-1_armhf /
- sudo dpkg -i -B xinput-calibrator_0.7.5-1_armhf.deb
للحصول على دقة أفضل ، قم بتثبيت هذا الرمز للحصول على برنامج معايرة ، في النهاية ، يجب أن يكون موجودًا في قسم التفضيلات في القائمة.
أخيرًا ، لتثبيت لوحة المفاتيح على الشاشة
- sudo apt-get update
- sudo apt-get install علبة المفاتيح لوحة المفاتيح
- sudo nano /usr/bin/toggle-matchbox-keyboard.sh
- #! / bin / bash # يقوم هذا البرنامج النصي بتبديل لوحة المفاتيح على الشاشة PID = pidof matchbox-keyboard إذا [! -e $ PID] ؛ ثم killall علبة الثقاب ، لوحة المفاتيح ، علبة الثقاب ، لوحة المفاتيح ، 50 ممتدة & fi
- sudo chmod + x /usr/bin/toggle-matchbox-keyboard.sh
- sudo mkdir / usr / local / share / applications
- sudo nano /usr/local/share/applications/toggle-matchbox-keyboard.desktop
- [Desktop Entry] Name = Toggle Matchbox Keyboard Comment = Toggle Matchbox Keyboard` Exec = toggle-matchbox-keyboard.sh Type = Application Icon = matchbox-keyboard-p.webp" />
- نانو ~ /.config / lxpanel / LXDE-pi / لوحات / لوحة
هذا يسمح للكتابة على الشاشة. يمكن العثور على هذا البرنامج ضمن قسم الملحقات في القائمة.
الخطوة السادسة: تصميم الهيكل



كانت حالتنا الأولى تعاني من بعض المشاكل الرئيسية. بادئ ذي بدء ، لم نجعله واسعًا بما يكفي لإيواء جسر HDMI. أضفنا أيضًا منفذي USB ميكرو عندما كان من الضروري وجود منفذ واحد فقط. بالإضافة إلى ذلك ، كان طويلًا جدًا بالنسبة لـ Raspberry Pi ، كما ترون في الصورتين الخامسة والسادسة. كانت هذه الحالة غير مريحة بشكل عام للاحتفاظ بها وستكون محاولة استخدام الشاشة كابوسًا.
الخطوة 7: متابعة تصميم العلبة




كانت نسختنا الثانية من القضية بمثابة تحسن كبير مقارنة بالنسخة الأولى. كان هذا الإصدار مريحًا للحمل ولكن كان به عيبان رئيسيان في التصميم يستدعيان إعادة تصميم العلبة بأكملها. الخلل الأول هو أن الشاشة كانت غير محمية. كما يمكنك أن تقول من الصورة الثانية ، فقد بلغت ذروتها كثيرًا ويمكن أن يؤدي انخفاض طفيف إلى كسر الشاشة أو حتى تدميرها. العيب الثاني كان في منافذ HDMI و USB. كانت صغيرة جدًا بالنسبة لكلا الميناءين. لقد حاولنا صنفرة HDMI لكنها أثبتت عدم فعاليتها وستجعل بلاستيك ABS حول المنافذ ضعيفًا للغاية.
الخطوة الثامنة: متابعة تصميم الحالة




أرادت قضيتنا الأخيرة تحقيق التوازن المثالي بين الراحة وحماية مكوناتها. إذا ألقيت نظرة على الصورة الأولى ، يمكنك أن ترى أن هناك القليل من الحالة تتخطى مكان وجود الشاشة. تم وضع هذا هنا لأن جسر HDMI كان الجزء الوحيد من العلبة الذي سيحمل كل شيء داخل العلبة. أكد هذا الجزء أنه لن يسقط أي شيء في أي زاوية. قمنا أيضًا بإنشاء حاوية البطارية في هذه المرحلة. قمنا بطباعة اثنين من الحاويات التي تظهر في الصورة الثانية. كانت زرقاء في هذه الصورة لكننا أعدنا طباعتها بدون تغيير بحيث تصبح رمادية. كانت العلبة في الأصل ستتم طباعتها في حالة الصورة الثالثة ولكن لسوء الحظ ، كانت طابعة Mojo الخاصة بنا 5 بوصات × 5 بوصات × 5 بوصات ، وهي صغيرة جدًا بالنسبة لهذا الإصدار من العلبة. بدلاً من ذلك ، قمنا بطباعة الحاوية والعلبة بشكل منفصل وقمنا بلصقها معًا. يمكن العثور على الإصدارات النهائية في تنسيقات.ipt.
الخطوة 9: تجميع الأجهزة




بمجرد الانتهاء من طباعة العلبة ، يمكنك الآن تجميع الهاتف.
عملية التجميع هي كما يلي:
- قم بتثبيت micro SD الذي قمت بتثبيته Raspbian OS أو NOOBS على الجانب الخلفي من Raspberry Pi.
- ضع الشاشة فوق Raspberry Pi مثل الصورة الثانية. تأكد من اصطفاف كل دبابيس GPIO. دبابيس GPIO هي الدبابيس البرونزية التي تتصل بالجزء الأسود من الشاشة.
- أدخل Raspberry Pi في العلبة بحيث يواجه منفذا HDMI الفتحة المربعة الأكبر.
- أدخل جسر HDMI في المنفذين وقم بتوصيل USB الصغير في Raspberry Pi.
- أدخل البطارية في حاويات البطارية أعلى العلبة وأدخل الجانب الآخر من micro USB في USB الخاص بالبطارية.
- إذا كانت البطارية مشحونة ، يجب تشغيل Raspberry Pi.
الخطوة العاشرة: شعار أكريليك



شعار SaQai الأكريليكي هو الجزء الأخير الذي سنغطيه في هذه التعليمات. هذا يضيف جو احترافي للفيديو والمشروع ككل.
المواد التي ستحتاجها هي
- أكريليك أو خشب
- آلة تقطيع الخشب
- طابعة ليزر ، كان لدينا Epilog Fibermark 24
لإنشاء شعار مثل هذا ، اتبع الخطوات التالية.
- أنشئ شعارًا بتنسيق png. من الأفضل إنشاء تنسيق.png بدلاً من تنسيق-j.webp" />
- بعد ذلك ، قم بقطع قطعة من الأكريليك أو الخشب حسب رغبتك. للتأكد من أن التصميم أكثر دقة ، قم برمله لأسفل حتى لا توجد قطع حادة وكل شيء مستوي.
- ضع الأكريليك أو الخشب في طابعة ليزر ، واستخدم البرنامج المدمج لتكوين الشعار.
- بعد 10-20 دقيقة ، سيكون لديك الشعار الذي يجب أن يبدو مشابهًا لشعارنا.
الخطوة 11: ملاحظات الانتهاء

شكرًا لك على قراءة Instructable على SaQai.
نتطلع إلى رؤية ما يمكنك القيام به من خلال إعادة إنشاء هذا المشروع وتحسينه.
إذا كان لديك أي أسئلة أو استفسارات ، يرجى التعليق أو مراسلتنا عبر البريد الإلكتروني على [email protected]
موصى به:
جهاز تعقب للياقة البدنية بتكلفة معقولة: 6 خطوات
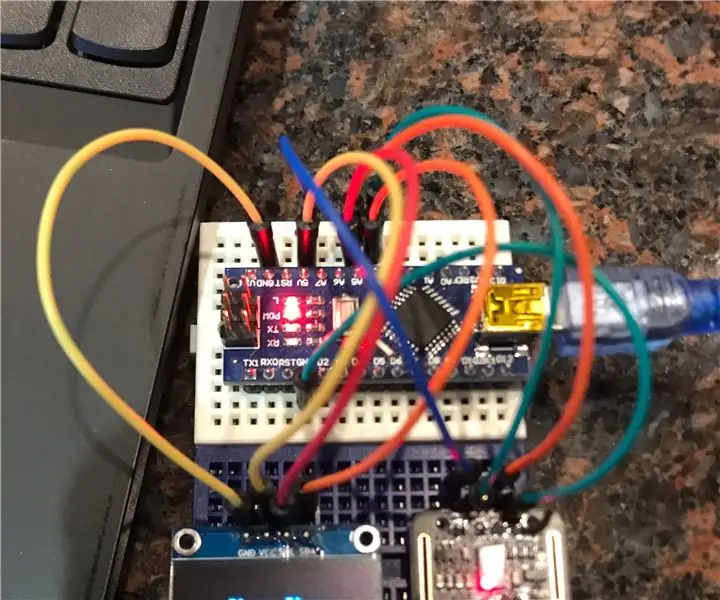
جهاز تتبع اللياقة البدنية بأسعار معقولة: سيغطي دليل التعليمات هذا كل ما تحتاج إلى معرفته من أجل إنشاء جهاز تعقب الصحة واللياقة البدنية الخاص بك وبأسعار معقولة مع اكتساب مهارات تشفير مفيدة على طول الطريق
مقياس زلازل منزلي الصنع رخيص للغاية حساس للغاية: 8 خطوات (بالصور)

مقياس الزلازل الرخيص للغاية حساس للغاية محلي الصنع: سهل البناء ورخيص مقياس الزلازل Arduino الحساس
حامل هاتف طوارئ وبسيط للغاية لحامل ثلاثي القوائم: 4 خطوات (مع صور)
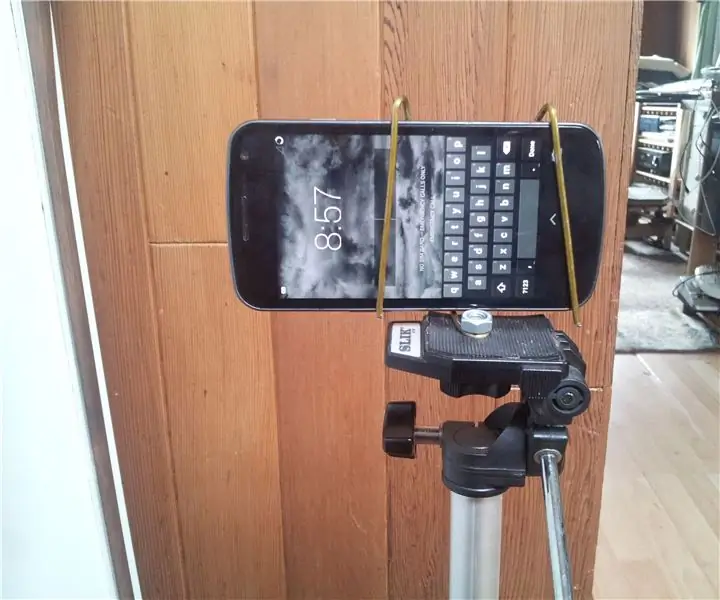
حامل الهاتف المحمول للطوارئ والبسيط للغاية لحامل ثلاثي القوائم: لم أتمكن من العثور على حامل الهاتف المحمول الذي صنعته من قبل ولم يكن لدي سوى ساعتين للوصول إلى المكان الذي كنت أرغب فيه في إنشاء مقطع فيديو ، لذا توصلت إلى هذا. المواد بسيطة: علاقة معطف معدنية أو سلك معدني صلب إلى حد ماA 1/4 & quot؛ -NC 20 nut (o
اصنع شاحن هاتف USB لأي هاتف خلوي تقريبًا!: 4 خطوات

اصنع شاحن هاتف USB لأي هاتف خلوي تقريبًا !: احترق الشاحن الخاص بي ، لذلك فكرت ، "لماذا لا تصنع الشاحن الخاص بك؟"
حامل بطارية معقد للغاية ومهندسة للغاية : 13 خطوة (مع صور)

حامل بطارية معقد للغاية ومُصمم للهندسة …: … يتطلب هذا بعض الأدوات المتخصصة والبراعة ، لكنني متأكد من وجود الكثير من Instructabler
