
جدول المحتويات:
2025 مؤلف: John Day | [email protected]. آخر تعديل: 2025-01-23 12:53

مشاريع فيوجن 360 »
أضف بعض الشخصيات إلى شجرة الكريسماس الخاصة بك هذا العام مع غطاء شجرة نجمة 8 بت مطبوع ثلاثي الأبعاد. تابع معنا كما أوضح لك مدى بساطة تصميم النجم في Fusion 360. لقد قدمت أيضًا رابطًا إلى ملف STL هنا حتى تتمكن من طباعة النموذج الخاص بي ومقارنته بتصميمك.
الخطوة 1: تنزيل الصورة

النهج الذي سنتخذه مع هذا التصميم هو إحضار صورة للرجوع إليها. سنستخدم الصورة بعد ذلك لتوجيه الرسومات التخطيطية والبثق. انقر هنا لتنزيل الصورة التي سنستخدمها.
الخطوة 2: إرفاق قماش

افتح Fusion 360 وانتقل إلى شريط الأدوات وحدد Insert - Attached Canvas. في مربع الحوار المنبثق ، حدد المستوى X-Y (الأحمر والأخضر) للوجه ثم انقر فوق الرمز الموجود بجوار تحديد صورة. انتقل إلى المكان الذي حفظت فيه الصورة (My8BitStar-Image) من الخطوة الأخيرة وحددها. اجلب منزلق العتامة إلى 30٪ وحدد العرض من خلال وانقر فوق موافق.
الخطوة 3: المعايرة

لا تحتوي صورتنا على الأبعاد الصحيحة المقترنة بها ، لذا سنحتاج إلى معايرتها. تحت المتصفح الموجود على الجانب الأيسر من الشاشة ، سترى اسم المجلد Canvas. انقر فوق المثلث الموجود على الجانب الأيسر من المجلد لتوسيعه وسترى لوحة لدينا - My8BitStar. انقر بزر الماوس الأيمن فوق My8BitStar وحدد معايرة. للمعايرة ، انقر على الزاوية اليسرى السفلية من الصورة لوضع النقطة الأولى. ثم انقر بزر الماوس الأيسر أعلى الزاوية اليسرى من الصورة لوضع النقطة الثانية. نريد أن تكون هذه المسافة 160 مم ، لذا أدخل 160 في مربع الحوار واضغط على إدخال. سيؤدي ذلك إلى تغيير حجم الصورة إلى 160 ملم عموديًا. تصغير لتناسب اللوحة بأكملها على الشاشة.
الخطوة 4: إنشاء المستطيلات

انتقل إلى Sketch - Create Sketch وحدد المستوى XY (أحمر ، أخضر). ثم اختر Sketch - Rectangle - 2 Point Rectangle. سنستخدم أداة المستطيل لتتبع الشبكة الأولى في أسفل اليسار. انقر بزر الماوس الأيسر ثم حرر لوضع النقطة الأولى في الزاوية السفلية للشبكة. انقر بزر الماوس الأيسر مرة أخرى على الزاوية المقابلة لنفس الشبكة لوضع النقطة الثانية. اضغط الآن على "D" من أجل Dimension وأعط المستطيل بعدًا 10mm x 10mm.
الخطوة 5: نمط مستطيل

بعد ذلك سنقوم بإنشاء نمط مستطيل للشبكة الأولى. سنقوم بإنشاء 14 أفقيًا و 16 عموديًا. اذهب إلى Sketch - Rectangular Pattern. انقر نقرًا مزدوجًا فوق أحد حواف المستطيل لتحديد جميع الحواف الأربعة. اسحب السهم الأفقي إلى اليمين. تغيير نوع المسافة إلى التباعد. أدخل 14 للكمية. أدخل 10 للمسافة.
ابدأ في سحب السهم الرأسي لأعلى وأدخل نفس المعلومات في الجزء الثاني من مربع الحوار باستثناء 16 للكمية بدلاً من 14. يجب أن يتطابق الرسم ومربع الحوار مع الصورة. انقر فوق OK ثم انقر فوق Stop Sketch على شريط الأدوات.
الخطوة 6: حدد شبكات البثق

حدد Extrude من قائمة Create. في قائمة "تحديد" ، اختر تحديد الرسام. قم بالطلاء فوق منطقة النجمة المعبأة لتحديد ملف التعريف. إذا قمت بتحديد الشبكة الخاطئة عن طريق الخطأ ، فما عليك سوى تحديدها مرة أخرى لإلغاء التحديد. بمجرد تحديد جميع الشبكات الصحيحة ، أدخل 30 كمسافة البثق وانقر فوق موافق (ملاحظة ، في الفيديو ، أقوم فقط ببثق نصف النجمة وعكسها).
الخطوة 7: الفيديو

ها أنت ذا. نجمة 8 بت الخاصة بك جاهزة للطباعة ثلاثية الأبعاد. اعتمادًا على الطريقة التي تريد استخدامها بها ، ستحدد مكان إدخال الفتحة. على سبيل المثال ، إذا كنت ترغب في تعليقه كزخرفة ، فضع ثقبًا يمر عبر الجزء العلوي. إذا كنت ترغب في استخدامه كأعلى شجرة ، فسترغب في إنشاء مجموعة كاملة في الجزء السفلي. تحقق أيضًا من الفيديو أدناه لمعرفة كيفية تصميم مخروط لمساعدته على البقاء على الشجرة. يتمتع!
يمكن تنزيل ملف STL لهذا التصميم هنا.
موصى به:
السيف الضوئي العامل بتصميم Hilt: 5 خطوات
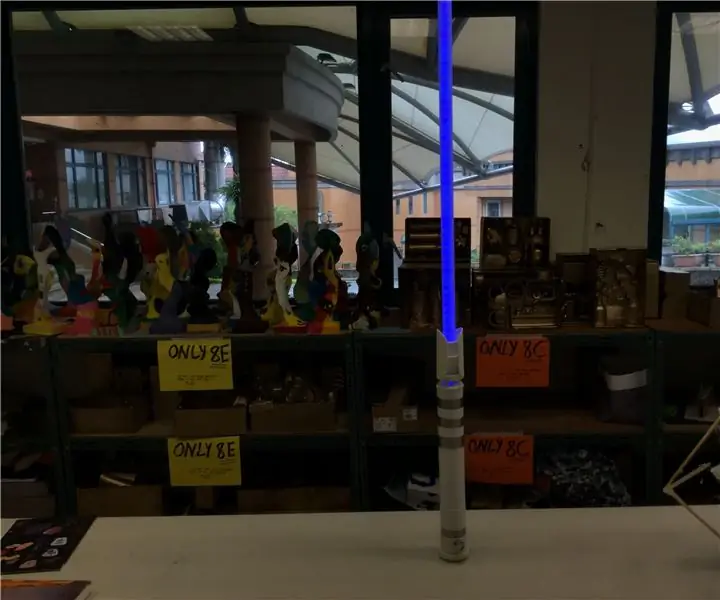
السيف الضوئي العامل بتصميم Hilt: عندما كنت طفلاً ، كنت أحلم بأن أصبح Jedi وأقتل Sith باستخدام السيف الضوئي الخاص بي. الآن مع تقدمي في السن ، أتيحت لي الفرصة أخيرًا لبناء مشروع أحلامي. هذه هي الخلاصة الأساسية لكيفية بناء السيف الضوئي الخاص بك
قم بتصميم وبناء جهازك المحمول مكبر الصوت BLUETOOTH SPEAKER CUM POWER BANK: 15 خطوة (بالصور)

قم بتصميم وبناء سماعات البلوتوث المحمولة الخاصة بك CUM POWER BANK: مرحبًا للجميع ، لذلك إليك إرشادات للأشخاص الذين يحبون الموسيقى ويتطلعون إلى تصميم وبناء مكبرات الصوت المحمولة التي تعمل بتقنية البلوتوث. هذه طريقة سهلة لبناء مكبر صوت يبدو رائعًا ، يبدو جميلًا وصغيرًا بما يكفي ل
القرص الدوار العمودي بتصميم مخصص: 15 خطوة (بالصور)

القرص الدوار العمودي ذو التصميم المخصص: لست خبيرًا في أي شيء يتعلق بالصوت ، ناهيك عن الأقراص الدوارة. لذلك ، لم يكن الهدف من هذا المشروع هو إنتاج صوت عالي الجودة وإخراج عالي التقنية. كنت أرغب في إنشاء القرص الدوار الخاص بي الذي أعتقد أنه قطعة تصميم مثيرة للاهتمام. Tw
فينيل ناقل حراري بتصميم مزدوج اللون للتي شيرت: 10 خطوات (مع صور)

فينيل نقل الحرارة بتصميم مزدوج اللون للتي شيرت: سيعلمك هذا التوجيه كيفية صنع تي شيرت بتصميم فينيل مزدوج اللون باستخدام الضغط الحراري. المواد-نقل الحرارة فينيل القاطع الكمبيوتر مع برنامج Vinylmaster مكبس حراريمقص ويزر تي شيرت حاكم X-ACTO سكين
TheSUN ، ساعة حائط بتصميم مدعوم من Arduino: 6 خطوات (مع صور)

TheSUN ، Arduino Powered Design Wall Clock: مرحبًا مرة أخرى Instructables-folks!: - P بسبب مشاكل الشحن لم أكن قادرًا على متابعة مشروع ABTW الخاص بي لذلك قررت أن أريكم آخر ، أحدث إبداعاتي. أعتقد أن الكثير منا ، مثل أنا ، مثل تلك المشارب اللطيفة LED القابلة للعنونة (وتسمى أيضًا NEOP
