
جدول المحتويات:
- اللوازم
- الخطوة 1: شراء قبعة
- الخطوة 2: تبادل الأفكار وتسجيل الإجابات التي تريد أن تقولها القبعة
- الخطوة 3: تصدير ملف الصوت
- الخطوة 4: تصدير ملف من QuickTime Player إلى Garage Band
- الخطوة 5: تحويل ملف AIFF إلى ملف wav
- الخطوة 6: تنزيل CircuitPython (إذا لزم الأمر)
- الخطوة 7: الاتصال بين برنامج Python و CPX
- الخطوة الثامنة: تثبيت حلبة بايثون
- الخطوة 9: البرمجة
- الخطوة 10: الترميز النهائي: الجزء الأول
- الخطوة 11: الترميز النهائي: الجزء 2
- الخطوة 12: الديكور والتصميم
2025 مؤلف: John Day | [email protected]. آخر تعديل: 2025-01-23 12:53

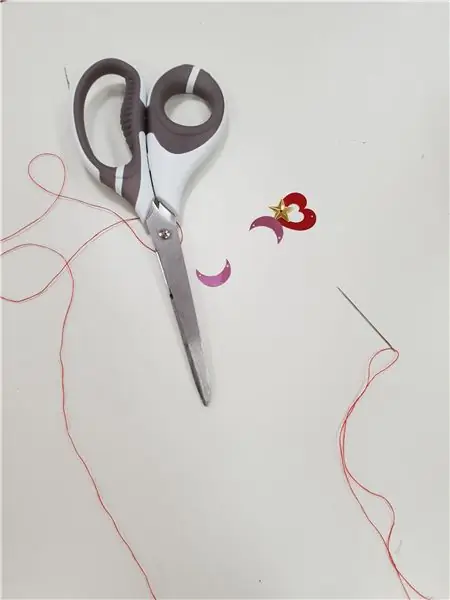


يعلمك هذا البرنامج التعليمي السهل والسريع كيفية صنع قبعة ناطقة! سوف يستجيب بإجابة معالجة بعناية عندما "تطرح" سؤالاً ، وربما يساعدك في تحديد ما إذا كان لديك أي مخاوف أو مشاكل.
في صفي للتكنولوجيا القابلة للارتداء ، تم تكليفي بدمج CPX (ملعب الدائرة السريع) ومهارات الترميز الخاصة بي وشيء يمكنك ارتدائه في مشروع واحد. وفكرت ، لماذا لا أقوم بعمل قبعة تتحدث تمامًا مثل قبعة الفرز في هاري بوتر؟ ستولد القبعة إجابة قمت بتسجيلها بشكل عشوائي عندما تكتشف CPX اهتزازًا.
اللوازم
- قبعة الصياد (أو أي نوع من القبعات يعمل)
- CPX (ملعب الدائرة السريع)
- بطارية AA (استخدمت بطارية قابلة لإعادة الشحن)
- مقطع
- إبرة
- خرز
-خيط
- تطبيق الجرأة
- مسجل الصوت (كنت أستخدم مشغل Quicktime)
- محرر mu (برنامج تحرير Python)
المواد التي قد تحتاجها أو قد تحتاجها:
- ميكروفون خارجي
- الترتر
- خرز
الخطوة 1: شراء قبعة
أردت قبعة صياد ، لذا حصلت عليها من H&M ، ولكن يمكنك استخدام أي نوع من أنواع القبعات أو العلامة التجارية التي تريد استخدامها.
الخطوة 2: تبادل الأفكار وتسجيل الإجابات التي تريد أن تقولها القبعة
أولاً ، عليك أن تسجل الإجابات التي ستولدها قبعتك. على سبيل المثال ، قبعتي قادرة على توليد خمس إجابات ، بما في ذلك "نعم" و "لا" و "ربما في المرة القادمة" و "سآخذ سؤالاً آخر" و "لا بأس".
يمكنك تسجيلها باستخدام أي جهاز تسجيل تريده ، بما في ذلك مسجل هاتفك ، ومشغل QuickTime ، و GarageBand ، وما إلى ذلك. لقد استخدمت مشغل QuickTime وميكروفون خارجي لتسجيل صوت أكثر وضوحًا وجودة أفضل.
الخطوة 3: تصدير ملف الصوت
بمجرد تسجيل ملف الصوت ، ستحتاج إلى تغيير الملف الصوتي باستخدام ملف.wav باستخدام الجرأة. إذا لم يكن لديك برنامج Audacity على جهاز الكمبيوتر الخاص بك ، فيمكنك تنزيله ببساطة عن طريق googling audacity أو اتباع هذا الرابط:
بعد ذلك ، يجب عليك نقل الملف إلى برنامج Audacity لتحرير الملف. يجب عليك أولاً تقسيم ملف الصوت من استريو إلى أحادي حتى يتم تقليل حجم الملف.
فيما يلي خطوات حول كيفية تحرير الملف إلى ملف.wav.
الخطوة 4: تصدير ملف من QuickTime Player إلى Garage Band
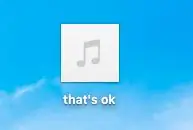
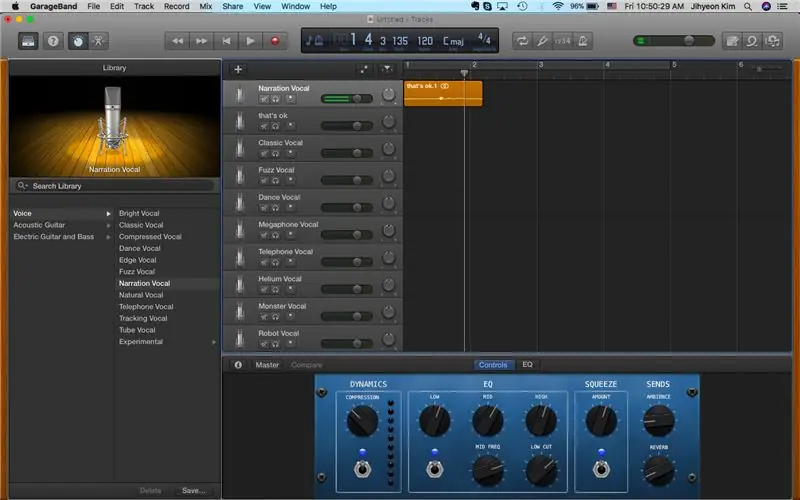
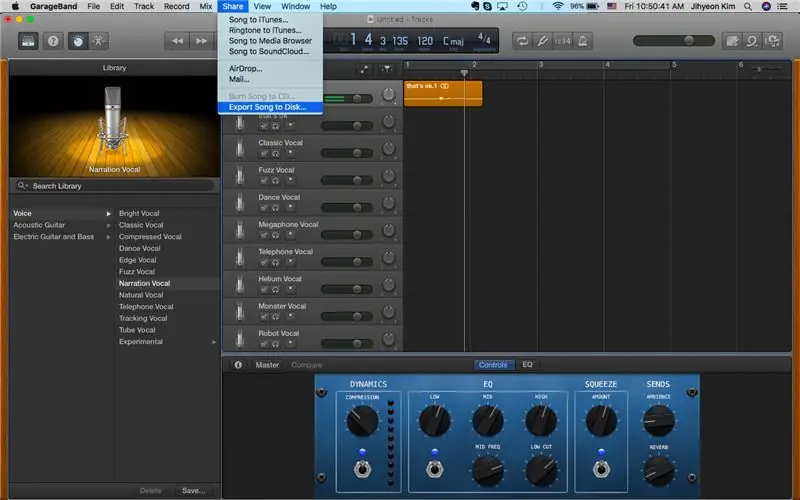
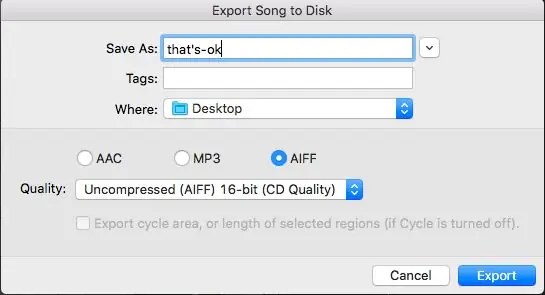
بمجرد حفظ التسجيل في سطح المكتب مثل لقطة الشاشة أعلاه ، ستقوم ببساطة بسحب الملف إلى GarageBand لتصديره إلى ملف AIFF 16 بت غير مضغوط. يمكن القيام بذلك عن طريق النقر فوق الزر "مشاركة" تصدير الأغنية إلى القرص كما هو موضح في الصورة الثالثة. ثم ، انقر فوق "AIFF" و "قرص مضغوط بحجم 16 بت" واحفظه في سطح المكتب مرة أخرى.
الخطوة 5: تحويل ملف AIFF إلى ملف wav
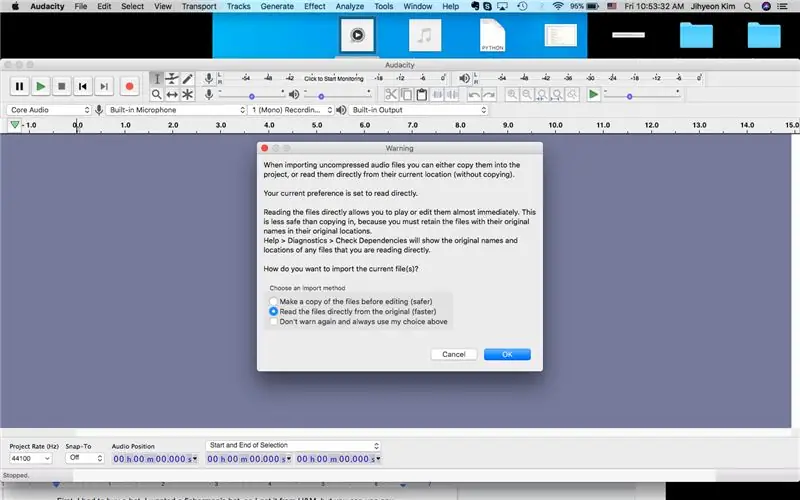


نظرًا لأن لديك ملف صوتي AIFF محفوظًا على سطح المكتب ، يمكنك بعد ذلك فتح Audacity واستيراد الملف. يمكنك القيام بذلك ببساطة عن طريق سحب ملف AIFF إليه. إذا ظهرت علامة التحذير ، فما عليك سوى النقر فوق "موافق" والمتابعة.
بعد ذلك ، سيظهر ملف صوتي يشبه لقطة الشاشة الثانية أعلاه. نظرًا لأنه يتعين عليك تقسيم صوت الاستريو إلى صوت أحادي ، انقر فوق زر السهم المتجه لأسفل بجوار عنوان ملف الصوت الخاص بك (في هذه الحالة يكون "هذا جيد") وسترى العلامة التي تقول "Split Stereo إلى Mono". فوق هذا. سيتم بعد ذلك تقسيم ملف الصوت الخاص بك بشكل منفصل إلى قسمين.
بعد ذلك ، يجب عليك حذف أحد الملفات الصوتية منذ أن تم تقسيمه. يمكن القيام بذلك ببساطة عن طريق الضغط على الزر "X" الموجود على اليسار. سيترك لك هذا شيئًا مثل لقطة الشاشة الثالثة.
يمكنك بعد ذلك تحرير الملف كما تريد ، وإذا انتهيت ، فانقر فوق تصدير تصدير بتنسيق WAV في الأعلى.
بعد ذلك ، فقط احفظه على سطح المكتب الخاص بك. كرر هذه العملية لكل ملف صوتي قمت بتسجيله.
* تحذير: تأكد من أنك لم تسجل الكثير لأن CPX بها مساحة تخزين قليلة ولا يمكنها احتواء جميع الملفات الصوتية.
الخطوة 6: تنزيل CircuitPython (إذا لزم الأمر)
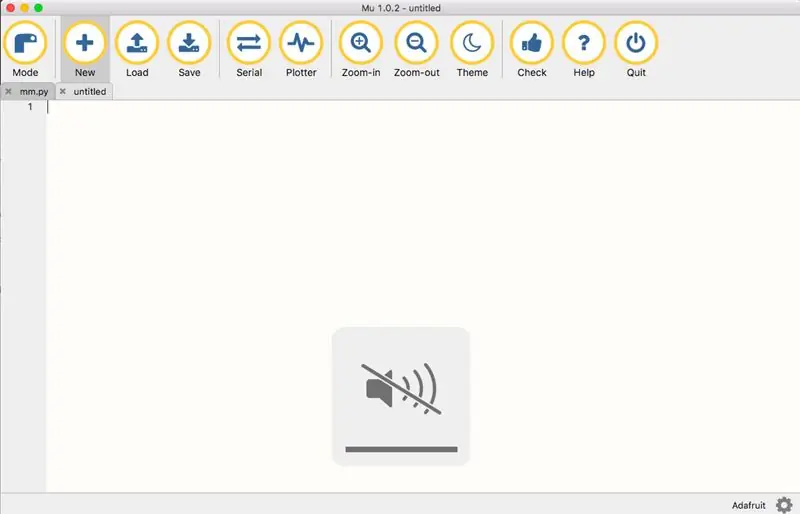
بمجرد اتباع هذه الخطوات ، فأنت الآن جاهز للتشفير.
سأستخدم python لترميز هذا البرنامج ، لذا إذا لم يكن لديك محرر mu على جهاز الكمبيوتر الخاص بك ، فيجب عليك تنزيله. يمكنك تنزيل هذا ببساطة عن طريق البحث عن "محرر mu" على google والنقر على أول موقع ويب يظهر. يمكنك أيضًا متابعة موقع الويب هذا والتنزيل وفقًا لنوع جهاز الكمبيوتر الخاص بك.
إذا قمت بتنزيل البرنامج ، فافتحه. ستبدو مثل الصورة أعلاه. هذا هو المكان الذي يمكنك فيه كتابة الرموز الخاصة بك وحفظها.
الخطوة 7: الاتصال بين برنامج Python و CPX


الآن ، احصل على CPX الخاص بك وكابل USB.
قم بتوصيل الجزء الأصغر من كبل USB بجهاز CPX ، على الجزء الفضي كما هو موضح في الصورة ، وقم بتوصيل الجزء الأكبر من كابل USB بجهاز الكمبيوتر الخاص بك. أنت الآن جاهز حقًا للترميز وسيتم نقل كل المعلومات المحفوظة في محرر mu إلى CPX.
الخطوة الثامنة: تثبيت حلبة بايثون
بعد ذلك ، سيتعين عليك تثبيت أحدث إصدار من حلبة اللعب السريع باستخدام هذا الرابط:
circuitpython.org/board/circuitplayground_…
هذا هو آخر تثبيت عليك القيام به ، أعدك. بعد هذا يأتي الجزء الممتع.
سيتم نسخ هذا الملف الذي قمت بتثبيته للتو إلى CPX الخاص بك. يصدر CPLAYBOOT صفيرًا ويصبح CIRCUITPY. كلما قمت بتوصيل كبل USB و CPX والكمبيوتر معًا ، ستظهر CIRCUITPY.
تذكر wav. ملفات الصوت التي قمت بتحويلها من قبل؟ قم بإسقاط هذا / هذه الملفات في مجلد CIRCUITPY. تأكد من أن ملف الصوت هو 16 بت ، ملف WAV أحادي.
الخطوة 9: البرمجة
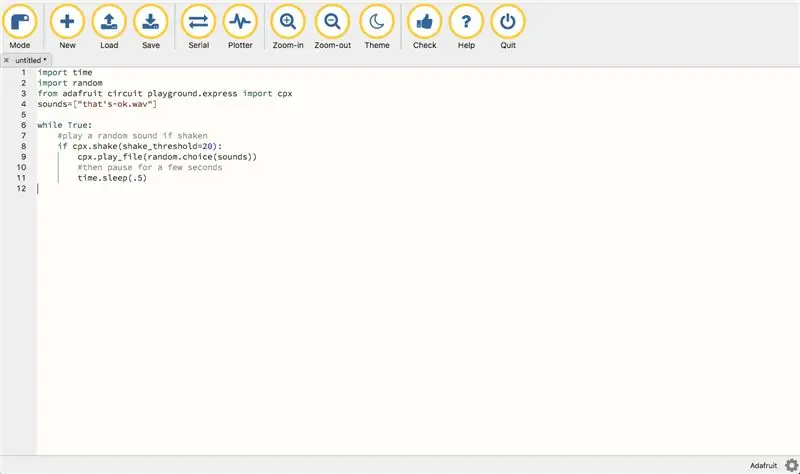
في هذا البرنامج التعليمي ، يحتاج CPX إلى القيام بثلاثة أشياء. أولاً ، يحتاج إلى اكتشاف أو استشعار حركة. ثانيًا ، يحتاج أيضًا إلى إنشاء إجابات بشكل عشوائي ، والثالث ، يحتاج إلى تشغيل الملف الموجود في CPX. لذا فإن الكود الذي يجعل هذه القبعة تعمل يجب أن تفعل الثلاثة.
أضف الكود التالي إلى محرر mu الخاص بك ، واحفظه باسم: code.py
وقت الاستيراد
استيراد عشوائي من ملعب حلبة Adafruit.express
استيراد أصوات cpx = ["that's-ok.wav"]
احيانا صحيح:
# تشغيل صوت عشوائي إذا اهتزت
إذا كان cpx.shake (shake_threshold = 20):
cpx.play_file (اختيار عشوائي (أصوات))
# ثم توقف لبضع ثوان
الوقت. النوم (.5)
إذا نظرنا إلى الكود ، أولاً ، نقوم باستيراد الوقت. ثم نقوم باستيراد عشوائي للمولد العشوائي. في بايثون ، يسمح لنا "الوقت" بالتعامل مع العمليات المختلفة المتعلقة بالوقت وتحويلاته وتمثيلاته. بعد ذلك ، يظهر في الكود أنه سيتم نقل البيانات من هذا البرنامج. بجوار "أصوات =" ، بين قوسين والاقتباس يجب أن يكون ملف.wav الذي سحبه إلى مجلد CIRCUITPY. لاحظ أنه يجب عليك كتابة ".wav" على الكود. لا تستطيع Python تفسير الأحرف الخاصة مثل _ و: و "والمزيد ، لذا تأكد من وضع الشرطات بين الكلمات إذا كنت بحاجة إلى مسافات بين الكلمات. في هذا الرمز ، يوجد ملف صوتي واحد فقط تم ترميزه ، لذلك إذا كنت تريد وضع المزيد من ملفات الصوت ، فضعها في نفس التنسيق والاسم كما تم حفظهما في جهاز الكمبيوتر الخاص بك. تذكر ، لتشغيل ملف الصوت ، يجب وضع ملفات الصوت في مجلد CIRCUITPY!
يخبر الكود الموجود أدناه "بينما صحيح:" CPX بتشغيل صوت عشوائي إذا اكتشف اهتزازًا ، ويتوقف مؤقتًا لبضع ثوان. يُظهر (.5) في الكود مدى معقولية CPX ، لذلك إذا كنت تريد أن تكون أكثر منطقية أو أقل منطقية ، يمكنك ببساطة تغيير الرقم. يمكنك رؤية لقطة الشاشة أعلاه إذا كنت تريد مضاعفة التحقق من التنسيق.
الخطوة 10: الترميز النهائي: الجزء الأول
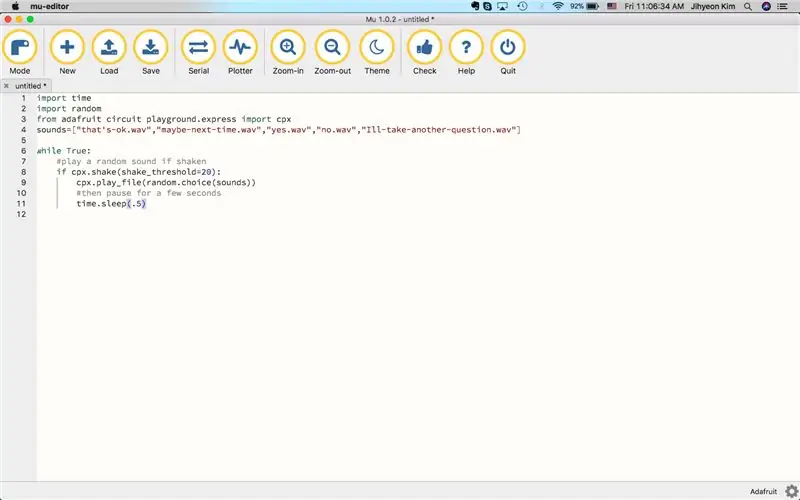
دعونا نضيف بعض المدخلات وملفات.wav الأخرى. اسحب ملفات.wav الأخرى إلى مجلد CIRCUITPY قبل أن تبدأ في كتابة التعليمات البرمجية. كان هذا هو الكود النهائي الخاص بي:
وقت الاستيراد
استيراد عشوائي من ملعب حلبة Adafruit.express
استيراد أصوات cpx = ["that's-ok.wav"، "might-next-time.wav"، "yes.wav"، "no.wav"، "Ill-take-another-question.wav"]
احيانا صحيح:
# تشغيل صوت عشوائي إذا اهتزت
إذا كان cpx.shake (shake_threshold = 20):
cpx.play_file (اختيار عشوائي (أصوات))
# ثم توقف لبضع ثوان
الوقت. النوم (.5)
الآن اضبط ملفات الصوت وفقًا لملفاتك وانقر على زر الحفظ! ضع في اعتبارك ، إذا كان لديك ملف wav طويل بالفعل ، فستجد أنه لا يمكنك فعل أي شيء آخر حتى ينتهي تشغيل الملف. ضع ذلك في الاعتبار إذا كنت ستقوم بتضمين ملفات.wav مع كود آخر. من الذكاء أيضًا التحقق مما إذا كان لديك مساحة تخزين كافية في CPX.
أعلاه هو كيف يبدو في محرر mu.
الخطوة 11: الترميز النهائي: الجزء 2
إذا كنت قد كتبت الرموز ، فتأكد من النقر فوق الزر حفظ. بعد ذلك ، قم بإيقاف تشغيل CPX وتشغيله مرة أخرى مع استمرار توصيل كبل USB بالكمبيوتر المحمول الخاص بك ومحرر mu لا يزال مفتوحًا. يمكن القيام بذلك عن طريق الضغط على الزر الأوسط جدًا الذي يشير إلى "إعادة تعيين" في CPX. اهتز للتأكد من أن الكود يعمل بشكل جيد. إذا كان الكود يعمل ، فيجب على CPX إنشاء إحدى الإجابات بشكل عشوائي من الكود الخاص بك. إذا كنت تواجه صعوبات في القيام بذلك ، فتحقق مرة أخرى من:
1) إذا كان التنسيق صحيحًا
2) إذا لم يكن لديك أي أحرف لا يمكن التعرف عليها في Python (على سبيل المثال ، ، _)
3) إذا قمت بحفظه بشكل صحيح
4) إذا تم سحب جميع ملفات الصوت (.wav) إلى مجلد CIRCUITPY.
تذكر أن البرمجة تتطلب الكثير من التجارب والأخطاء لجعلها تعمل بشكل صحيح.
إذا كان كل شيء يعمل ، أخرج كابل USB بحرص. نظرًا لأنك انتهيت من جزء الترميز من هذا التحدي ، فقد أنجزت 95٪ من صنع هذه القبعة!
الخطوة 12: الديكور والتصميم



حان وقت الزخرفة الآن.
أولاً ، قم بتثبيت CPX على القبعة عن طريق الخياطة. أعلاه صورة كيف فعلت ذلك.
إن كيفية ومكان وضع البطارية مهم أيضًا ، لكنه اختيارك. لقد قمت ببساطة بقص حزمة البطارية على الجانب لجعلها تبدو طبيعية وليست متكتلة. بعد ذلك ، قمت فقط بالتسجيل للتأكد من عدم سقوطه وقص الأسلاك حتى لا تتركها معلقة. أعلاه هي صور هذا التصميم.
أما بالنسبة للديكور فهو اختيارك بالكامل. أنا ببساطة خيطت بالترتر والخرز الصغير لجعله لامعًا.
لتزيين الجزء العلوي ، استخدمت ببساطة خياطة الأريكة بالخيوط والخيط الصغير والإبرة. يمكن أيضًا رؤية هذا لفترة وجيزة في الصورة أعلاه.
شغّل البطارية ، والآن انتهيت أخيرًا!
موصى به:
Hat Not Hat - قبعة للأشخاص الذين لا يرتدون القبعات حقًا ، لكنهم يرغبون في تجربة قبعة: 8 خطوات

Hat Not Hat - قبعة للأشخاص الذين لا يرتدون القبعات حقًا ، لكنهم يرغبون في تجربة قبعة: لقد تمنيت دائمًا أن أكون شخصًا قبعة ، لكنني لم أجد قبعة تناسبني. هذا & quot؛ Hat Not Hat & quot؛ أو fascinator كما يطلق عليه هو حل قشور علوي لمشكلة القبعة التي قد أحضر فيها كنتاكي ديربي ، فراغ
إنذار الباب السريع لملعب الدائرة: 5 خطوات
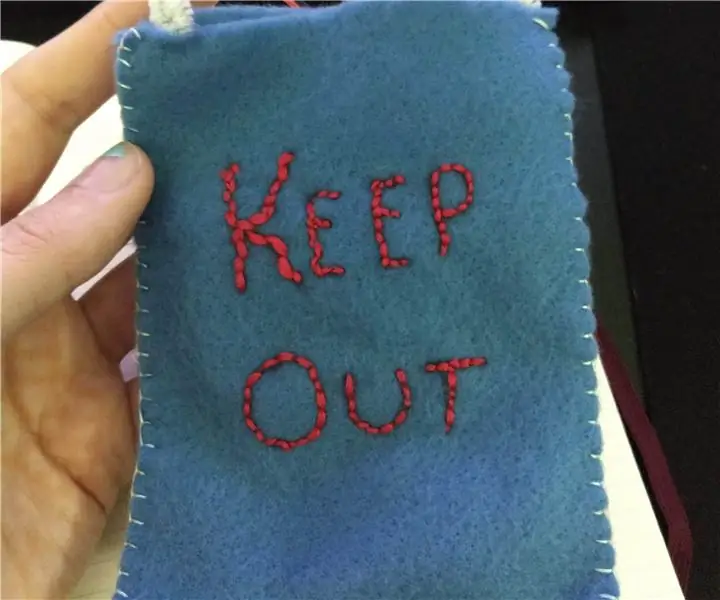
إنذار الباب السريع لملعب الدائرة: هل تساءلت يومًا ما إذا كان أفراد العائلة يبحثون في غرفتك أثناء عدم وجودك؟ هل تريد إخافتهم؟ إذا كنت مثلي ، فأنت بحاجة إلى إنذار الباب السريع في Circuit Playground. لقد أنشأت منبه الباب الخاص بي لأنني دائمًا ما أتحلى بالفضول
خوذة السلامة الأولى مع ملعب الدائرة السريع: 10 خطوات
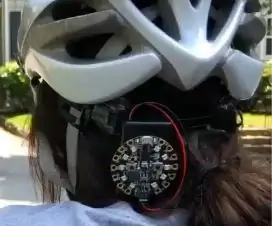
خوذة السلامة الأولى مع Circuit Playground Express: هل سبق لك أن ذهبت لركوب الدراجة وكنت قلقًا بشأن رفع يدك عن المقود للإشارة إلى الاتجاه الذي تدور فيه؟ الآن يمكن أن يكون هذا الخوف في الماضي! سيوضح لك هذا البرنامج التعليمي كيفية إنشاء نظام وميض خوذة بدون استخدام اليدين باستخدام C
قفازات لسرقة الألوان مع ملعب الدائرة السريع: 4 خطوات

قفازات لسرقة الألوان مع Circuit Playground Express: القفازات المعاصرة مصنوعة من القفازات ، واللباد ، والترتر ، والخيط مع اللون الذي يسرق CPX مع وجود بطاريات مخبأة بداخله. هذا مشروع سريع ورخيص (أقل من 25 يورو). لإكمالها ، يجب أن تكون لديك مهارات خياطة أساسية ، أساسية
لحن عيد ميلاد سعيد باستخدام ملعب الدائرة: 3 خطوات
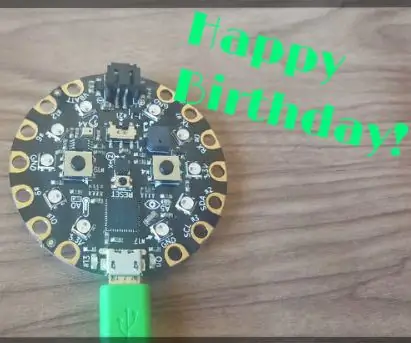
لحن عيد ميلاد سعيد باستخدام ملعب الدائرة: إليك كيفية تشغيل Happy Birthday Melody على ملعب الدائرة المتوافق مع Arduino من Adafruit ، كنت بحاجة إلى شيء صغير لتضمينه في صندوق لمفاجأة صندوق عيد ميلاد
