
جدول المحتويات:
2025 مؤلف: John Day | [email protected]. آخر تعديل: 2025-01-23 12:53


اليوم ، سأوضح لك كيفية استخدام PardusARM Cloud v0.8 مع Raspberry Pi 2. يتم نشر PardusARM Cloud في 19 مايو وهو يوم خاص لجمهورية تركيا لأنه في ذلك اليوم كان Atatürk Rememberance و Sport Bayram. في تعليماتي المبكرة ، أوضحت لك كيفية استخدام PardusARM لـ Raspberry Pi 2 للاستخدام الأول وقد أحببت حقًا ، شكرًا. كما أحب Adafruit وشاركت تعليماتي في جميع أنحاء العالم. شكرًا Adafruit ، وشكرًا خاصًا لمجتمع PardusARM في تركيا! إنهم يعملون بجد حقًا ، ويساعدون عندما يعلق المرء:)
ملاحظة: في هذه التعليمات ، حصلت على لوحة Raspberry Pi 2 معي للقيام بهذه الأشياء السحابية. إذا كان لديك لوحة Raspberry Pi 3 ، فيمكنك أيضًا استخدام PardusARM Cloud بشكل مثالي.
قائمة الاحتياجات:
1. لوحة Raspberry Pi 2 مع الأشياء الضرورية.
2. جهاز الكمبيوتر الخاص بك مع اتصال بالإنترنت
3. المودم الخاص بك مع منفذ LAN وكابل إيثرنت للوصول إلى الإنترنت من المودم إلى لوحة Raspberry Pi 2.
4. بطاقة SD وقارئ بطاقة SD
الخطوة 1: تنزيل PardusARM Cloud



على جهاز الكمبيوتر الخاص بك ، قم بزيارة هذا العنوان أدناه وقم بتنزيل PardusARM Cloud مجانًا:
82.196.11.131/
أو
armdepo.pardustopluluk.org/
إذا كان متصفح الويب لديك أخطاء عند تنزيل PardusARM Cloud 645MB تقريبًا. يمكنك استخدام برنامج Internet Download Manager للمساعدة في التنزيل على سطح المكتب.
الخطوة 2: انسخ نظام التشغيل إلى بطاقة SD




ينتهي امتداد ملف PardusARM Cloud بـ.img.zip وهذا يعني أنك تحصل على ملف مضغوط يتضمن ملف.img. بعد انتهاء التنزيل ، تحتاج إلى استخراج ملف.img إلى سطح المكتب. بعد ذلك ، تحتاج إلى استخدام برنامج Win32 Disk Imager لإرسال ملف img إلى بطاقة SD الخاصة بك.
الآن ، قمنا بتنزيل PardusARM Cloud على سطح مكتب الكمبيوتر الخاص بنا. نحتاج إلى برنامج Win32 Disk Imager للتنزيل من أجل معالجة ملف.rar هذا على بطاقة SD الخاصة بنا مباشرة وبسهولة. ومن ثم ، سوف يفهم Raspberry Pi أنه على بطاقة SD ، يوجد برنامج جديد كنظام تشغيل.
الآن ، ضع بطاقة SD في لوحة Raspberry Pi 2 الخاصة بك. ثم امنح الطاقة للوح الخاص بك. حذر: إذا كان جهاز Raspberry Pi الخاص بك قيد التشغيل ، فلا تدخل بطاقة SD فيه من أجل سلامة اللوحة وبطاقة SD.
ملاحظة: إذا كانت بطاقة SD الخاصة بك لا تظهر سعتها الحقيقية ، فاقرأ إرشادي لإصلاح هذه المشكلة.
الخطوة 3: أول مرة يتم فيها تشغيل PardusARM Cloud على Raspberry Pi 2


الآن ، قم بتوصيل بطاقة SD المبرمجة بفتحة بطاقة SD الخاصة بلوحة Raspberry Pi 2 وامنح الطاقة من المحول وتحقق من الشاشة.
الخطوة 4: تغيير كلمة مرور PardusARM Cloud

لقد أعددت مقطع فيديو يوضح لك كيفية تغيير كلمة المرور وتسجيل الدخول. للقيام بذلك:
1. على شاشة وحدة التحكم من جانب Raspberry Pi ، اكتب هذا الرمز:
pardusbulut -ayar
2. الإدخال 1 لتغيير كلمة المرور
3. أدخل كلمة المرور الجديدة الخاصة بك من الضغط على مفتاح الإدخال.
4. Inout كلمة المرور الخاصة بك للتحقق من اضغط إدخال.
5. اذهب إلى 192.168.n.n: عنوان 8080 لتسجيل الدخول باستخدام كلمة المرور الجديدة.
ملاحظة: الفيديو باللغة التركية. تحقق من الترجمة لترجمتها بلغتك الأم.
الخطوة 5: رموز وحدة التحكم المتاحة
عند تشغيل لوحة Raspberry Pi مع PardusARM Cloud ، هناك بعض الميزات التي تحتاجها للوصول إليها باستخدام الرموز على النحو التالي:
1. لتغيير إعدادات PardusARM Cloud ، استخدم هذا الرمز:
pardusbulut -ayar
2. لتشغيل PardusARM Cloud ، استخدم هذا الرمز:
pardusbulut -baslat
3. لإيقاف خدمات PardusARM السحابية ، استخدم هذا الرمز:
pardusbulut-kapat
4. إذا كنت تستخدم Raspberry Pi 3 بدلاً من Raspberry Pi 2 ، فيمكنك استخدام WiFi ، استخدم هذا الرمز لتهيئة إعدادات WiFi:
اللعنات wicd
5. كيف حول تسجيل اسم المستخدم وكلمة المرور لصفحة تسجيل الدخول هي:
اسم المستخدم: الجذر
كلمة المرور: بولوت
أو
اسم المستخدم: pardus
كلمة المرور: pardus
الخطوة 6: الآن ، ما الذي يعنيه كل هذا؟



باستخدام PardusARM Cloud v0.8 ، يمكنك القيام بما يلي:
1. حوّل لوحة Raspberry Pi 2 و / أو Raspberry Pi 3 إلى سطح مكتب بعيد
2. أرسل ملفاتك عبر السحابة إلى ذاكرة لوحة Raspberry Pi الخاصة بك على الهواء (مع اتصال بالإنترنت).
3. قم بإعداد قوائم الموسيقى وعمل قوائم تشغيل للموسيقى المفضلة لديك.
4. قم بإعداد قوائم الفيديو وإنشاء قوائم تشغيل لمقاطع الفيديو المفضلة لديك.
5. قم بإعداد قوائم بالصور وعمل قوائم تشغيل لصورتك المفضلة.
6. يمكنك تغيير وتأمين ملفاتك بكلمات مرور.
7. يمكنك عمل نسخة احتياطية من أي ملفات مثل الشرائح والمستندات والملفات الأخرى في لوحة Raspberry Pi.
هذا كل شئ !
موصى به:
سحابة الألوان التي يتحكم فيها التطبيق: 7 خطوات (بالصور)

سحابة الألوان التي يتم التحكم فيها عن طريق التطبيق: مرحبًا ، في هذا الدليل ، أوضح لك كيفية إنشاء إضاءة غرفة من شبكة مسار الحصى. يمكن التحكم في كل شيء عبر WLAN باستخدام أحد التطبيقات. لكن في النهاية يمكنك أن تجعلها ذكية
سحابة Cloudy تعالجك (عقبة تجنب الروبوت بوظيفة التجميع): 8 خطوات
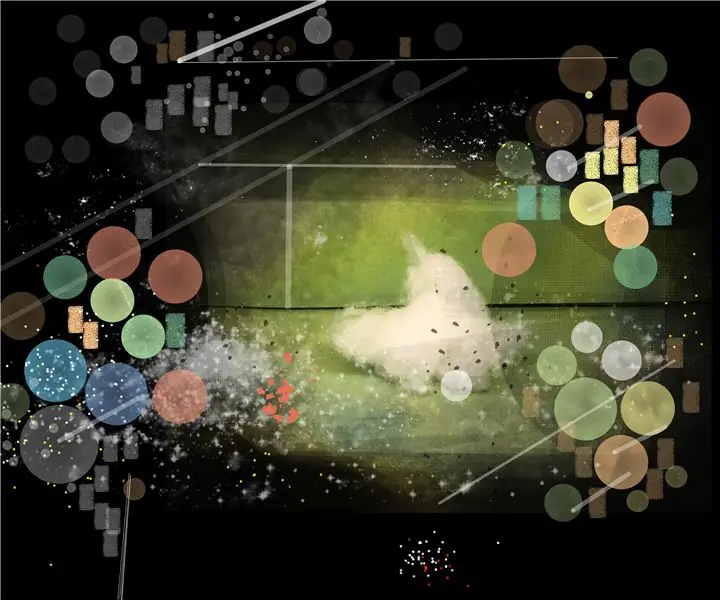
سحابة غائمة تعالجك (عقبة تتجنب الروبوت بوظيفة التجميع): آلة عديمة الفائدة - روبوت اردوينو
بناء مستشعر جودة الهواء IoT الداخلي بدون سحابة: 10 خطوات

بناء مستشعر جودة هواء IoT داخلي لا يتطلب سحابة: تعتمد جودة الهواء الداخلي أو الخارجي على العديد من مصادر التلوث وأيضًا على الطقس. يلتقط هذا الجهاز بعض المعلمات الشائعة وبعضها الأكثر إثارة للاهتمام باستخدام شريحتين من أجهزة الاستشعار. درجة الحرارة الرطوبة الضغط غاز عضوي مايكرو
مصباح الجدار المحيطي على شكل سحابة بكسل: 6 خطوات (بالصور)

Pixel Cloud Ambient Wall Light: تعديل آخر لمصباح Ikea ، أضاف مصابيح LED قابلة للعنونة ووحدة تحكم لإنشاء شيء فريد. مصممة للاستخدام في غرفة الأطفال للحصول على إضاءة محيطة ناعمة وكإضاءة ليلية. يستخدم هذا المشروع 56x APA102 بكسل قابل للعنونة ، و NLE
سحابة Lightraw: 6 خطوات

سحابة Lightraw: 이 프로젝트 는 빛 으로 빛 을 컨트롤 하여 가지고 놀 수 있을까؟ 라는 생각 에서 출발 하였으며. 일상 에서 쉽게 볼 수 없는 구름 내의 번개 치는 형상 을 조명 으로 구현 하고자. 도구 를 분석 한 결과 ، 포인팅 하는 행동 을 했을 때 ، 액션 이 일어나는 것이 재밌다 는 것을 발견 하였고 ، 이 소스 를 이용 해서 특정 행동 을 통해 빛 을 컨트롤 하고자 했으며 ، 그
