
2025 مؤلف: John Day | [email protected]. آخر تعديل: 2025-01-23 12:53

في هذه التعليمات ، ستتعلم كيفية تخطيط وإنشاء وتعديل iMovie الخاص بك من أجل الحصول على A في مهمة الفيديو المزعجة. من أجل إنشاء iMovie ، ستحتاج إلى هذه المواد: كمبيوتر Mac ، وتطبيق iMovie ، والأهم من ذلك ، عقل مبدع.
الخطوة 1: التخطيط
مثل أي مشروع مدرسي آخر ، يجب أن تقرر موضوع الفيديو الخاص بك. تحتوي معظم المشاريع المدرسية على موضوع أو مجموعة من الإرشادات التي يجب اتباعها ، لذلك قد يكون إبداعك محدودًا.
عند التفكير في فكرة لمقطع الفيديو الخاص بك: اكتشف الموضوع / الموضوع المناسب ، فيما يتعلق بمهمتك. حدد ما إذا كنت تريد تنسيق فيديو أكثر أساسية أو أكثر تقدمًا. بمجرد معرفة ذلك ، اكتشف التأثيرات / الميزات التي تناسب التنسيق الخاص بك.
عند التفكير في تنظيم الفيديو الخاص بك: قم بإنشاء ترتيب واضح للمحتوى من البداية والوسط والنهاية قم بإنشاء مخطط تفصيلي ، من أجل إنشاء أفضل ترتيب ممكن لمقطع الفيديو الخاص بك. حدد مسبقًا المحتوى الذي تريد استخدامه Images Video Clips حدد المدة التي تريد أن يتم وضع الفيديو الخاص بك في الاعتبار إذا كان هناك حد أدنى وحد أقصى لمهمتك. إذا واجهت مشكلة في الطول ، ففكر في المحتوى الخاص بك ، فما الذي يمكنك التوسع فيه أو التحدث عنه بشكل أقل؟
الخطوة 2: التأثيرات والميزات
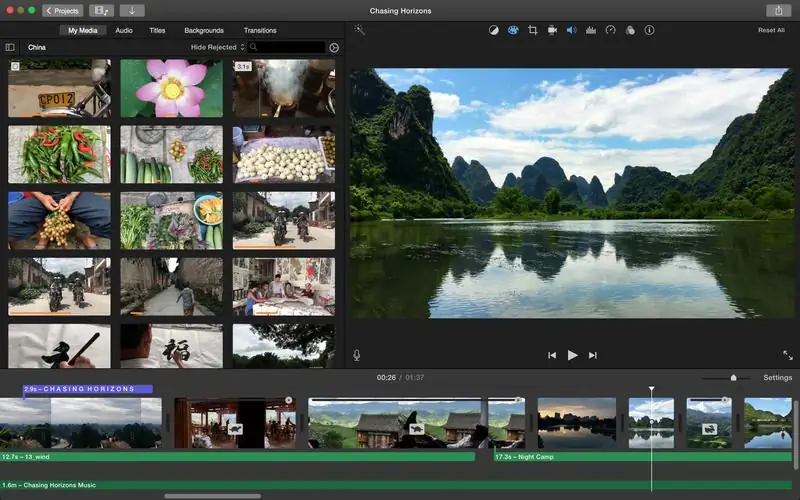
يساعد iMovie في جعل إنشاء مقاطع الفيديو أمرًا بسيطًا! لديهم قوالب مصممة مسبقًا وخيارات تأثير أخرى مفيدة للمستخدمين ذوي الخبرة والمستخدمين لأول مرة على حد سواء.
عند بدء إنتاج الفيديو الخاص بك …
اختر سمة من قائمة iMovie المعدة مسبقًا والتي تناسب الفيديو الخاص بك وفقًا لذلك. يمكنك معاينة الشرائح عن طريق سحب المؤشر عبر الصورة
اختر الانتقالات التي تجذب الأنظار ولكن لا تشتت انتباه المشاهد. يمكنك اختيار سرعة الانتقالات عن طريق تحريك الشريط بجوار "الإعدادات"
الخطوة 3: الصوت
سيؤدي استخدام الصوت إلى إنشاء مقطع الفيديو الخاص بك أو كسره. من المهم اختيار أفضل الأصوات و / أو الموسيقى لإبراز الفيديو الخاص بك.
عند تحديد الصوت الذي تريد استخدامه …
قرر ما إذا كنت تريد المؤثرات الصوتية والموسيقى و / أو صوتك
إذا كنت تريد استخدام الموسيقى من مكتبتك … حدد علامة التبويب iTunes تحت عنوان "الصوت"
اختر أجزاء الأغنية التي تريد استخدامها من خلال تعديل نقطتي البداية والنهاية
يمكنك تحديد موقع المؤثرات الصوتية وإنشاء الصوت الخاص بك في Garageband في علامة التبويب "الصوت". تأكد من الاستشهاد بالصوت والصور في النهاية!
الخطوة 4: التحرير
سيعطيك التغيير والتبديل في الفيديو الخاص بك منتجًا نهائيًا مصقولًا. تأكد من عدم الاستخفاف بهذه الخطوة ، لأن هناك فرصة جيدة لوقوع أخطاء أكثر مما تدرك.
عند الانتهاء من إنشاء الفيديو الخاص بك ، تأكد من مشاهدته ، للتأكد من عدم وجود أخطاء قليلة أو معدومة. يجب أيضًا أن تجعل الآخرين يشاهدون الفيديو الخاص بك ويتحققوا من الأخطاء.
موصى به:
كيفية عمل موفي بشاشة خضراء: 9 خطوات

كيف تصنع موفي بشاشة خضراء: لقد صنعنا iMovie بشاشة خضراء. ستتعلم في هذا الدليل كيفية إنشاء iMovie بشاشات خضراء
لوحة اختبار MP3 للفصل الدراسي: 10 خطوات (مع صور)

لوحة اختبار MP3 للفصل الدراسي: بصفتنا مدرسين سابقين ، فإننا نبحث دائمًا عن الانخراط في أنشطة الفصل الدراسي. أنشأنا مؤخرًا جدارًا تفاعليًا كبيرًا لـ Sound FX والذي اعتقدنا أنه سيكون رائعًا للفصل الدراسي … حتى أدركنا أن معظم الفصول الدراسية لا تحتوي على مساحة عملاقة فارغة
Arduino Line Follower Wallrides السبورة البيضاء للفصل الدراسي: 8 خطوات (مع الصور)

Arduino Line Follower Wallrides Whiteboard: متابعة الخط على الأرض ممل للغاية! لقد حاولنا أن ننظر من زاوية مختلفة إلى متابعين الخط وننقلهم إلى طائرة أخرى - إلى السبورة البيضاء للمدرسة ، انظر إلى ما جاء منها
نماذج Google في الفصل الدراسي: 7 خطوات (بالصور)
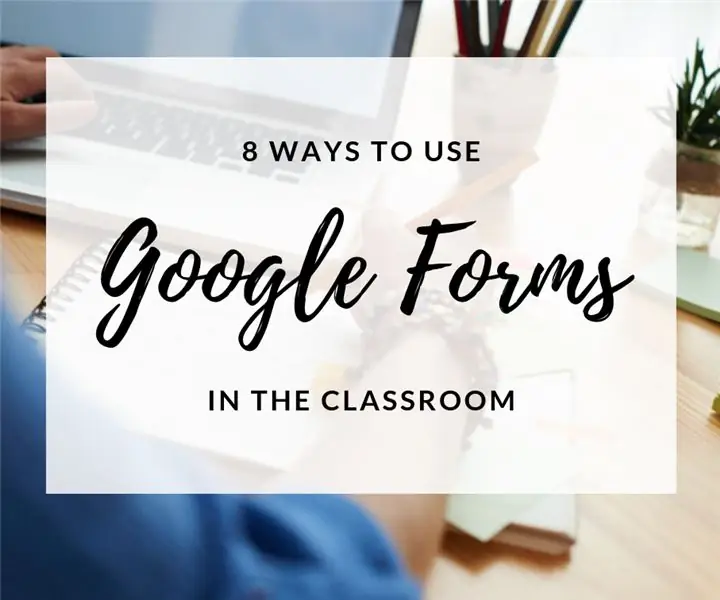
نماذج Google في الفصل الدراسي: بصفتي مدرسًا ، لطالما كان لدي شغف بإنشاء ومشاركة مشاريع المصنّعين والموارد التقنية التي تساعد في تحسين مهام الفصل الدراسي اليومية. أنا أيضًا أحب حقًا استخدام أدوات Google Education! تقوم Google بعمل رائع في إنشاء الأدوات
سوني موفي ستوديو بلاتينيوم 12.0 !! الجزء 2: 11 خطوات

سوني موفي ستوديو بلاتينيوم 12.0 !! الجزء 2: سيوضح لك هذا Instructable كيفية تحرير مقطع فيديو في Sony Movie Studio Platinum 12.0 ، يرجى الاشتراك في قناتي شكرًا
